Những bản Windows trước đó tay cầm Xbox vẫn hoạt động bình thường nhưng đến bản Windows 11 thì lại không hoạt động được, nguyên nhân là do đâu. Bài viết này “Tay cầm Xbox không kết nối được trên Windows 11 thì phải làm sao?” của Laptop Huỳnh Gia sẽ giải đáp cho bạn nhé!
Nguyên nhân tay cầm Xbox không hoạt động trong Windows 11
Dưới đây là một vài nguyên nhân phổ biến dẫn đến tay cầm Xbox không hoạt động trong Windows 11 bạn có thể tham khảo cũng như kiểm tra xem thiết bị của mình có đang gặp những nguyên nhân như trên:
- Phần mềm Xbox đã quá lâu chưa được cập nhật
- Tay cầm Xbox của bạn đang bị lỗi
- Kết nối giữa tay cầm và thiết bị đang lỗi
- Cổng và cáp USB bị hỏng
- Driver Chipset bị hỏng
- Driver kết nối đã lỗi thời
- Cài đặt Steam không chính xác
- Firmware không tương thích của tay cầm Xbox

Những cách khắc phục lỗi tay cầm Xbox không hoạt động trong Windows 11
Sau khi biết được nguyên nhân dẫn đến lỗi tay cầm Xbox như trên, dưới đây sẽ là một số cách khắc phục lỗi trên tay cầm Xbox được Laptop Huỳnh Gia tổng hợp và chia sẻ đến với các bạn qua những cách dưới đây:
Khởi động lại máy tính, laptop
Khi đang sử dụng máy tính laptop đôi khi sẽ xuất hiện một số lỗi tạm thời dẫn đến xung đột chính là nguyên nhân vì sao lỗi “tay cầm Xbox không hoạt động trên PC hoặc laptop chạy Windows 11” lại xảy ra. Khi này, bạn chỉ việc Khởi động lại máy tính, laptop để đưa máy lại trạng thái tốt nhất khắc phục những lỗi tạm thời xuất hiện.
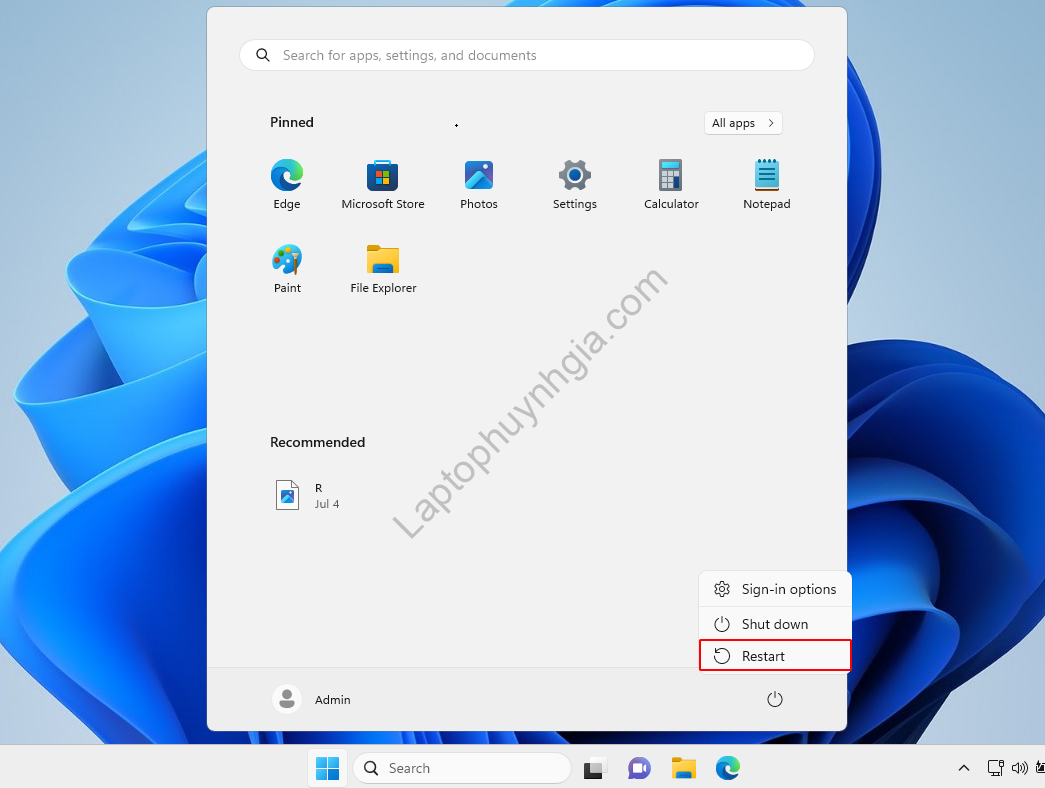
Cài đặt Driver Bluetooth mới nhất
Thông thường kết nối bluetooth sẽ là hình thức kết nối chính của tay cầm Xbox với máy tính, laptop. Tuy nhiên, những bản Driver Bluetooth đã cũ, lỗi thời dẫn đến lỗi tay cầm Xbox không hoạt động trên PC hoặc laptop chạy Windows 11. Để khắc phục bạn có thể cập nhật bản Driver Bluetooth mới nhất qua các bước như sau:
Bước 1: Bạn dùng tổ hợp phím Windows + S để bật trình tìm kiếm trên Windows và nhập vào khung tìm kiếm với Device Manager
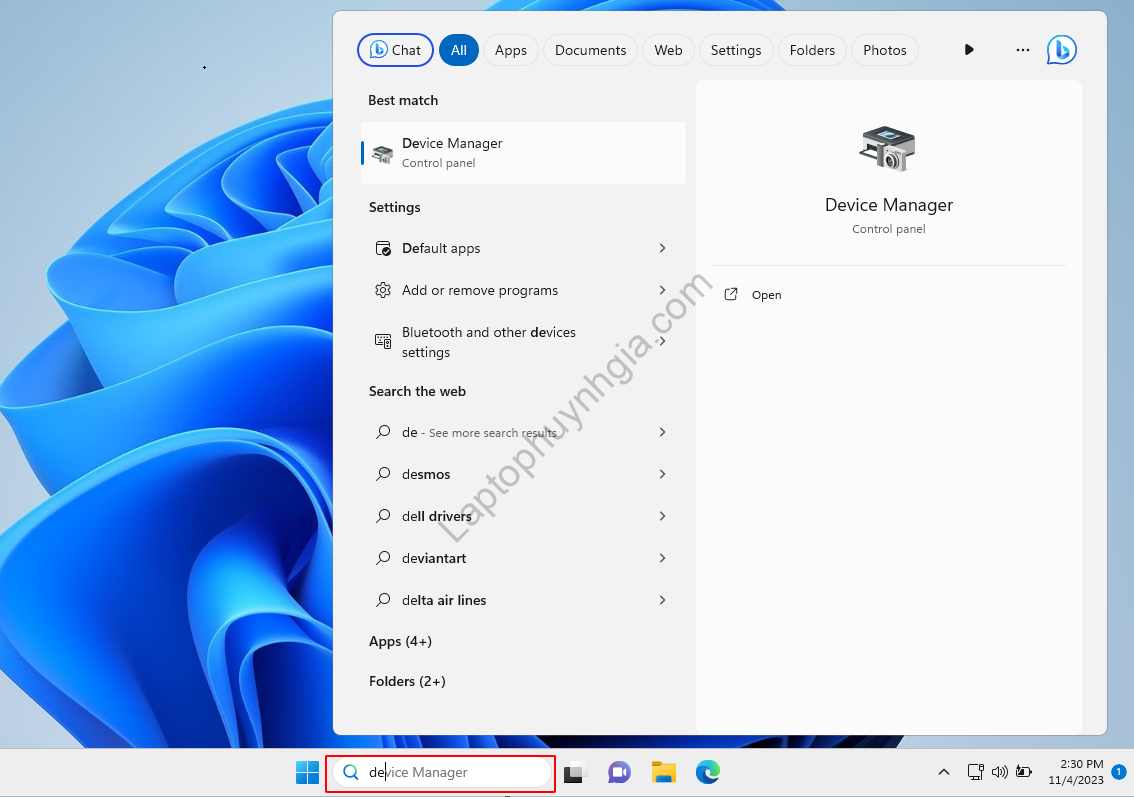
Bước 2: Sau đó, bảng chức năng Device Manager hiện lên bạn nhấp vào mũi nên tại danh mục Bluetooth nhấp chuột phải vào Bluetooth Device và chọn Update Driver
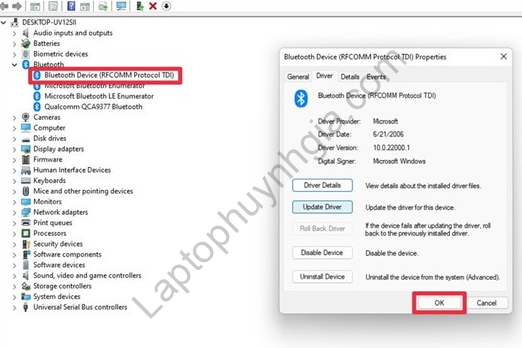
Xóa và cài lại Driver Bluetooth mới
Nếu như bạn đã cập nhật Driver nhưng vẫn không thể kết nối lại như bình thường bạn có thể xóa đi Driver đã cũ và cài đặt lại bản Driver mới từ hệ thống. Để cài lại Driver mới bạn thực hiện theo các bước như sau:
Bước 1: Bạn dùng tổ hợp phím Windows + S để bật trình tìm kiếm trên Windows và nhập vào khung tìm kiếm với Device Manager
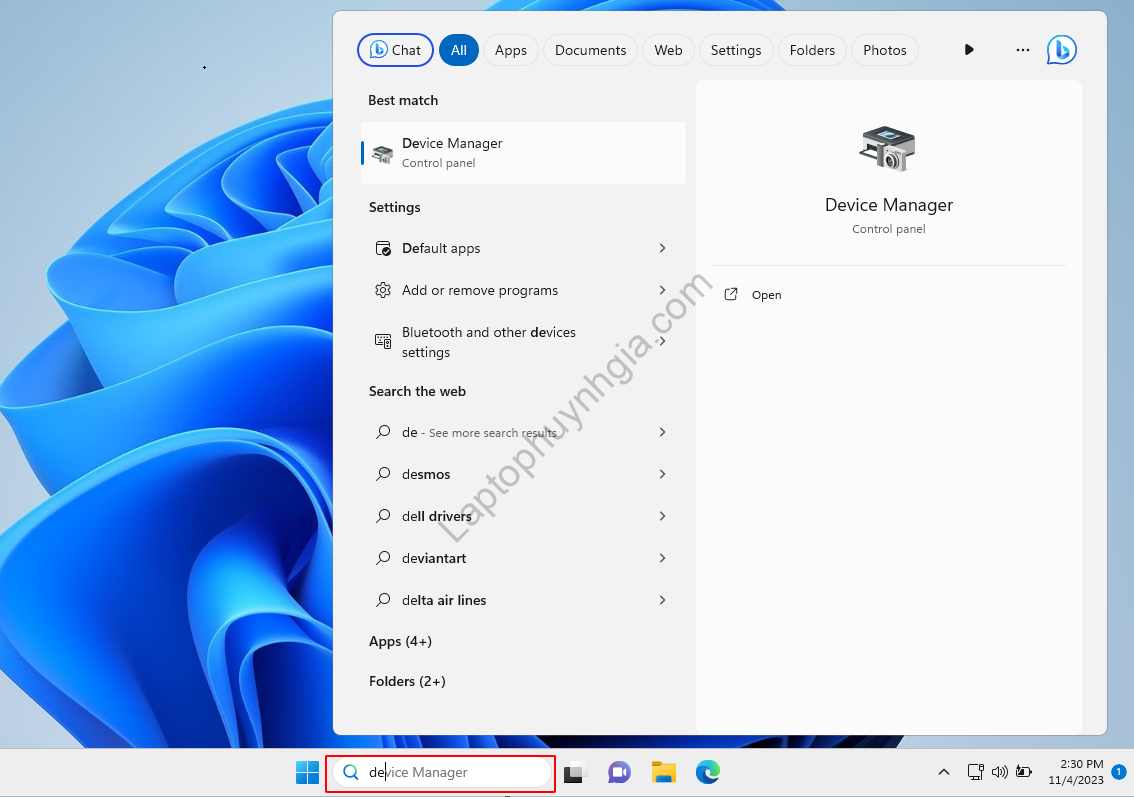
Bước 2: Khi này bạn vẫn nhấp chuột phải vào Driver Bluetooth như trên nhưng bạn chọn vào Uninstall Driver để xóa bản Driver cũ đi
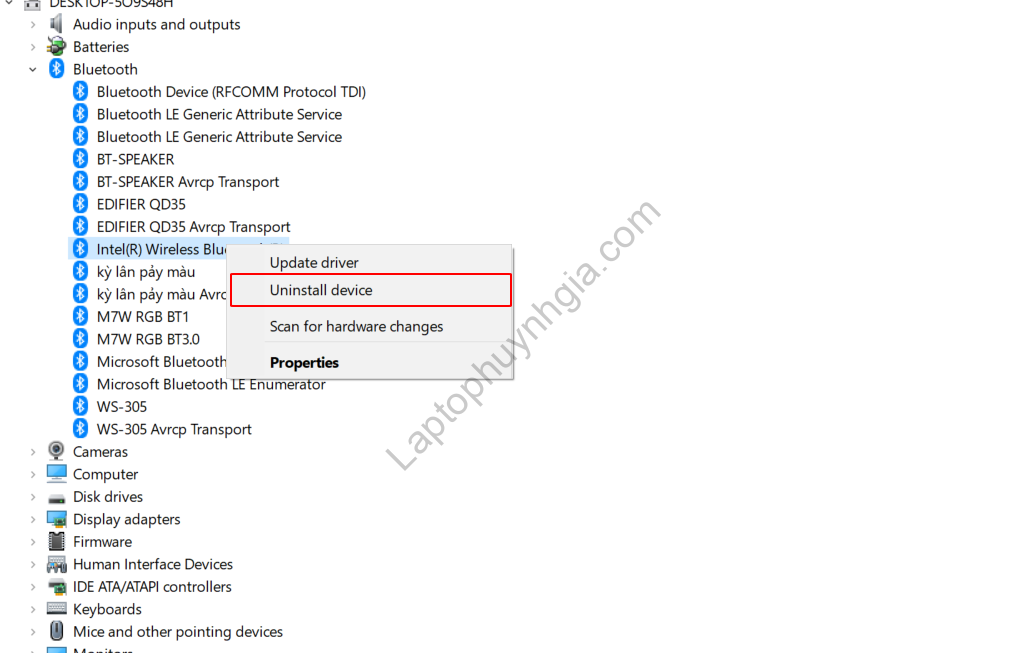
Bước 3: Sau đó bạn chọn vào Action, nhấp vào Scan for hardware changes để hệ thống tìm và cài đặt hệ thống và kiểm tra lại kết nối giữa tay cầm Xbox với máy tính, laptop xem kết nối được hay chưa
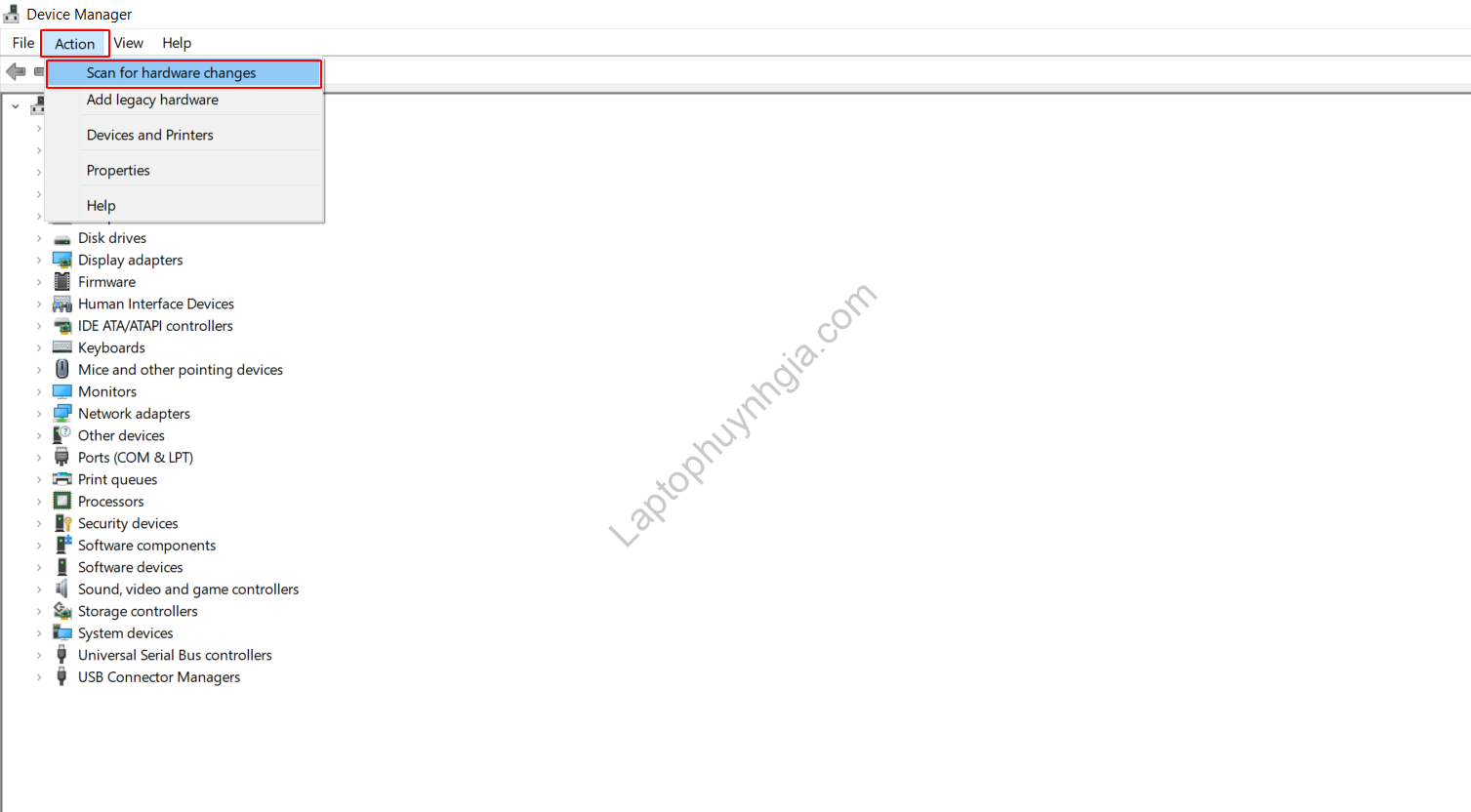
Thêm tay cầm Xbox theo cách thủ công
Nếu như bạn đã thực hiện theo các cách như trên nhưng vẫn không kết nối được bạn có thêm theo cách thủ công kết nối tay cầm Xbox với máy tính và laptop để khắc phục. Để thêm tay cầm Xbox theo cách thủ công bạn thực hiện theo các bước như sau:
Bước 1: Nhấp chuột phải vào biểu tượng Bluetooth trong khay hệ thống và chọn Show Bluetooth Devices
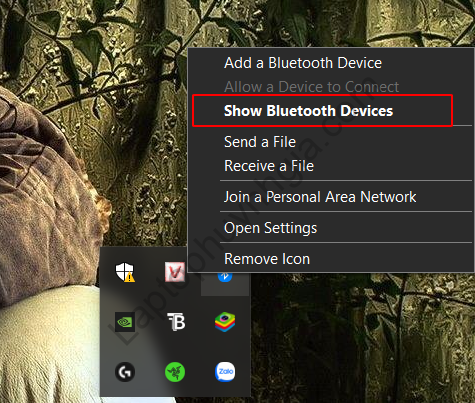
Bước 2: Sau đó chọn dấu ba chấm (…) bên cạnh tay cầm Xbox và chọn Remove device để gỡ bỏ những kết nối trước đó
Bước 3: nhấp vào Add device rồi chọn tùy chọn Bluetooth .
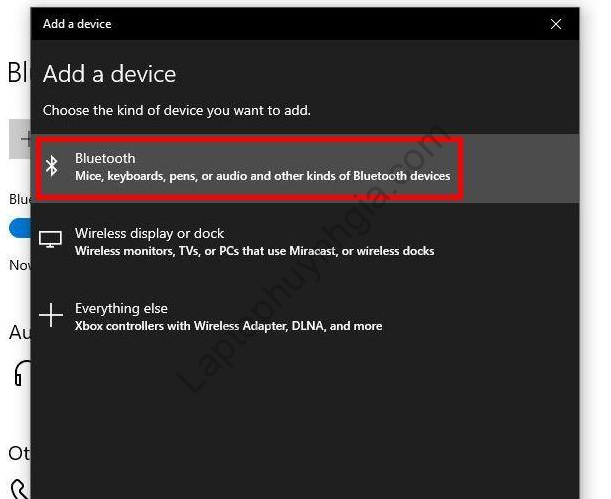
Bước 4: Tại cửa sổ Add a device, nhấp chọn vào tay cầm Xbox để ghép nối với máy tính, laptop
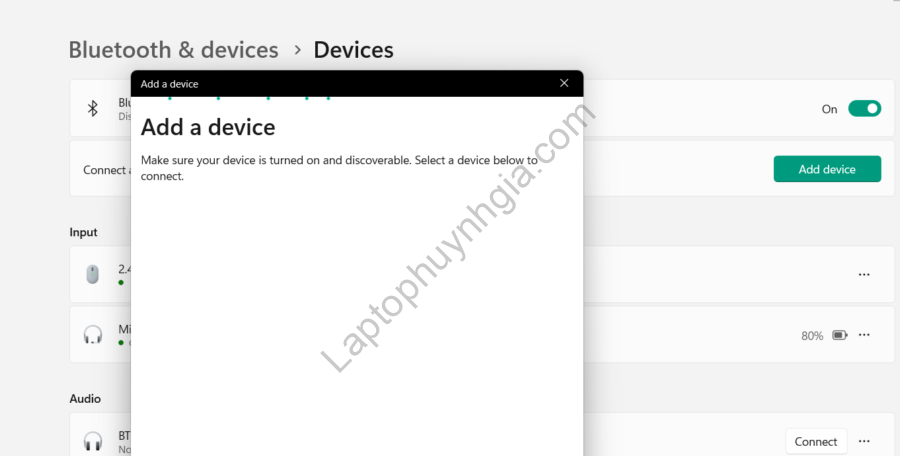
Kết luận
Qua bài viết này của Laptop Huỳnh Gia ắt hẳn bạn đã biết được những nguyên nhân phổ biến và cách khắc phục khi gặp phải lỗi “tay cầm Xbox không kết nối được trên Windows 11” rồi chứ. Hy vọng qua bài viết này chúng tôi có thể hỗ trợ bạn khắc phục những lỗi phổ biến hiện tại mà Windows 11 đang gặp phải.
Bài viết liên quan bạn tham khảo thêm:
- Hướng dẫn thay đổi kích thước phông chữ trên Windows 11 đơn giản
- Có nên vừa sạc vừa sử dụng laptop hay không? Có làm chai pin laptop hay không?
- Hướng dẫn tắt Windows Defender Windows 11 vĩnh viễn
- Hướng dẫn cách cài đặt trình duyệt mặc định trong Windows 11
- Windows 11 chạy chậm dần nguyên nhân và cách khắc phục hiệu quả
Tác giả: Laptop Cũ Bình Dương Huỳnh Gia
Nếu Laptop của bạn đang bị chậm, lag, nóng máy thì có thể laptop của bạn đã quá lâu chưa được vệ sinh, tham khảo ngay Dịch vụ vệ sinh laptop tại Laptop Huỳnh Gia nhé!.
Bạn có ý định mua Laptop Cũ nhưng không biết test laptop ra sao, chúng tôi có thể giúp bạn, tham khảo ngay bài viết 20 cách test laptop cũ để nắm rõ cách test laptop bạn nhé!.
Laptop của bạn bị hao pin ngay cả khi đã tắt máy? Đừng lo, tham khảo ngay bài viết Laptop tắt nguồn vẫn bị hao pin để biết cách tự khắc phục nhé!.
