Bạn đang sử dụng laptop Windows 11 nhưng dần dần bản Windows của bạn ngày một chậm dần nhưng bạn lại không biết được cách khắc phục hiệu quả. Vậy cách nào để xác nhận được nguyên nhân và cách khắc phục lỗi Windows 11 chậm dần bạn hãy theo dõi qua bài viết này của Laptop Huỳnh Gia nhé!
Những nguyên nhân dẫn đến Windows 11 chậm dần
Có rất nhiều nguyên nhân dẫn đến lỗi Windows 11 chậm dần bạn hãy tham khảo qua những nguyên nhân dẫn đến lỗi dưới đây:
- Tài nguyên hệ thống bị sử dụng hết
- Xung đột giữa những phần mềm bên trong hệ thống
- Bản nhập nhật phần mềm bị lỗi
- Bản cập nhật Driver đang lỗi, bị thiếu driver
- Hệ thống bị dính Virus, phần mềm độc hại

Những cách khắc phục lỗi Windows 11 đang chậm dần
Những nguyên nhân như trên bạn vẫn có thể khắc phục được lỗi Windows 11 chậm dần bạn hãy tham khảo và thực hiện để khắc phục lỗi này:
Khởi động lại Windows để khắc phục lỗi Windows 11 chậm dần
Đây có thể là cách tạm thời nhưng là cách hiệu quả giúp bạn khắc phục nhiều lỗi phổ thông khi đưa thiết bị ngắt đi tính năng, xung đột để thực hiện sửa lỗi do hiệu suất chậm. Khi này, bạn khởi động lại máy mọi chức năng đưa lại trạng thái ban đầu sẽ cải thiện hiệu năng cũng như khắc phục lỗi.
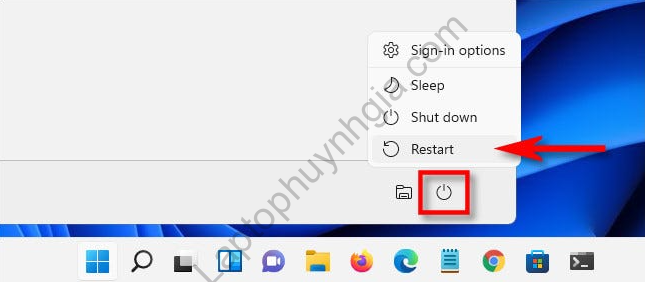
Ngắt các chương trình đang hoạt động nền
Khi thiết bị đang hoạt động nhiều ứng dụng đang hoạt động ngầm bên dưới hệ thống dẫn đến hiệu suất chậm dần trên Windows 11. Để tắt những ứng dụng không sử dụng đang chạy ngầm bên trong hệ thống bạn có thể thực hiện theo tuần tự các bước như sau:
Bước 1: Bạn dùng tổ hợp phím Windows + S để bật trình tìm kiếm trên Windows và nhập vào khung tìm kiếm với Task Manager để bật trình quản lý tác vụ
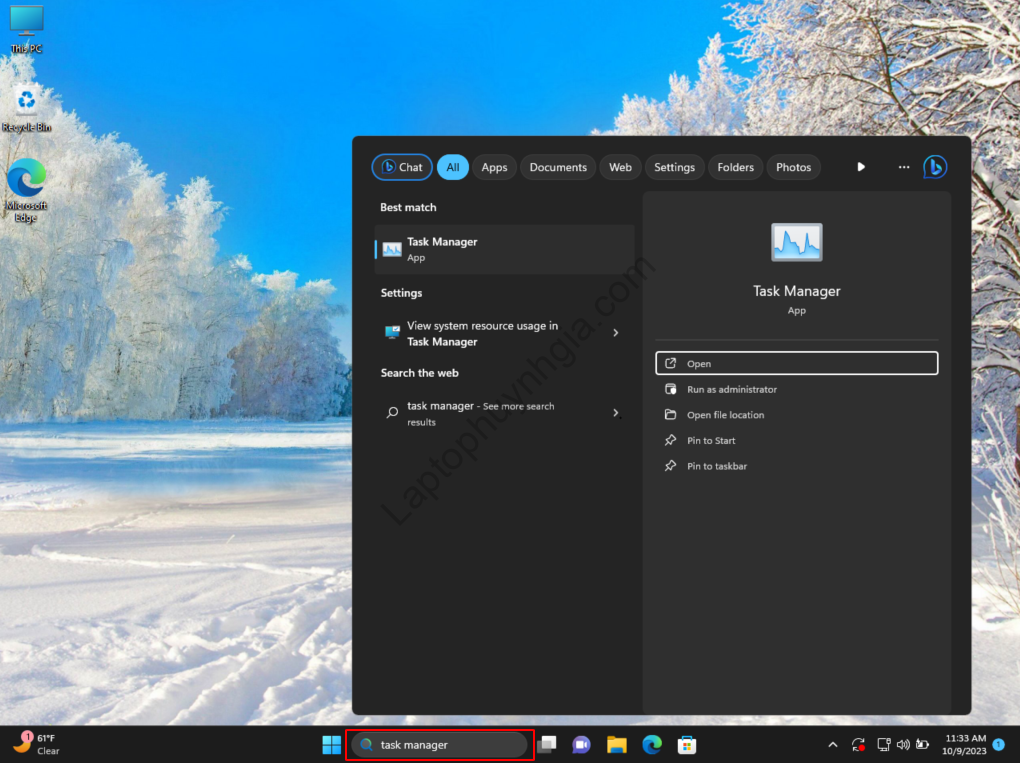
Bước 2: Sau đó, bạn chọn nhấp chuột phải vào những ứng dụng mà bạn đang không cần dùng và chọn End Task để tắt các chương trình mình cho rằng không cần thiết
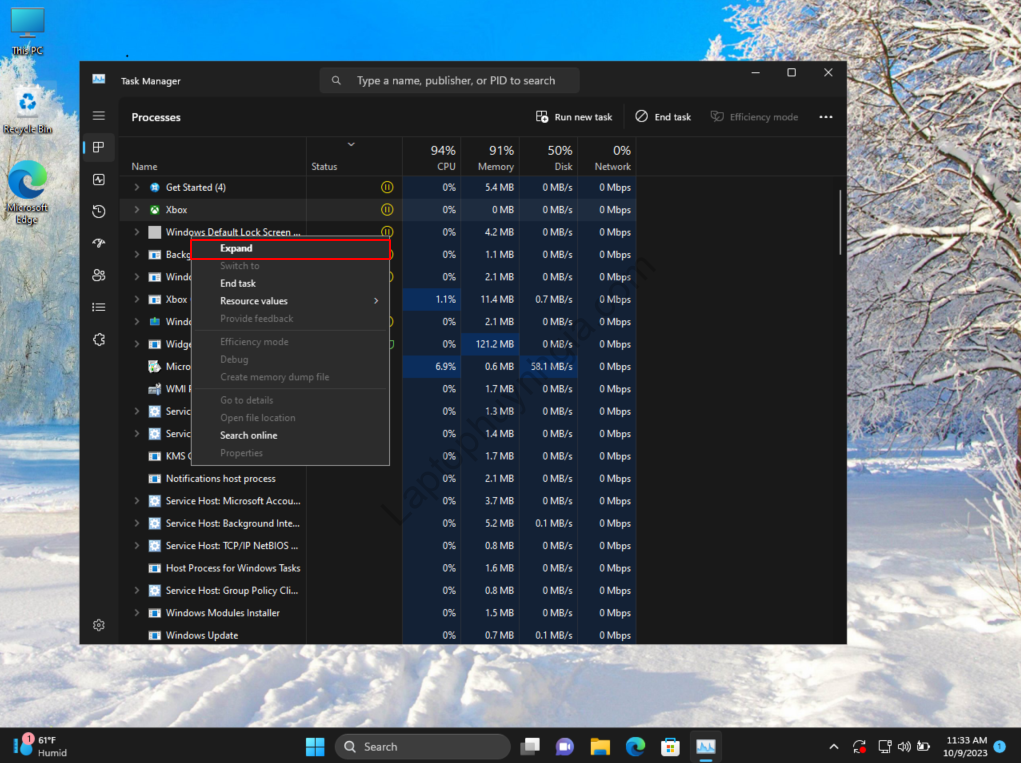
Tắt các chương trình khởi động cùng Windows 11
Ngoài những ứng dụng hoạt động nền thì những phần mềm có chức năng khởi động cùng Windows cũng luôn ngốn phần lớn hiệu năng của máy khi vừa khởi động dẫn đến máy hoạt động chậm. Để tắt hoạt động của các chương trình khởi động cùng Windows 11 bạn hãy thực hiện theo tuần tự các bước như sau:
Đầu tiên bạn dòng tổ hợp phím Windows + S để bật trình kiếm và nhập vào khung tìm kiếm với Task Manager hoặc nhanh hơn bạn hãy nhấp chuột phải vào Taskbar và chọn vào Task Manager
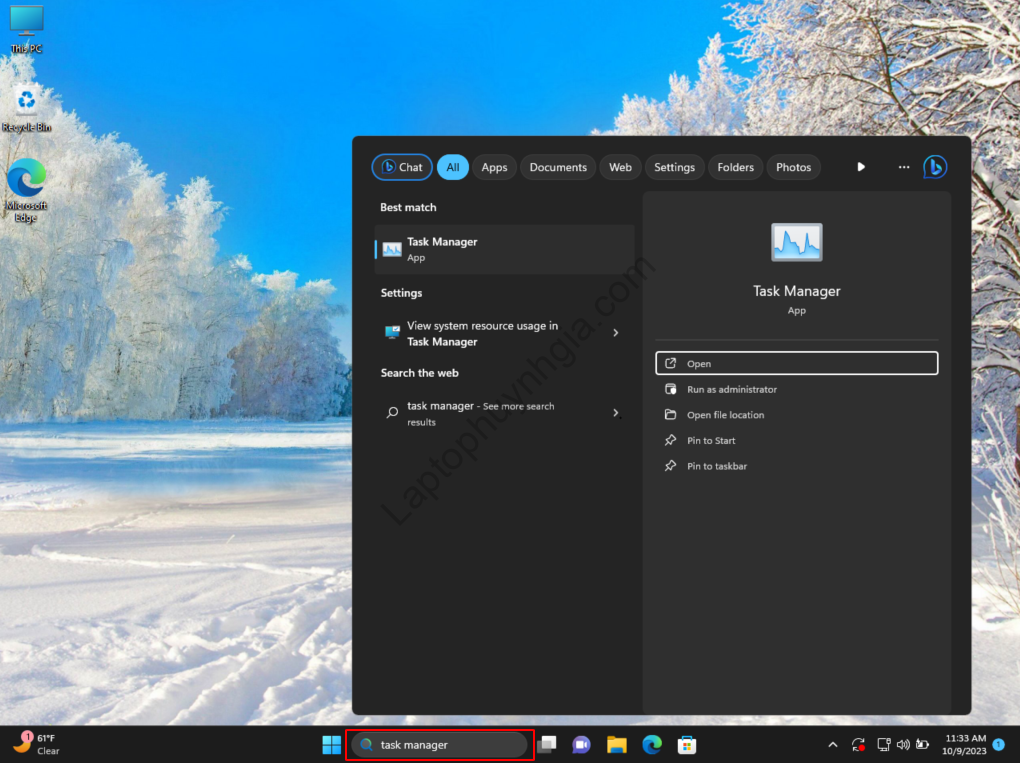
Sau khi bảng Task Manager hiện lên, khi này bạn chỉ việc chọn vào tab Startup để hiển thị những ứng dụng khởi động cùng Windows
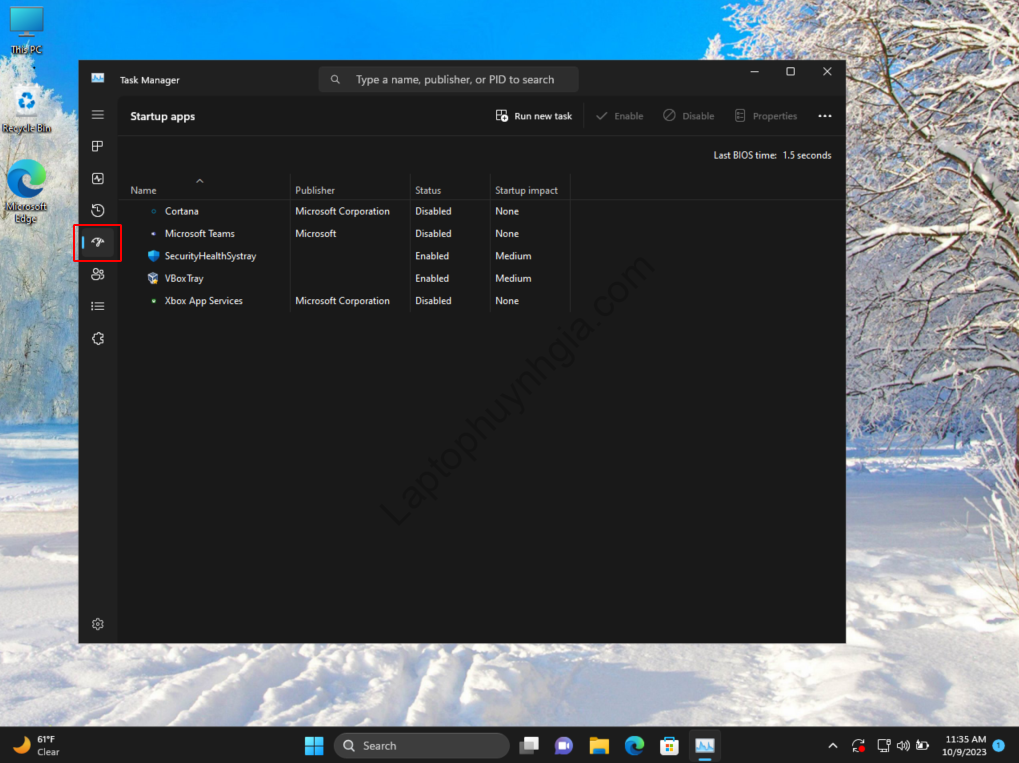
Khi này bạn chỉ việc chọn vào những ứng dụng, phần mềm và chọn Disable cho những ứng dụng khởi động cùng Windows là hoàn tất quá trình tắt các chương trình khởi động cùng Windows 11
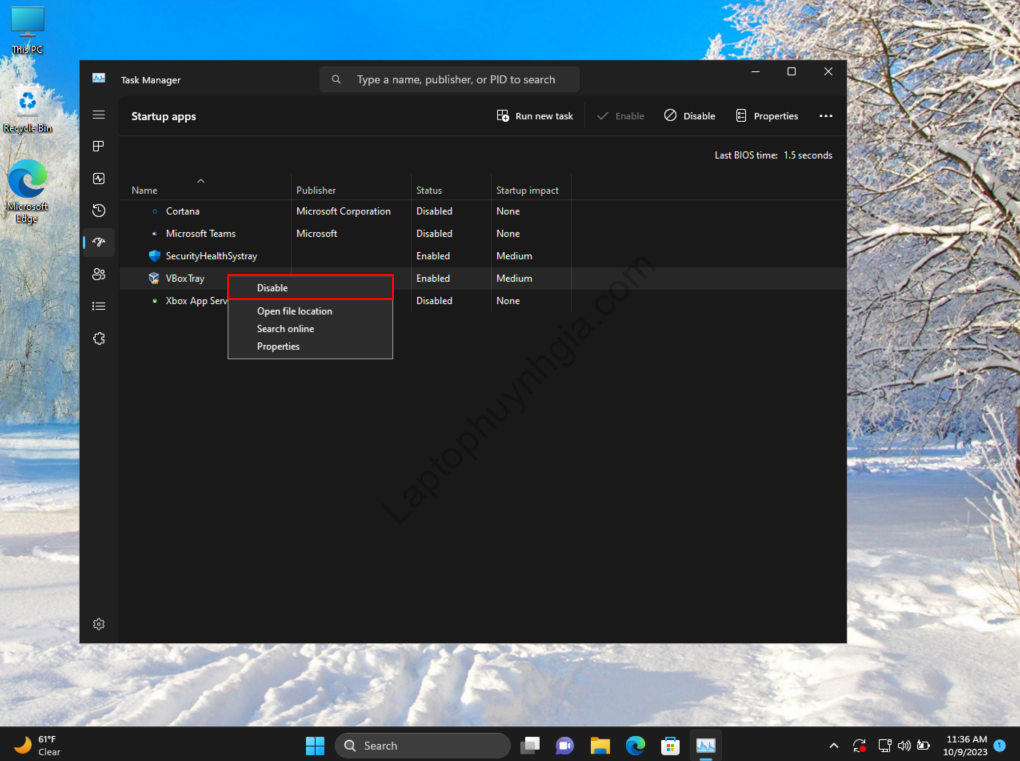
Thay đổi chế độ hiệu năng Power Plan
Ngoài những cách như trên bạn vẫn có thể thay đổi chế độ hiệu năng Power Plan để tăng tốc độ xử lý cho thiết bị. Để thực hiện bạn làm theo tuần tự các bước như sau:
Bước 1: Bạn dùng tổ hợp phím Windows + S để bật trình tìm kiếm trên Windows và nhập vào khung tìm kiếm với “Control Panel“
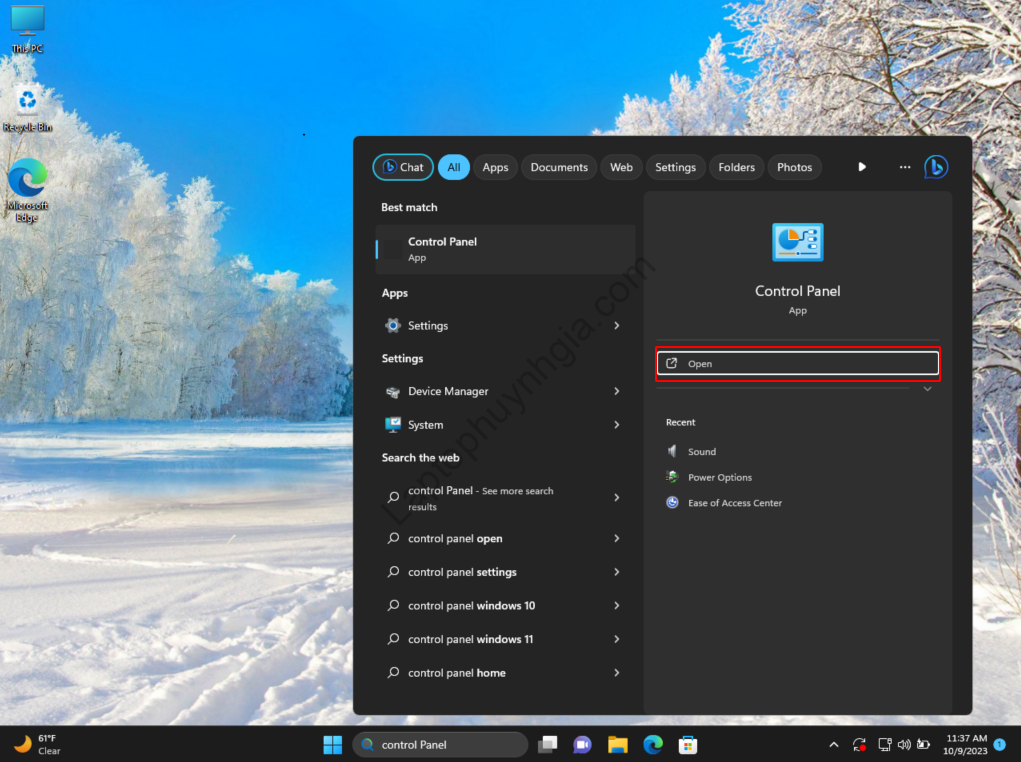
Bước 2: Sau đó, để hiển thị đầy đủ chi tiết bạn chọn vào “View by” và chọn “Large icons” để hiển thị Icon lớn và chọn vào “‘Power Options” để bắt đầu các bước thay đổi chế độ hiệu năng của thiết bị.
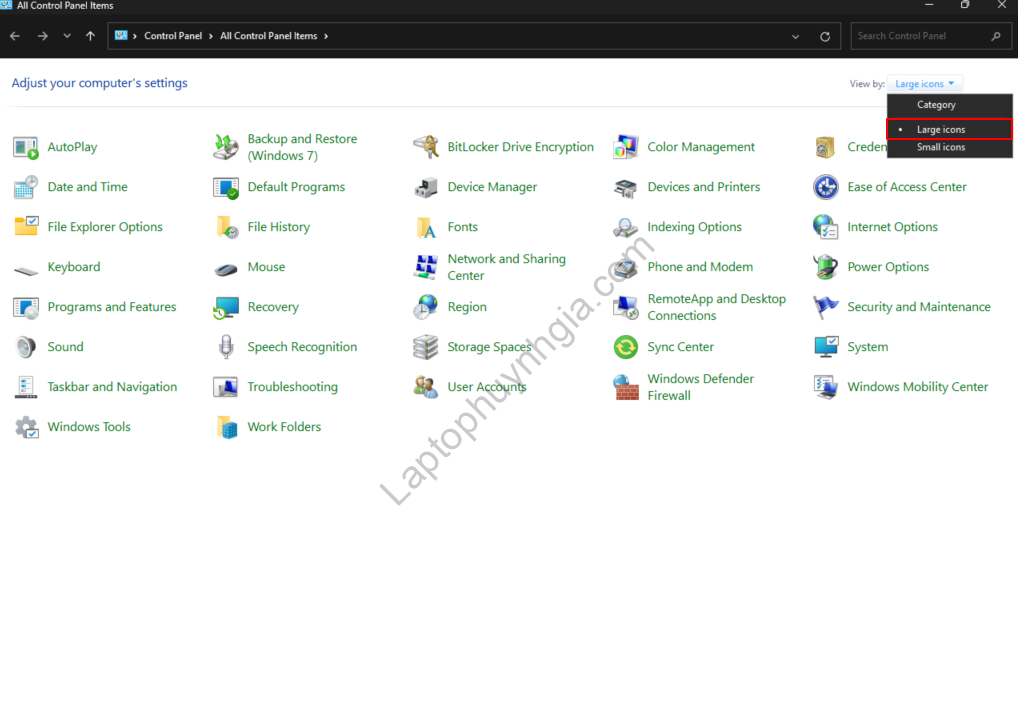
Bước 3: Sau cùng bạn chỉ việc chọn vào “Show additional plans” để hiển thị thêm các lựa chọn. Khi này, bạn tích chuột vào High performance để chọn hiệu năng tối đa cho máy hoạt động.
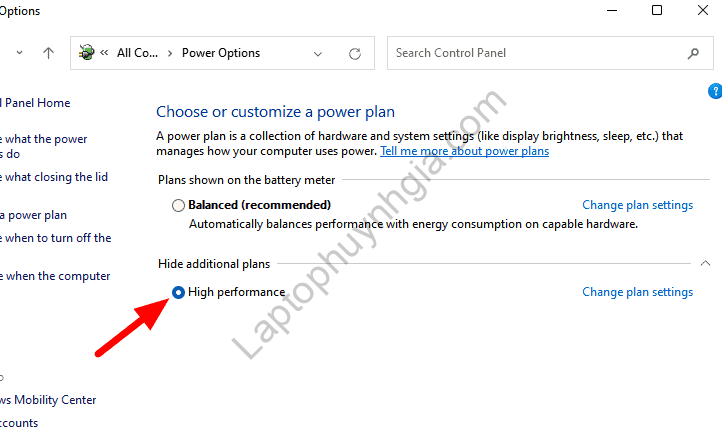
Xóa File lưu trữ tạm thời trên ổ cứng
File lưu trữ dữ liệu tạm thời trên ổ cứng thường xuyên được lưu trữ và tăng dần theo thời gian sử dụng. Sau một thời gian dữ liệu tạm thời cần được dọn dẹp để đảm bảo dung lượng ổ cứng và hiệu suất hoạt động của thiết bị. Để xóa File lưu trữ tạm thời bạn thực hiện như sau:
Bước 1: Bạn dùng tổ hợp phím Windows + R để bật hộp thoại RUN, khi hộp thoại RUN được bật lên bạn nhập vào khung tìm kiếm với “%temp%” và nhấn chọn Enter để bật Folder lưu trữ dữ liệu tạm thời trên thiết bị.
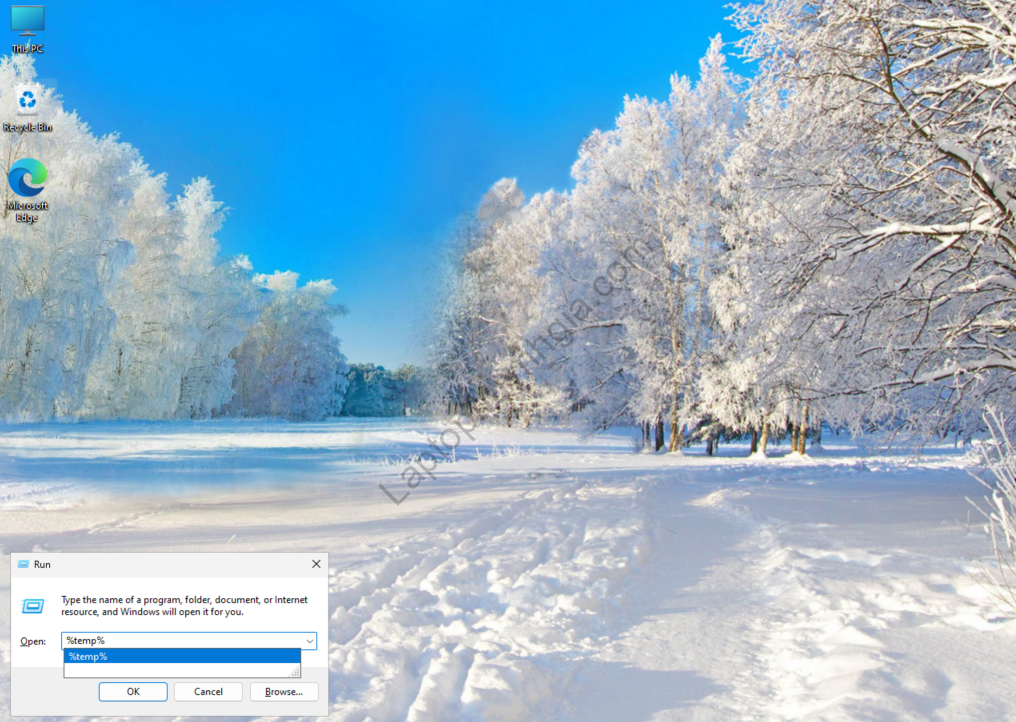
Bước 2: Tại đây bạn chọn Ctrl + A để chọn hết tất cả các File trong Folder lưu trữ và chọn Delete để xóa hết những File rác lưu trữ tạm thời tại Folder
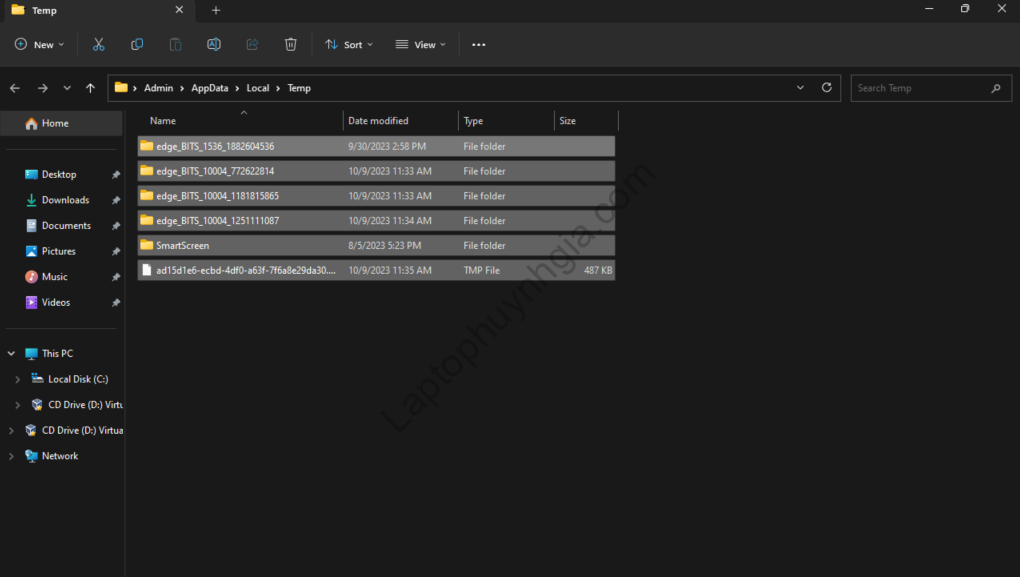
Lưu ý: khi này bạn có thể được hệ thống yêu cầu cần quyền truy cập Administator để có thể xóa những File dữ liệu, bạn chỉ việc chọn vào “Do this for all current items” để cấp quyền.
Bước 3: Sau khi hoàn tất xóa các thư mục lưu trữ tạm thời bạn nhấp chuột phải vào Recycle Bin và chọn “Empty Recycle Bin” để xóa các file đó thêm một lần nữa ra khỏi hệ thống là hoàn tất rồi đấy.
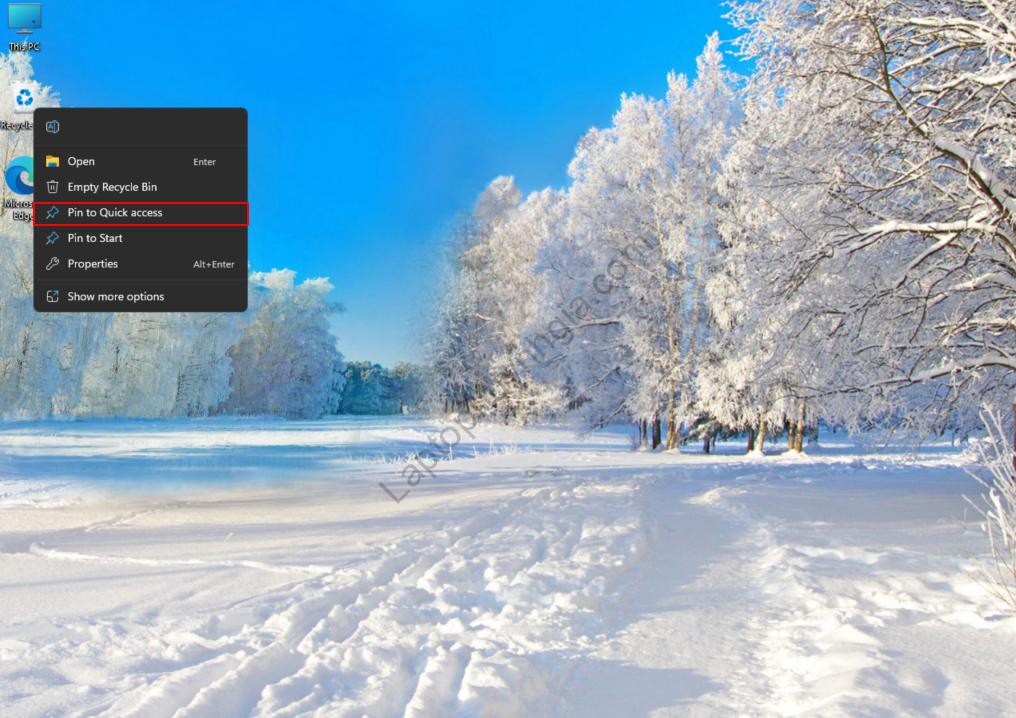
Cập nhật lên phiên bản Windows mới hơn để tăng tốc độ thiết bị
Ở những bản cập nhật thường xuyên sẽ luôn có những bản cập nhật lỗi ảnh hưởng đến hiệu năng của thiết bị cho nên bạn cần cập nhật phiên bản Windows mới thường xuyên để khắc phục lỗi. Bạn thực hiện theo tuần tự các bước như sau để cập nhật lên phiên bản Windows mới hơn để tăng tốc độ hiệu năng của thiết bị như sau:
Bước 1: Bạn dùng tổ hợp phím Windows + I để bật trình cài đặt Settings và chọn vào Windows Update để bật trìenh cập nhật nhật Windows
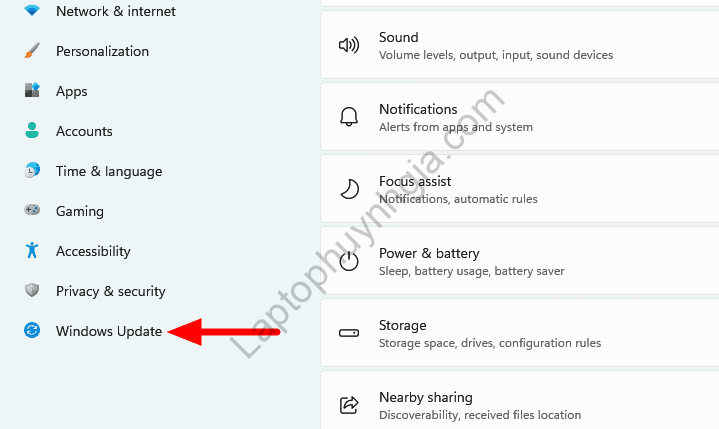
Bước 2: Khi này bạn chọn vào “Check For Update” để bắt đầu quá trình cập nhật phiên bản Windows mới hơn.
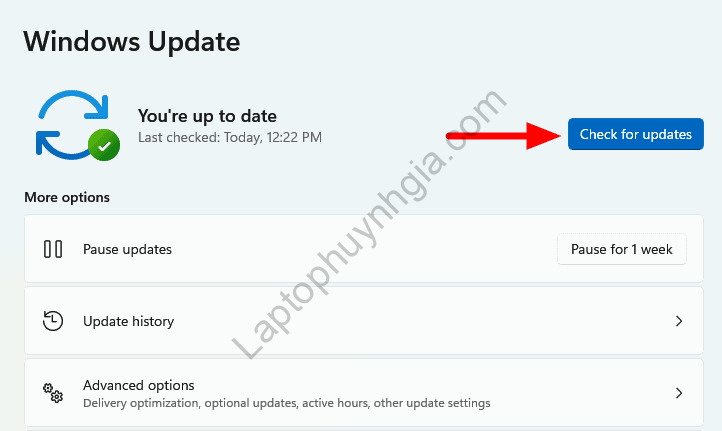
Đưa đến trung tâm sửa chữa laptop uy tín để kiểm tra và khắc phục
Ngoài những cách như trên bạn vẫn có thể đưa thiết bị đến với những trung tâm sửa chữa uy tín để kiểm tra và có phương án khắc phục nhanh chóng hiệu quả. Nếu bạn chưa biết được trung tâm sửa chữa laptop uy tín tại Bình Dương thì Laptop Huỳnh Gia là một địa điểm sửa chữa laptop uy tín, nhanh chóng và giá rẻ nhất tại Bình Dương.
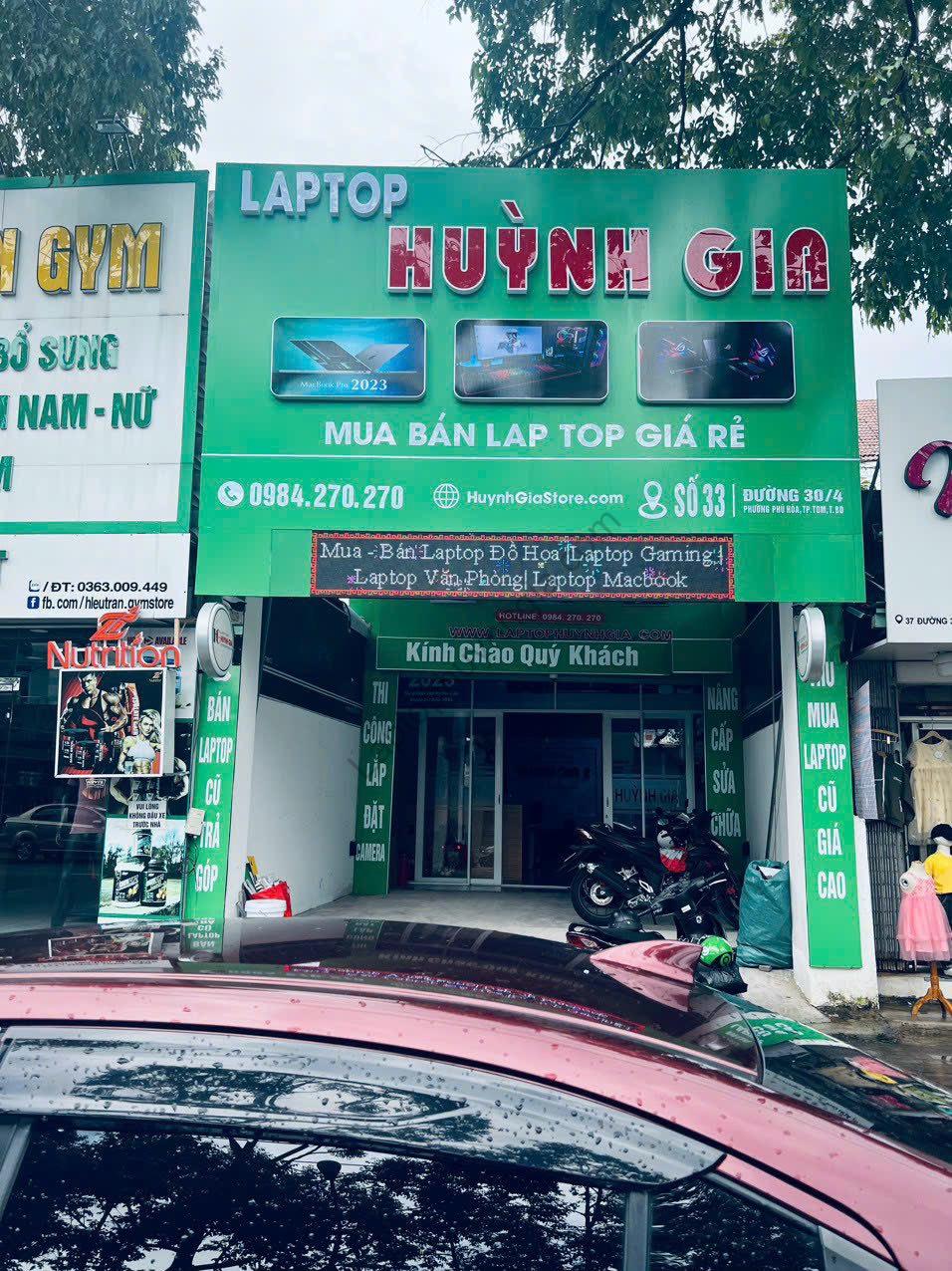
Bài viết liên quan bạn có thể tham khảo thêm:
- Dịch Vụ Sửa Chữa Laptop Bình Dương – Uy Tín – Chất Lượng
- Dịch Vụ Vệ Sinh Laptop Bình Dương, Vệ Sinh Máy Tính
- Lắp đặt Camera Thủ Dầu Một Bình Dương Giá Rẻ, Chất Lượng
- Địa chỉ lắp đặt camera giá rẻ, uy tín, chất lượng tại Bình Dương
Tác giả: Laptop Cũ Bình Dương Huỳnh Gia
Nếu Laptop của bạn đang bị chậm, lag, nóng máy thì có thể laptop của bạn đã quá lâu chưa được vệ sinh, tham khảo ngay Dịch vụ vệ sinh laptop tại Laptop Huỳnh Gia nhé!.
Bạn có ý định mua Laptop Cũ nhưng không biết test laptop ra sao, chúng tôi có thể giúp bạn, tham khảo ngay bài viết 20 cách test laptop cũ để nắm rõ cách test laptop bạn nhé!.
Laptop của bạn bị hao pin ngay cả khi đã tắt máy? Đừng lo, tham khảo ngay bài viết Laptop tắt nguồn vẫn bị hao pin để biết cách tự khắc phục nhé!.
