Hiệu ứng “Transparency” trên Windows 11 làm tăng tính hiện đại cho giao diện của Windows. Tuy nhiên, tính năng này không hợp với nhiều người sử dụng khi không muốn hiệu ứng gương trong suốt, để tắt hiệu ứng Transparency này trên Windows 11 bạn có thể kham thảo thêm tuần tự các bước hướng dẫn của Laptop Huỳnh Gia như sau:
Cách tắt hiệu ứng Transparency trong Windows 11
Dưới đây là tổng hợp những cách tắt hiệu ứng Transparency trong Windows 11 được húng tôi tổng hợp và chia sẻ đến bạn qua những bước như sau hãy cùng tham khảo nhé!
Tắt hiệu ứng gương bằng Settings
Bạn có thể sử dụng Settings để tắt hiệu ứng gương trên Windows 11 nữa đấy, để tắt bạn thực hiện theo tuần tự các bước như sau:
Bước 1: Bạn nhấp chọn vào biểu tượng Windows bên dưới thanh Taskbar và chọn vào Settings hoặc nhanh hơn bạn có thể dùng tổ hợp phím Windows + i để bật Settings
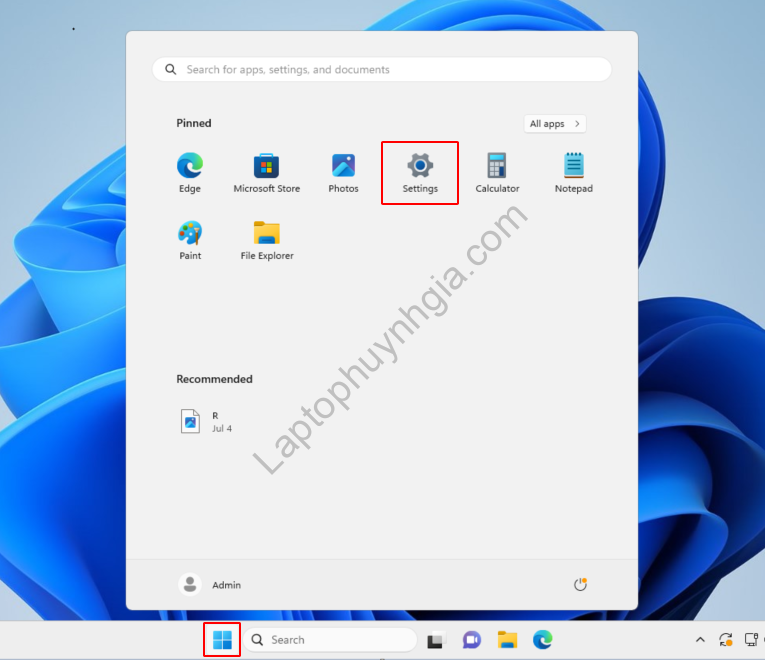
Bước 2: Khi này bạn chọn vào mục Personakization và chọn Colors =>Cuộn xuống và tắt tùy chọn Transparency effects.
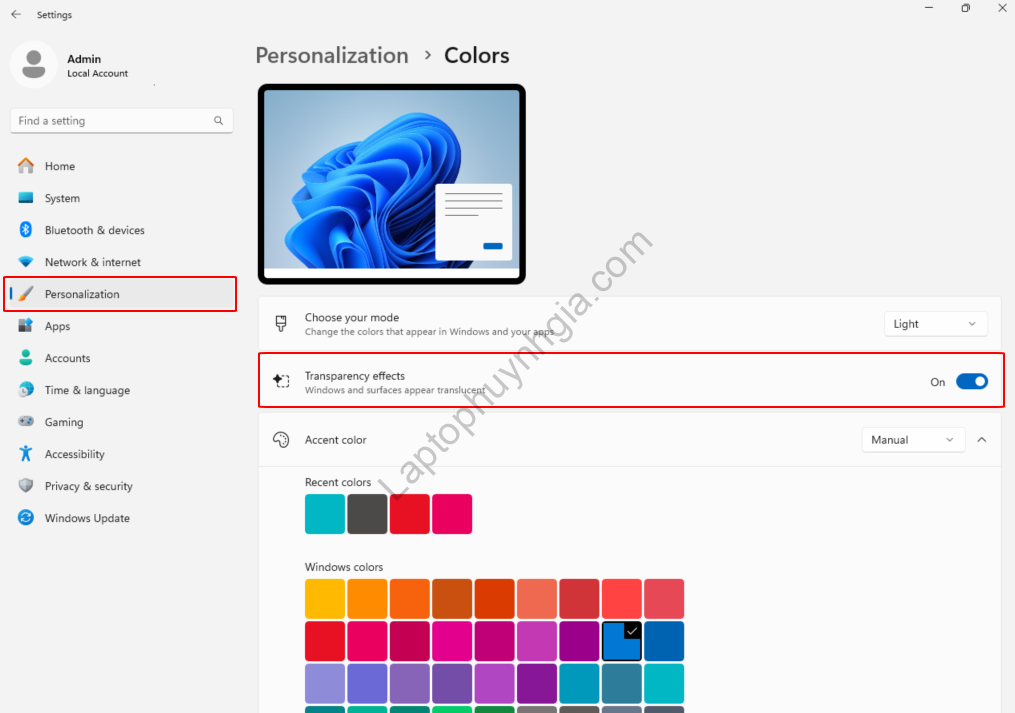
Tắt hiệu ứng gương bằng Registry
Registry vẫn có thể tắt hiệu ứng gương trên Windows 11 đấy bạn có thể thực hiện theo tuần tự các bước như sau:
Bước 1: Bạn dùng tổ hợp phím Windows + R để bật hộp thoại RUN
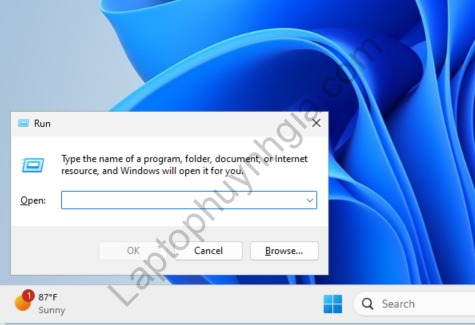
Bước 2: Bạn nhập vào khung tìm kiếm trên hộp thoại với từ khóa regedit và nhấn Enter
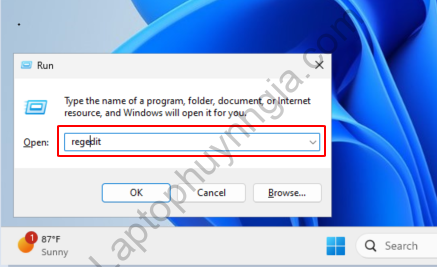
Bước 3: Tại khung tìm kiếm của regedit bạn nhập đoạn mã như sau:
Computer\HKEY_CURRENT_USER\Software\Microsoft\Windows\CurrentVersion\Themes.
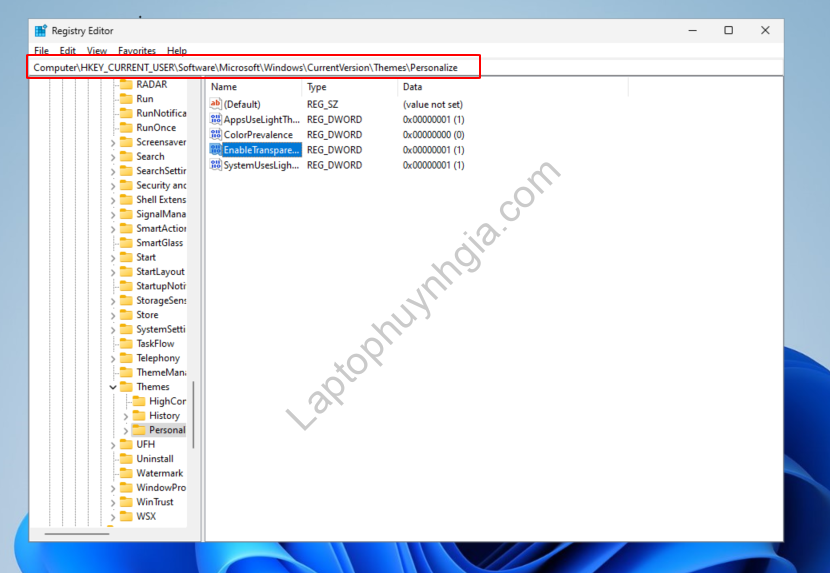
Bước 4: Chọn Personalize và rồi nhấn chuột trái vào EnableTransparency ở bên phải và chọn Modify
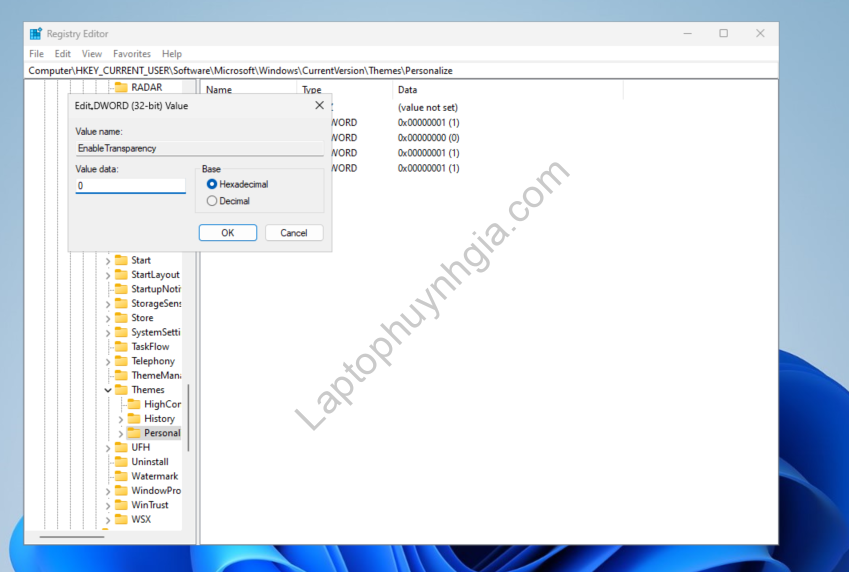
Bước 5: Hộp thoại hiện lên bạn đổi dữ liệu của Value data từ giá trị 1 thành 0 để tắt các hiệu ứng trong suốt trên Windows 11, tiếp đó nhấn OK để lưu lại thông tin vừa thay đổi.
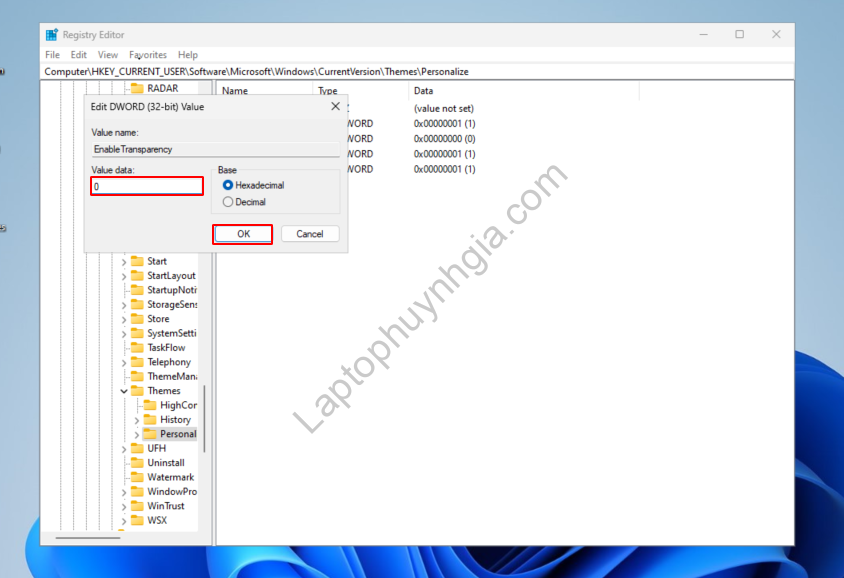
Kết luận
Trên đây là những cách đơn giản giúp bạn “tắt hiệu ứng Transparency trong Windows 11” được Laptop Huỳnh Gia tổng hợp và gửi đến bạn. Mong rằng những gì chúng tôi vừa chia sẻ có thể giúp bạn thêm những kiến thức bổ ích.
Bài viết liên quan bạn có thểm tham khảo thêm:
- Hướng dẫn thay đổi kích thước phông chữ trên Windows 11 đơn giản
- Hướng dẫn tắt Windows Defender Windows 11 vĩnh viễn
- Cập nhật đầy đủ driver cho Windows 11 nhanh chóng, bạn đã biết chưa?
- Bạn đã biết được cách kiểm tra xem thông số máy tính của mình trên Windows 11
- Hướng dẫn điều chỉnh độ phân giải màn hình trên Windows 11
Tác giả: Laptop Cũ Bình Dương Huỳnh Gia
Nếu Laptop của bạn đang bị chậm, lag, nóng máy thì có thể laptop của bạn đã quá lâu chưa được vệ sinh, tham khảo ngay Dịch vụ vệ sinh laptop tại Laptop Huỳnh Gia nhé!.
Bạn có ý định mua Laptop Cũ nhưng không biết test laptop ra sao, chúng tôi có thể giúp bạn, tham khảo ngay bài viết 20 cách test laptop cũ để nắm rõ cách test laptop bạn nhé!.
Laptop của bạn bị hao pin ngay cả khi đã tắt máy? Đừng lo, tham khảo ngay bài viết Laptop tắt nguồn vẫn bị hao pin để biết cách tự khắc phục nhé!.
