Sau khi lên hệ điều hành Windows 11 màn hình hiển thị mờ hơn so với những phiên bản hệ điều hành Windows trước đó. Vậy nguyên nhân là ở đâu và cách điều chỉnh độ phân giải màn hình đúng với độ phân giải màn hình mặc định của thiết bị là như thế nào?
Bài viết này “Hướng dẫn điều chỉnh độ phân giải màn hình trên Windows 11” của Laptop Huỳnh Gia sẽ giải đáp cho bạn những thắc mắc đấy!
Nguyên nhân màn hình mờ hơn so với phiên bản hệ điều hành Windows trước đó
Dưới đây là một vài nguyên nhân dẫn đến màn hình hiển thị bị mờ hơn trên Windows 11 so với những phiên bản hệ điều hành trước đó.
- Chưa cập nhật Driver card đồ họa
- Lỗi màn hình giảm độ phân giải màn hình
- Laptop tự điều chỉnh độ phân giải màn hình khi không dùng sạc
- Phiên bản Windows gặp sự cố chưa được vá lỗi

Những cách điều chỉnh độ phân giải màn hình trên Windows 11
Dưới đây là một vài cách điều chỉnh độ phân giải màn hình trên Windows 11 được chúng tôi tổng hợp và chia sẻ đến với các bạn thông qua các bước như sau:
Điều chỉnh độ phân giải màn hình trên Windows 11 bằng Setting
Sử dụng trình cài đặt(Setting) vẫn có thể thực hiện thay đổi, điều chỉnh độ phân giải màn hình trên máy tính, laptop Windows 11. Để điều chỉnh bạn thực hiện theo tuần tự các bước hướng dẫn như sau:
Bước 1: Bạn có thể chọn vào biểu tượng Windows trên thanh Taskbar và chọn vào Setting hoặc nhanh hơn, đơn giản hơn là bạn có thể dùng tổ hợp phím Windows + i để bật trình cài đặt trên Windows.
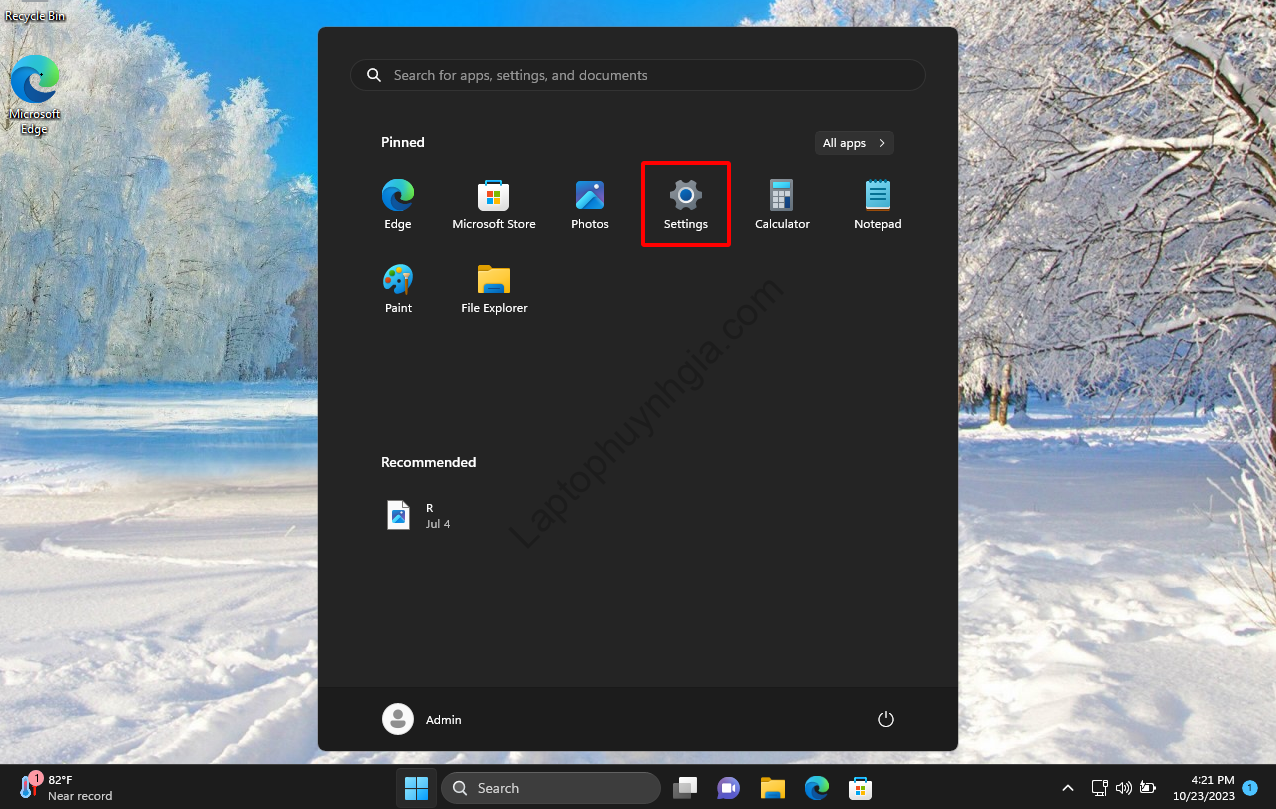
Bước 2: Sau khi bảng Setting hiện lên bạn chọn vào System ở bên trái => tiếp đó chọn vào Display.
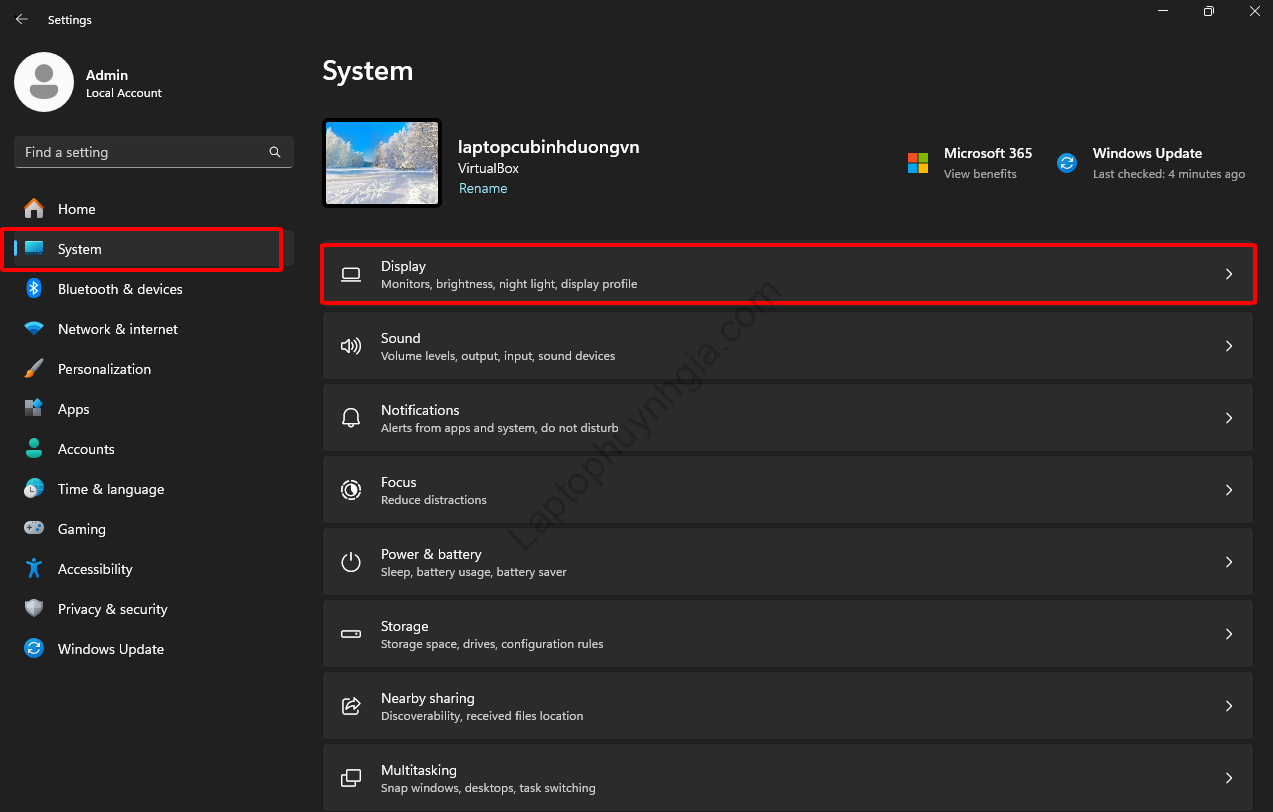
Bước 3: Tại Display bạn cuộn xuống mục Scale & layout và tại Display resolution bạn sẽ thấy được hiển thị độ phân giải hiện tại của màn hình.
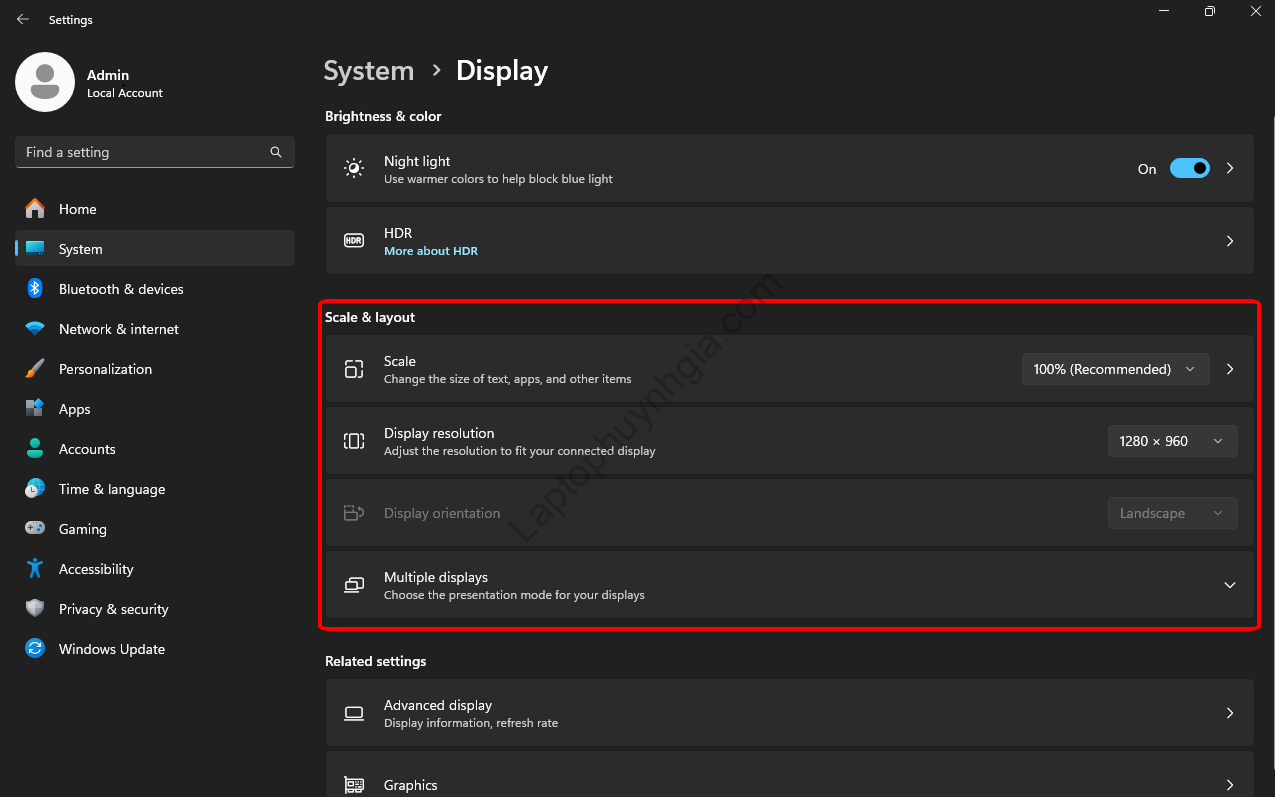
Bước 4: Sau đó, bạn chọn vào biểu tượng mũi tên hướng xuống để chọn vào độ phân giải màn hình mà mình mong muốn.
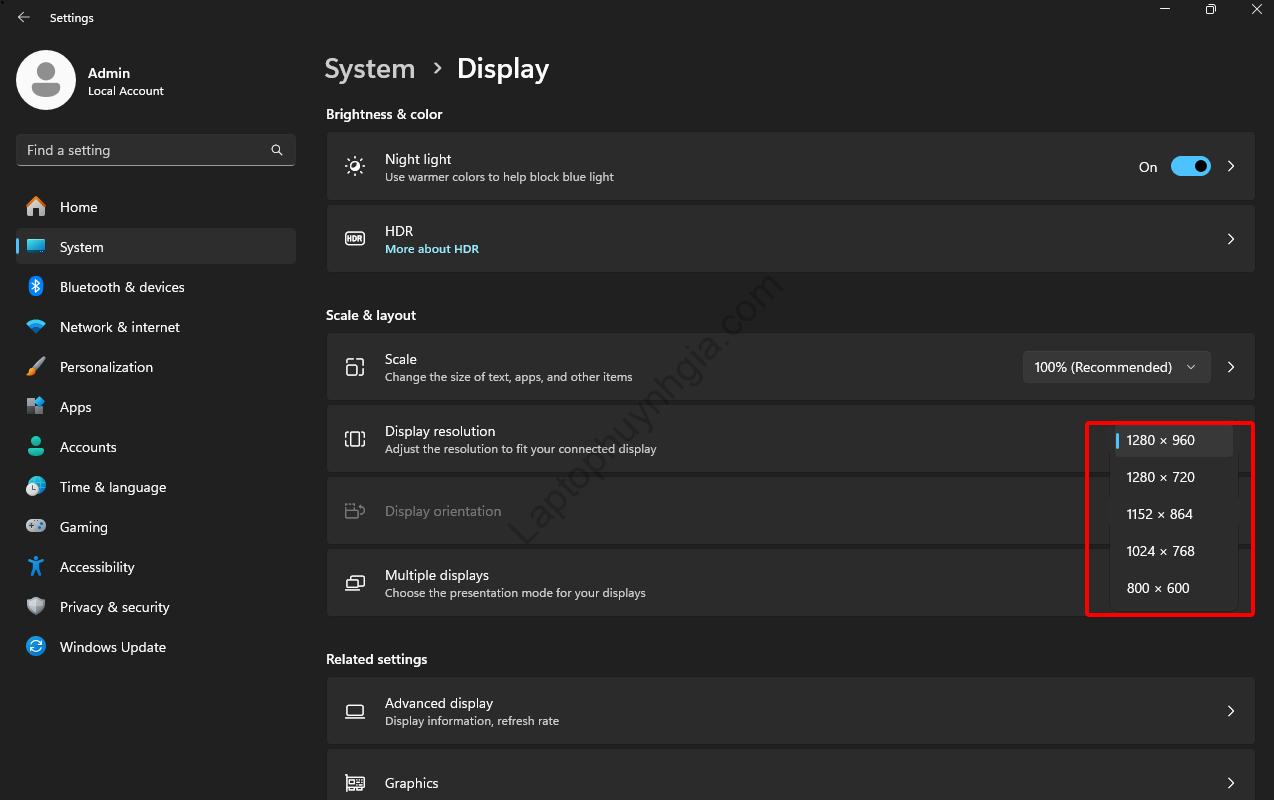
Bước 5: Khi này một bảng hiển thị lên bao gồm Keep Changes và Revert. Nếu như bạn muốn thay đổi độ phân giải màn hình hãy chọn vào Keep Changes thay đồng ý điều chỉnh và ngược lại bạn có thể chọn vào Revet
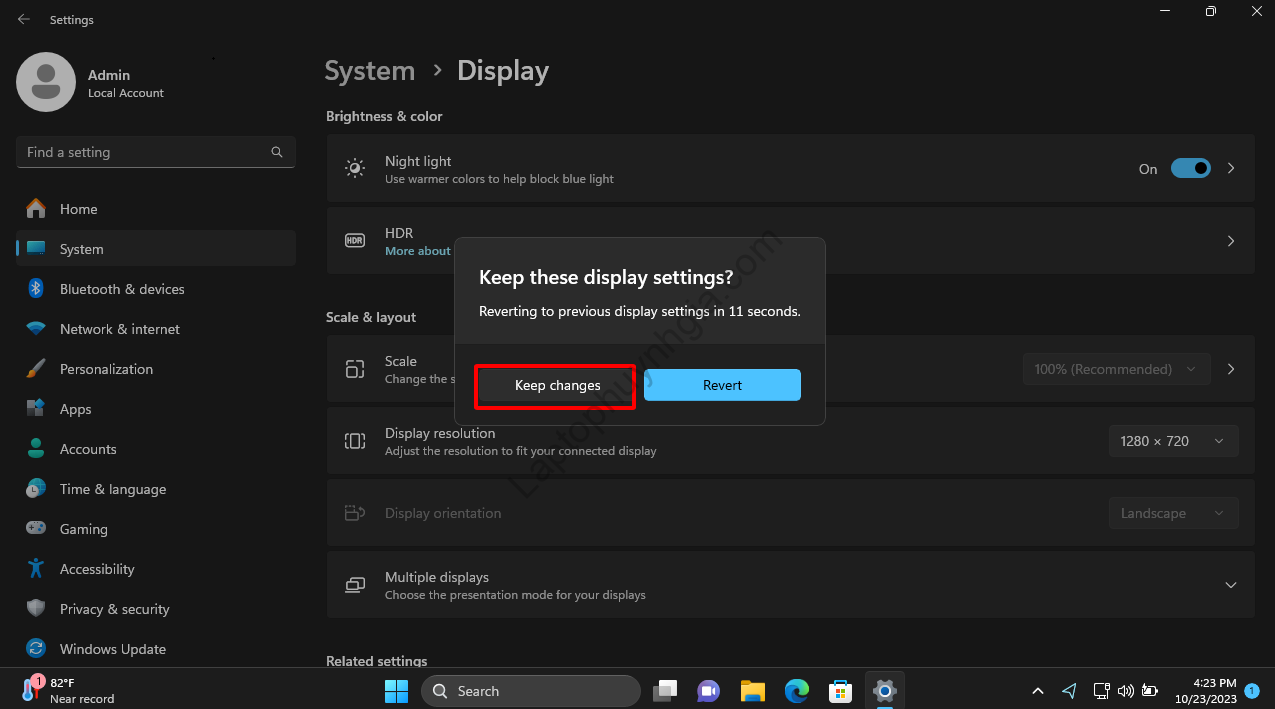
Điều chỉnh độ phân giải màn hình trên Windows 11 bằng hiển thị nâng cao
Để thay đổi, chỉnh sửa độ phân giải màn hình trên Windows 11 bằng hiển thị nâng cao bạn thực hiện theo tuần tự các bước như sau:
Bước 1: Bạn dùng tổ hợp phím Windows + i để bật trình cài đặt Setting và chọn vào System => nhấn vào Display
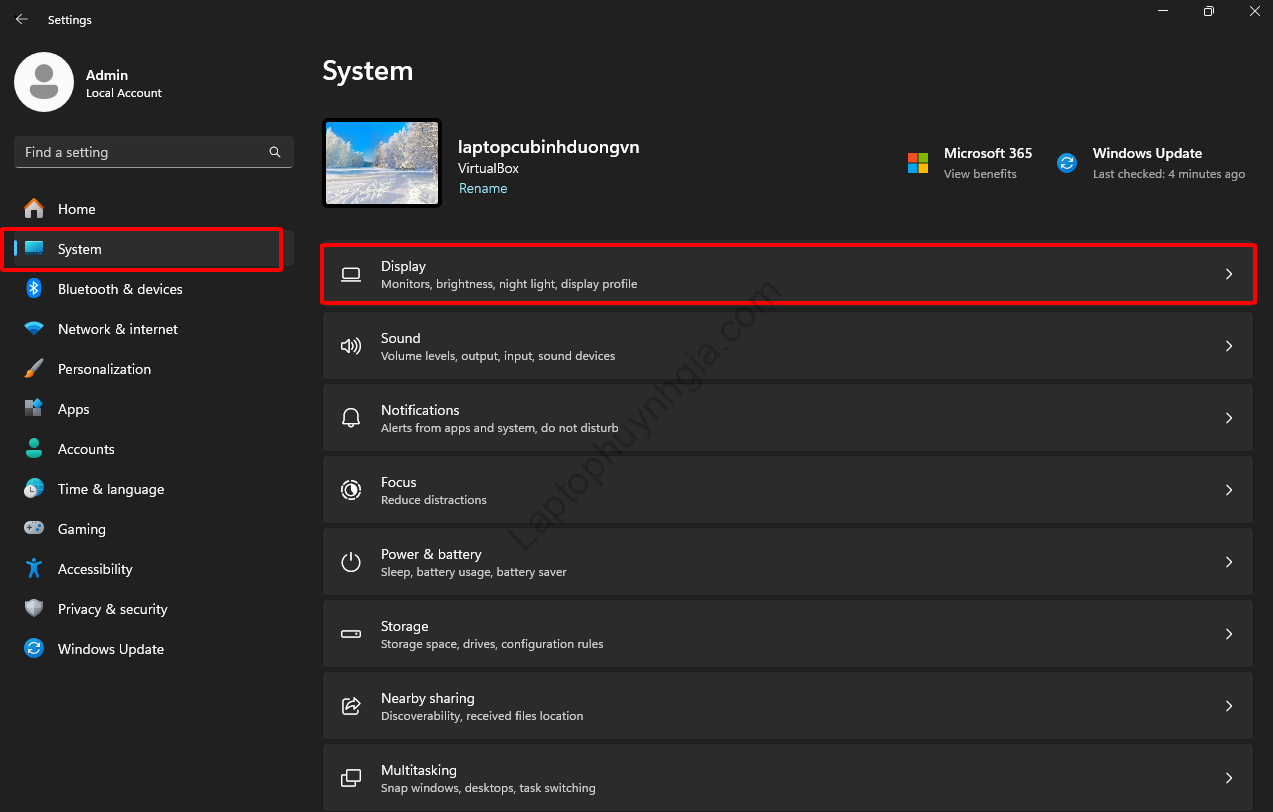
Bước 2: Tại bảng Display bạn cuộn xuống phần Related settings và chọn vào mục Advanced display
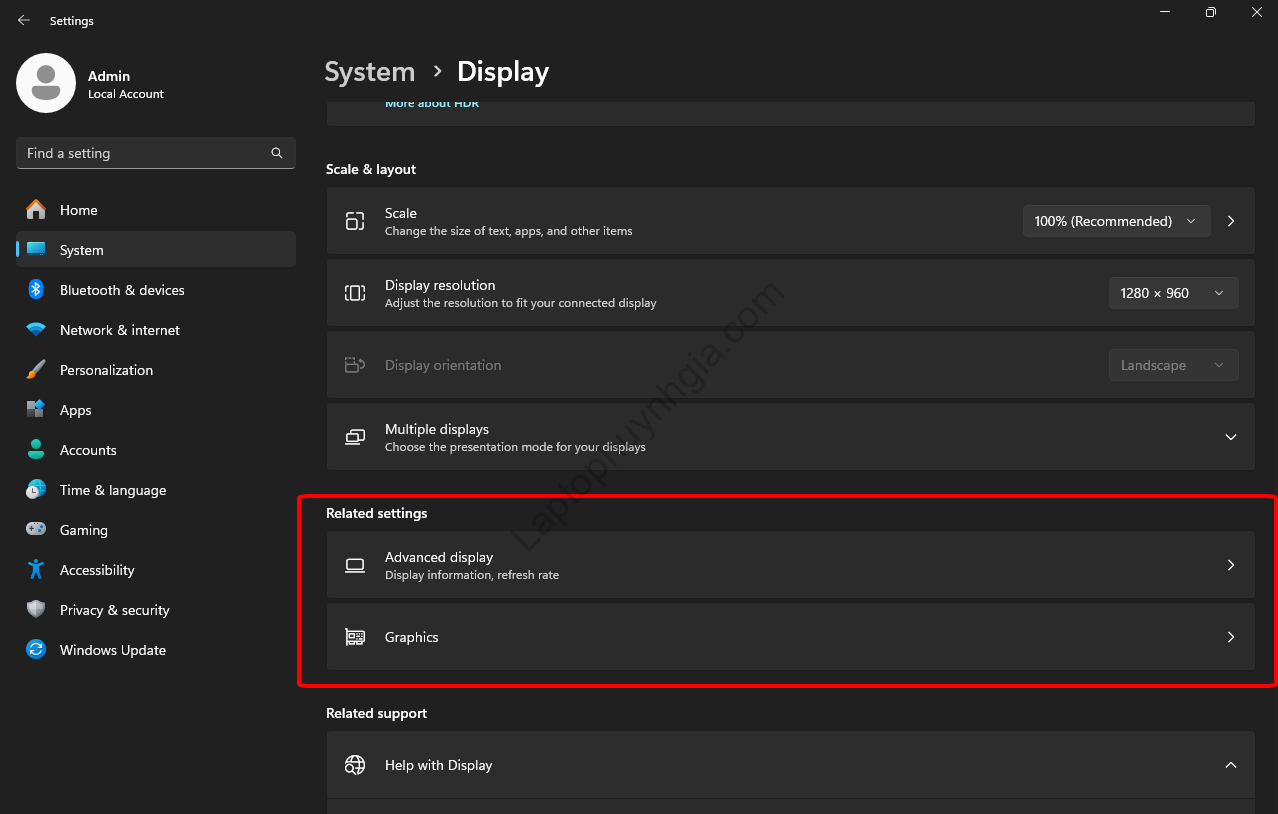
Bước 3: Tùy chọn mở rộng Display information và nhấn vào Display adapter properties for Display 1
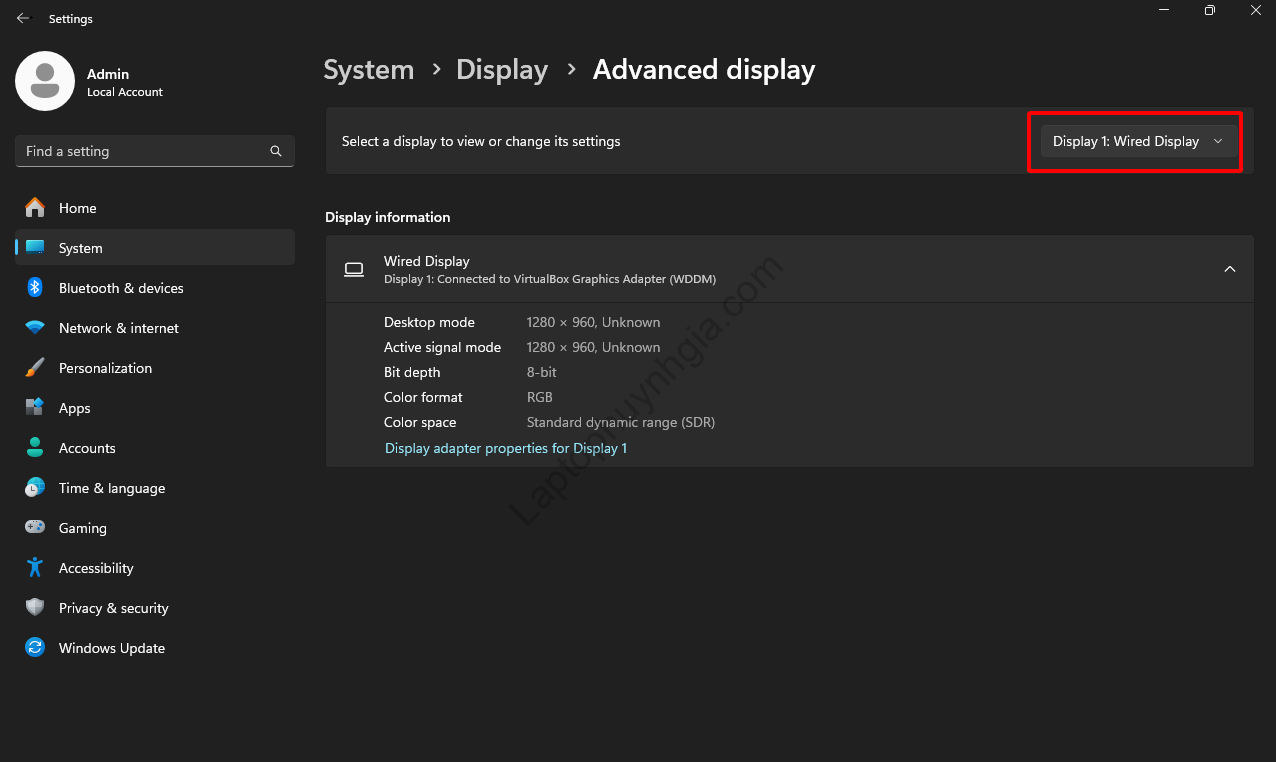
Bước 4: Tại đây một bảng chức năng sẽ được hiển thị bạn chọn vào Tab Adapter và chọn vào nút List All Modes
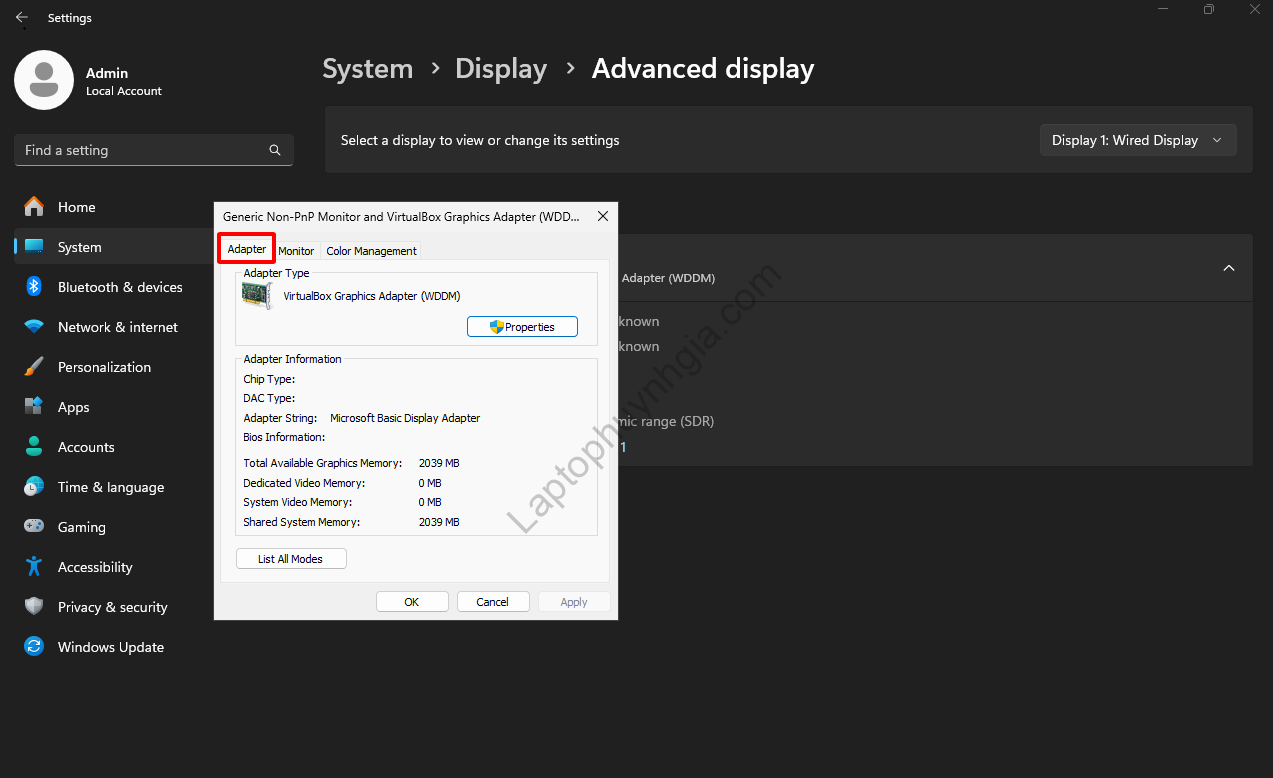
Bước 5: Khi này, bạn chỉ việc kéo thanh cuộn xuống vào chọn vào độ phân giải màn hình hiển thị cao hơn và chọn OK để xác nhận và chọn Keep changes để áp dụng.
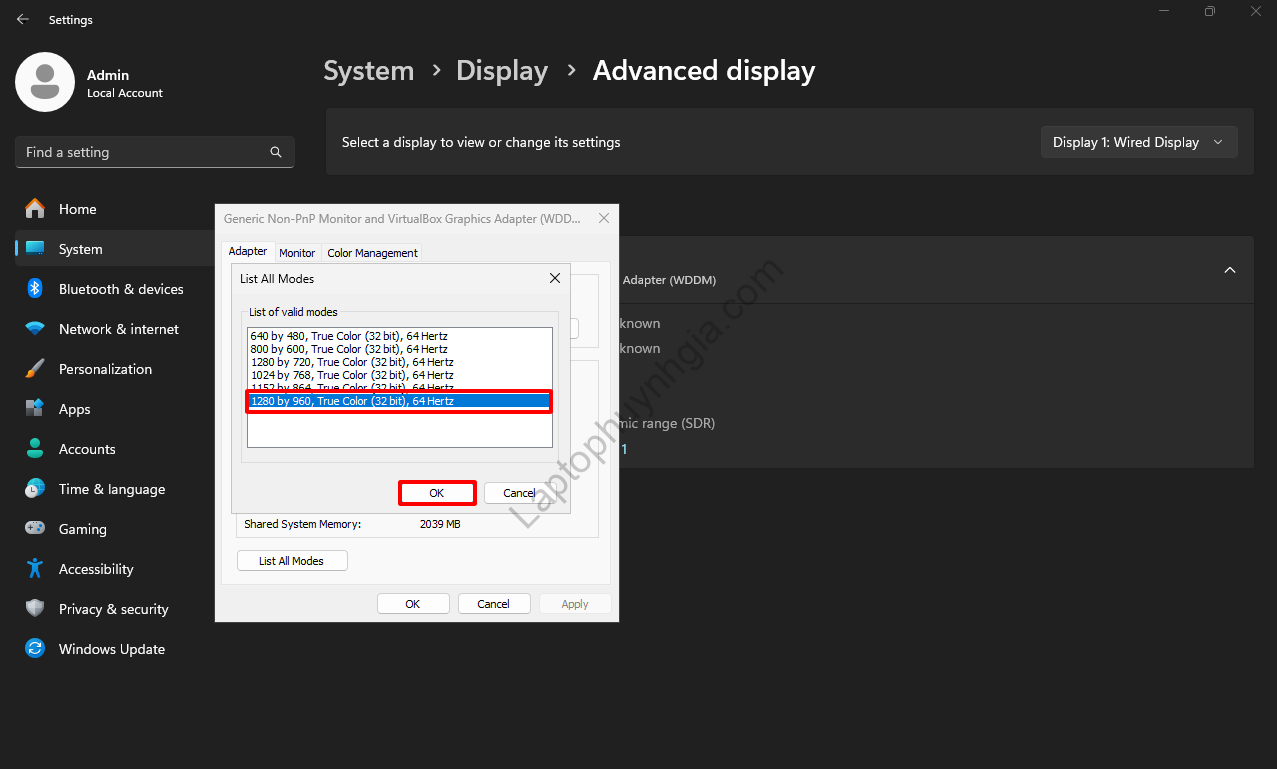
Điều chỉnh độ phân giải màn hình trên Windows 11 bằng phần mềm quản lý Card màn hình
Điều chỉnh độ phân giải màn hình bằng Card màn hình vẫn có thể thay đổi bạn thực hiện theo tuần tự các bước như sau:
Bước 1: Bạn dùng tổ hợp phím Windows + S để bật trình tìm kiếm Windows và nhập vào khung tìm kiếm với NVIDIA Control Panel
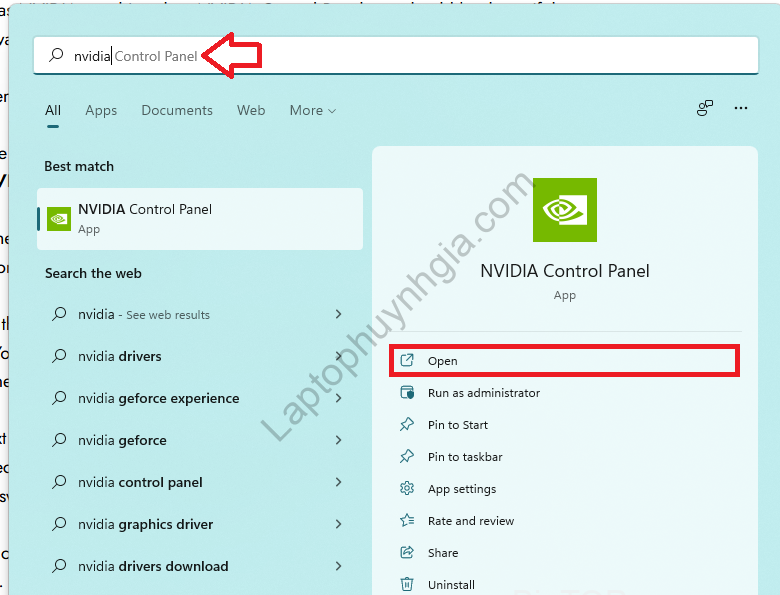
Bước 2: Sau khi bạn vào được trang chức năng của NVIDIA Control Panel chạm vào Display => chọn Change resolution
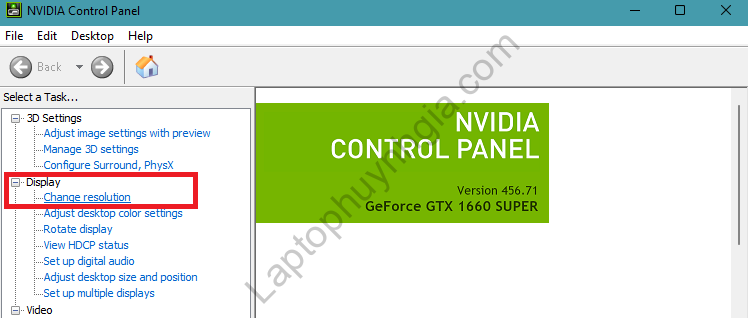
Bước 3: Sau đó bạn chỉ việc đổi độ phân giải màn hình sao cho phù hợp với màn hình lựa chọn và chọn vào Apply để lưu lại các thông tin vừa cài đặt là hoàn tất. Nếu như màn hình vẫn hiển thị thêm bảng lưu ý bạn chỉ việc chọn vào Apply Changes để tiếp tục lưu thay đổi.
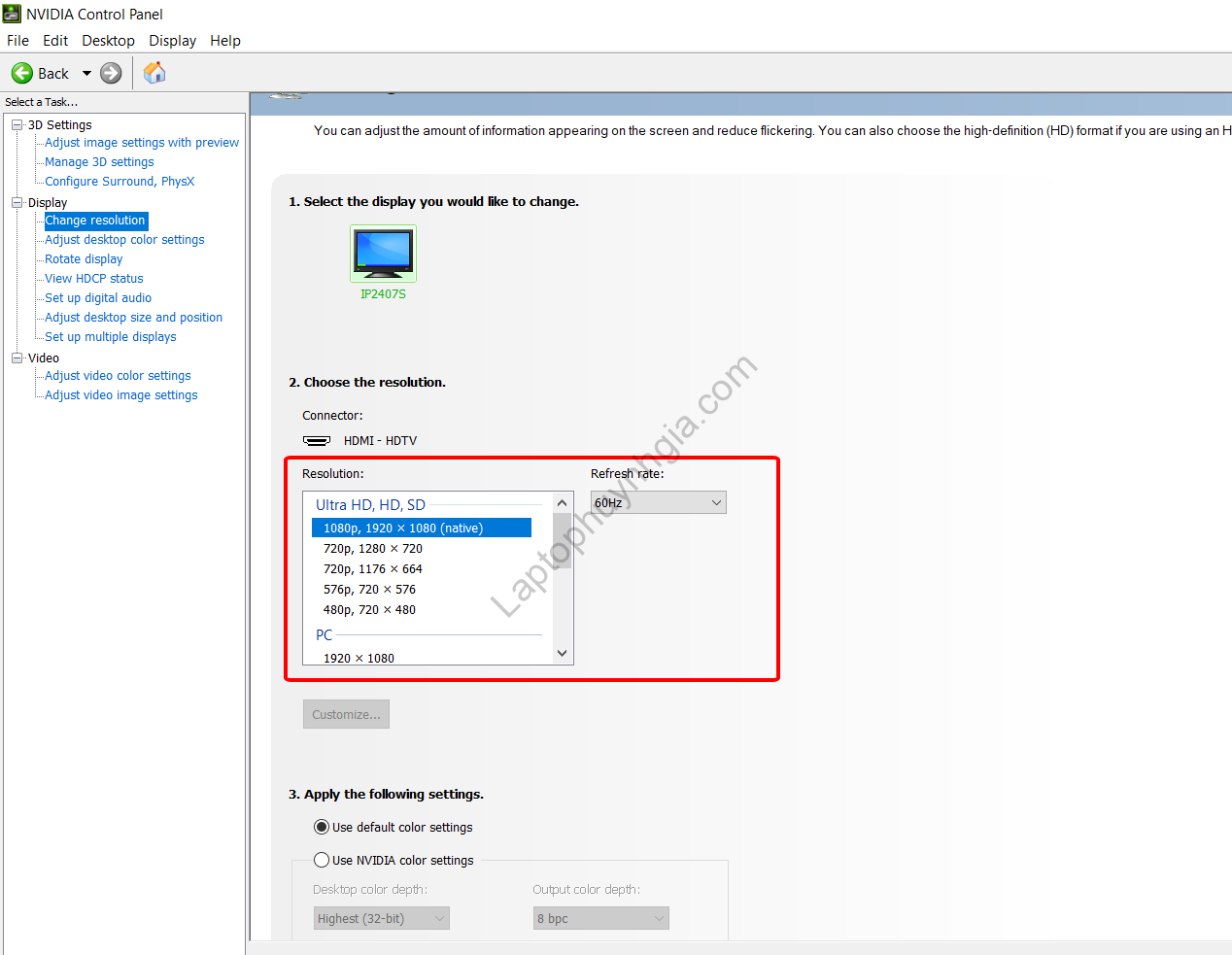
Kết luận
Trên đây là những cách giúp bạn thay đổi, chỉnh sửa độ phân giải màn hình trên Windows 11 được Laptop Huỳnh Gia tổng hợp và chia sẻ đến bạn thông qua bài viết này. Hy vọng qua bài viết này bạn có thể áp dụng vào thực tế cũng như giải quyết được vấn đề mà bạn đang nan giải.
Bài viết liên quan:
- Windows 11 chạy chậm dần nguyên nhân và cách khắc phục hiệu quả
- Hướng dẫn cách cài đặt trình duyệt mặc định trong Windows 11
- Cập nhật đầy đủ driver cho Windows 11 nhanh chóng, bạn đã biết chưa?
- Hướng dẫn thay đổi kích thước phông chữ trên Windows 11 đơn giản
- Có nên vừa sạc vừa sử dụng laptop hay không? Có làm chai pin laptop hay không?
Tác giả: Laptop Cũ Bình Dương Huỳnh Gia
Nếu Laptop của bạn đang bị chậm, lag, nóng máy thì có thể laptop của bạn đã quá lâu chưa được vệ sinh, tham khảo ngay Dịch vụ vệ sinh laptop tại Laptop Huỳnh Gia nhé!.
Bạn có ý định mua Laptop Cũ nhưng không biết test laptop ra sao, chúng tôi có thể giúp bạn, tham khảo ngay bài viết 20 cách test laptop cũ để nắm rõ cách test laptop bạn nhé!.
Laptop của bạn bị hao pin ngay cả khi đã tắt máy? Đừng lo, tham khảo ngay bài viết Laptop tắt nguồn vẫn bị hao pin để biết cách tự khắc phục nhé!.
