Khi mua một chiếc máy mới bạn cần kiểm tra lại cấu hình máy tính, laptop để xác nhận đúng cấu hình trước khi cài đặt phần mềm và lựa chọn máy đáp ứng nhu cầu sử dụng. Để biết cách kiểm tra xem thông số máy tính của mình trên Windows 11 bạn hãy theo dõi bài viết này của Laptop Huỳnh Gia nhé!
Những cách kiểm tra thông số máy tính trên Windows 11
Dưới đây là những cách kiểm tra thông số máy tính trên Windows 11 được Laptop Huỳnh Gia tổng hợp và chia sẻ đến với các bạn thông qua bài viết này bạn hãy cùng tham khảo nhé!
Sử dụng System Information kiểm tra cấu hình Windows 11
Để để sử dụng được ứng dụng System Information bạn vào Windows 11 và dùng tổ hợp phím Windows + S để bật trình tìm kiếm của Windows. Khi này, bạn nhập vào khung tìm kiếm với “System Information“
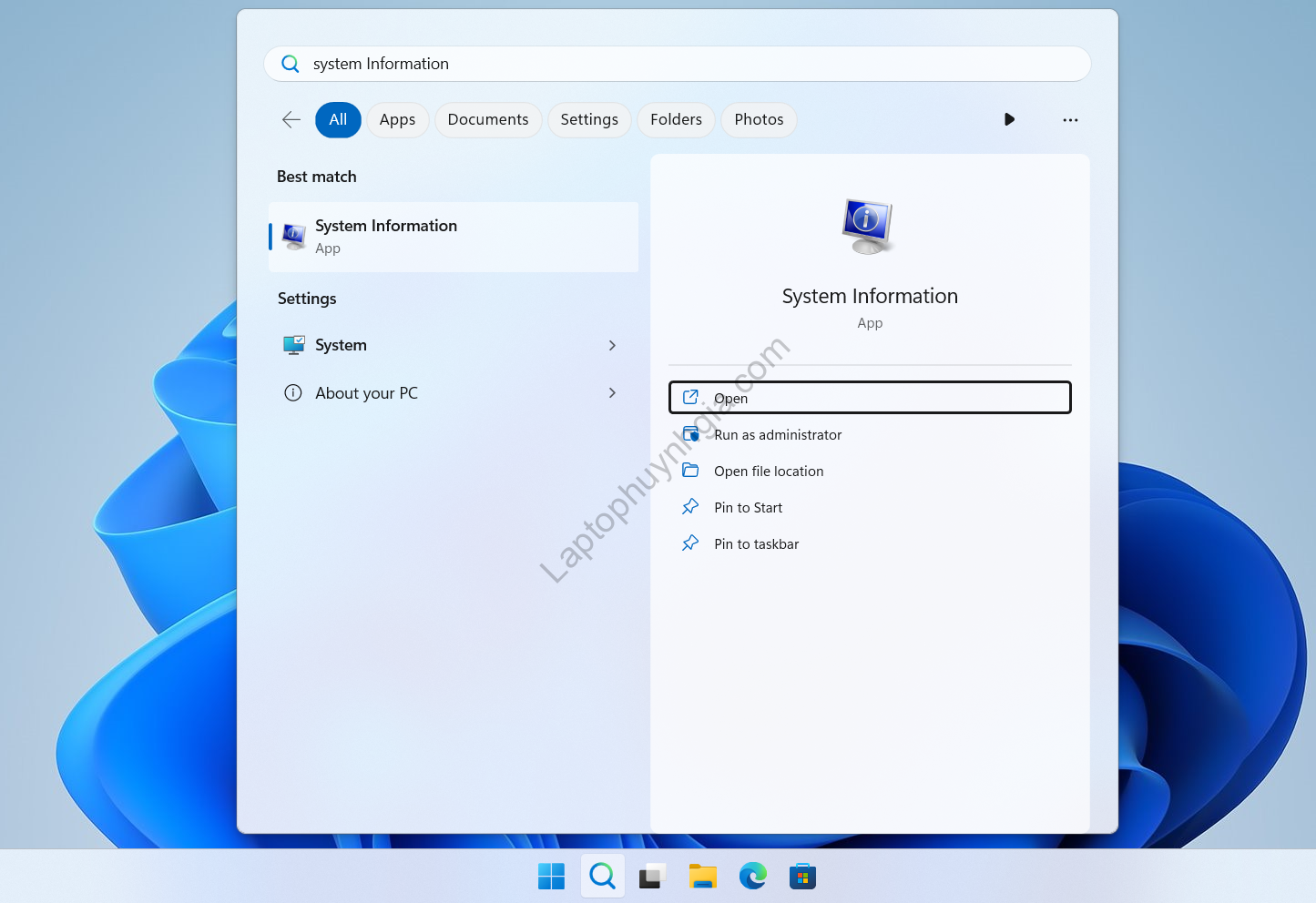
Khi bảng thông tin System Information hiện lên bạn sẽ thấy được thông tin cấu hình chi tiết bao gồm phiên bản hệ điều hành, kiểu hệ thống, bộ xử lý, phiên bản BIOS, dung lượng RAM, bộ nhớ ảo, bo mạch chủ…
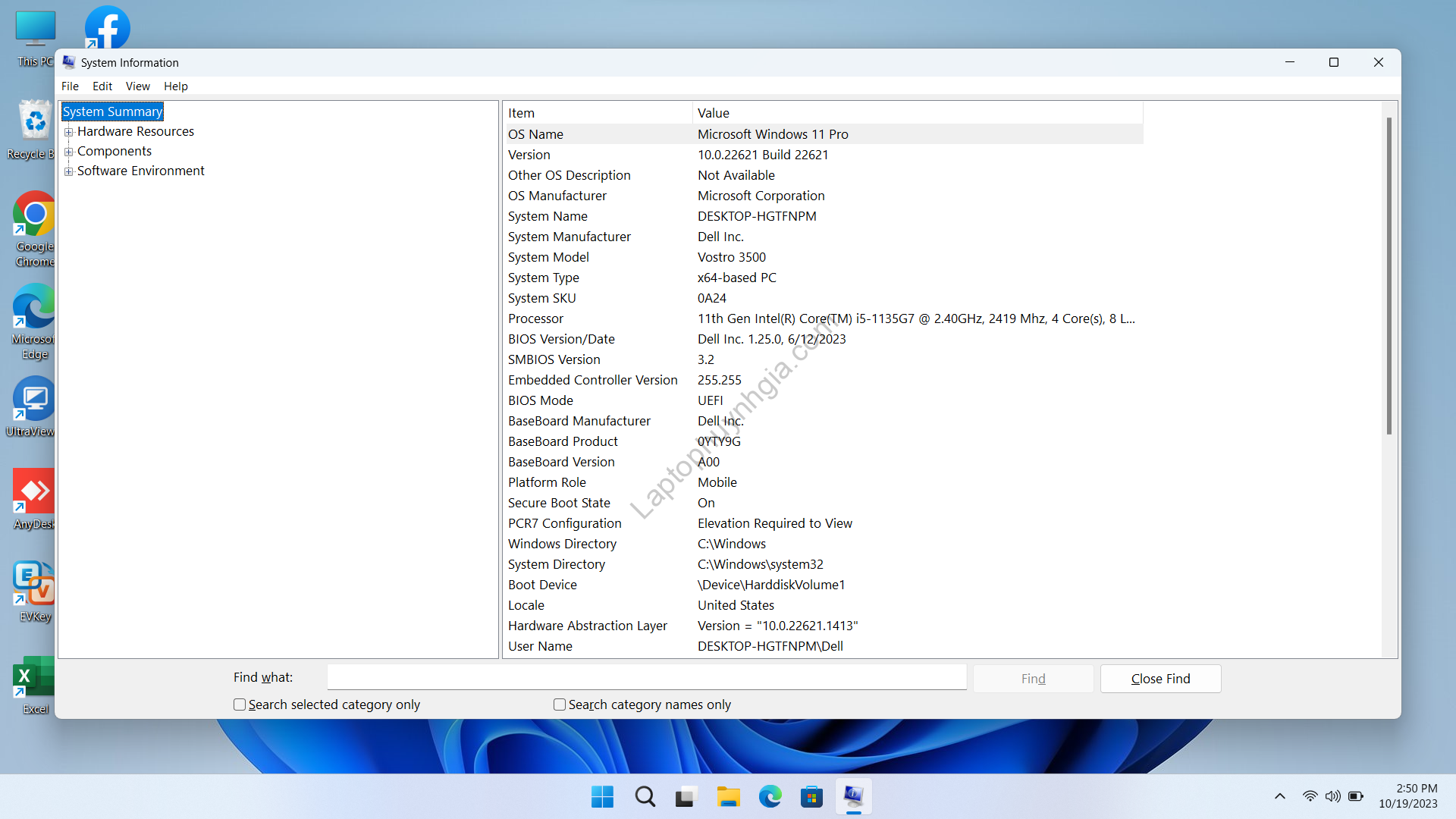
Sử dụng Setting kiểm tra cấu hình Windows 11
Trình cài đặt “Setting” vẫn cho bạn thấy được cấu hình, thông số chi tiết của thiết bị thông qua các bước như sau:
Đầu tiên bạn chọn vào biểu tượng Windows ở dưới thanh Taskbar và chọn vào Setting hoặc dùng tổ hợp phím Windows + i để bật trình cài đặt Setting.
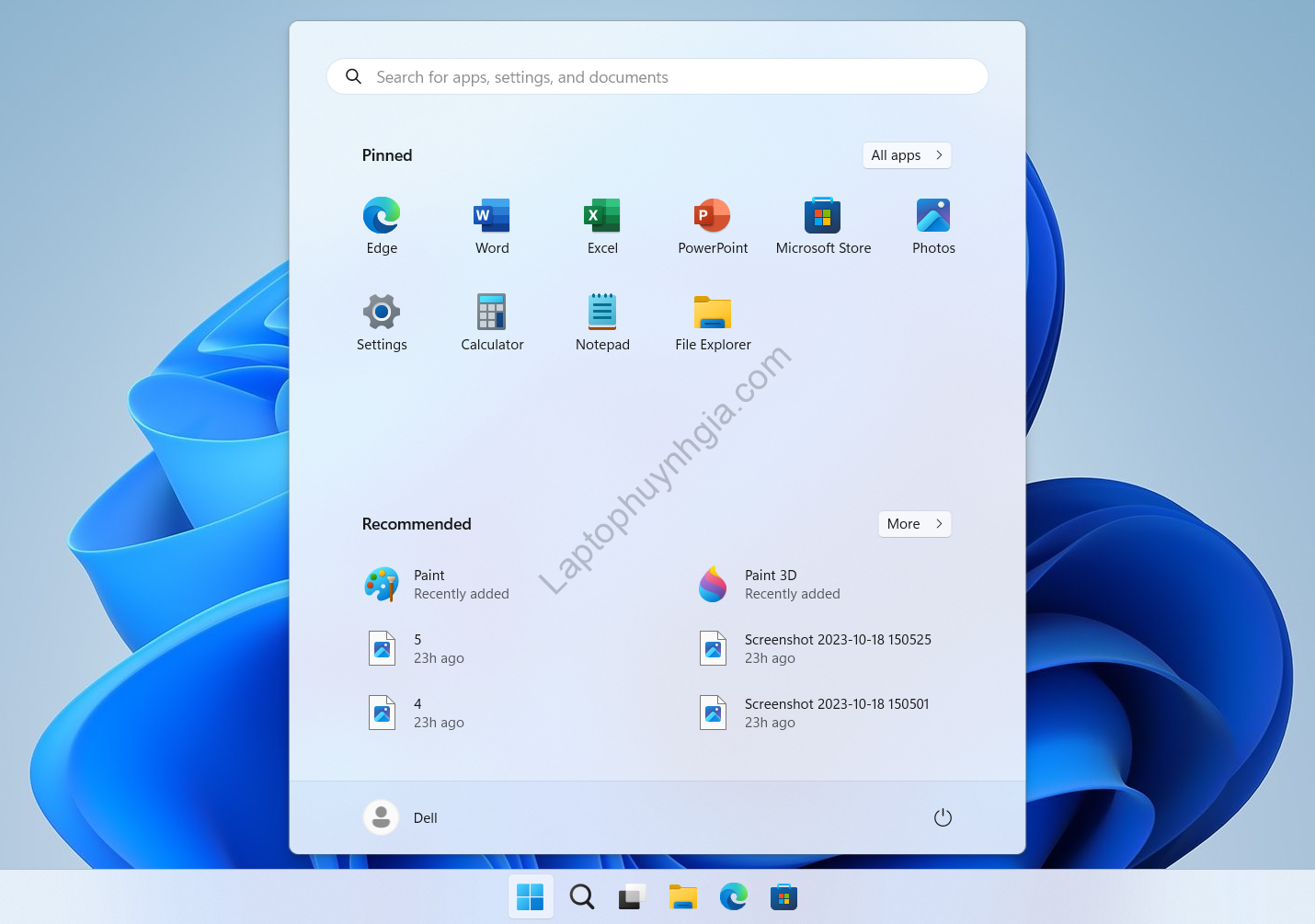
Khi bảng chức năng Setting được bật lên bạn chỉ việc chọn vào System ở trên cùng bên trái của cửa sổ ứng dụng => Chọn vào mục About để hiển thị thông tin chi tiết của phần cứng máy.
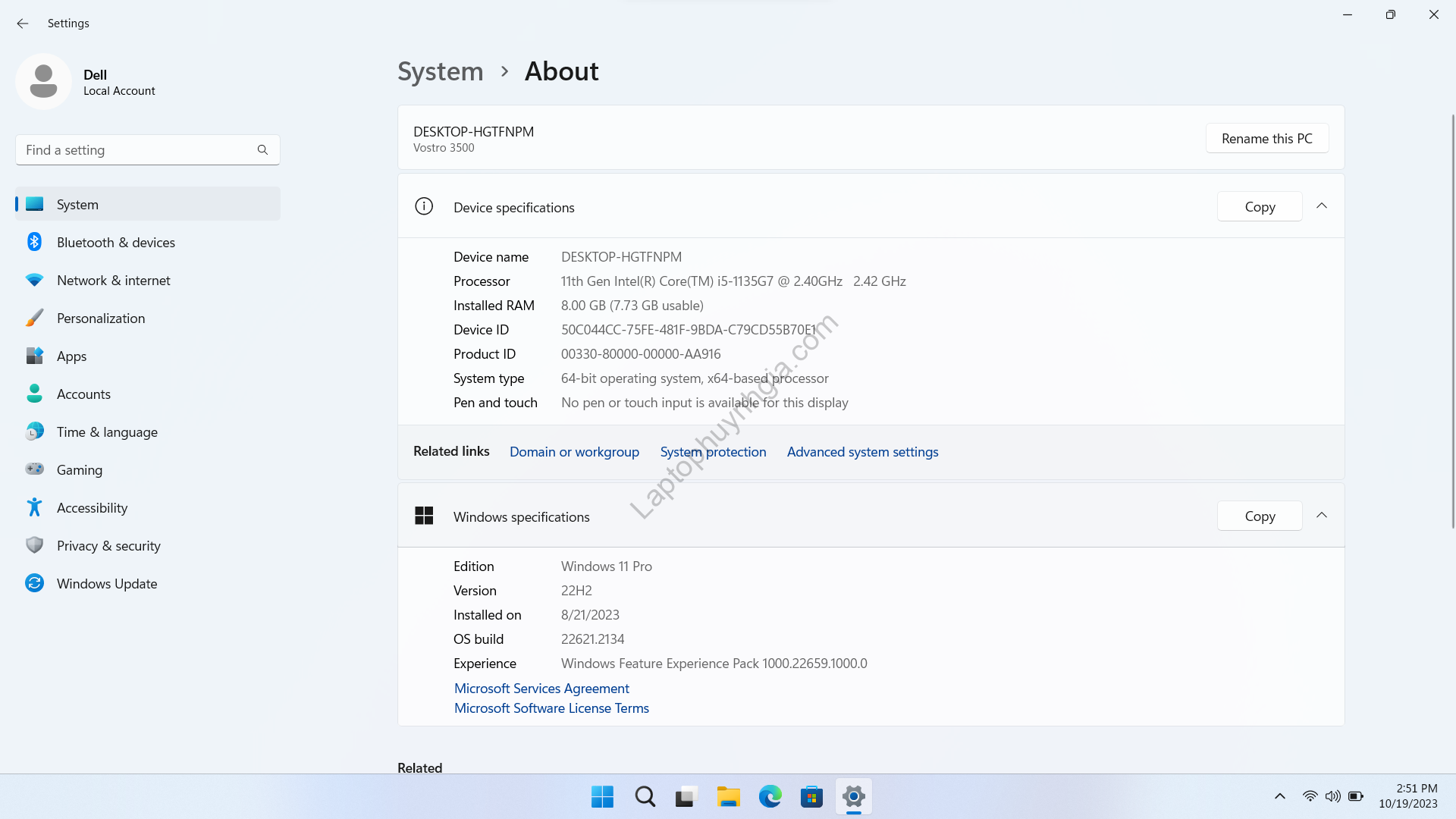
Sử dụng Task Manager kiểm tra cấu hình Windows 11
Ngoài chức năng kiểm tra các ứng dụng chạy ngầm bên trong thiết bị mà Task Manager vẫn có khả năng kiểm tra cả cấu hình của thiết bị ngay khi bạn cần thiết. Để sử dụng Task Manager kiểm tra cấu hình bạn thực hiện các bước như sau:
Dùng tổ hợp phím Windows + S để bật trình tìm kiếm trên Windows. Sau đó, bạn nhập vào khung tìm kiếm với “Task Manager” để bật bảng chức năng
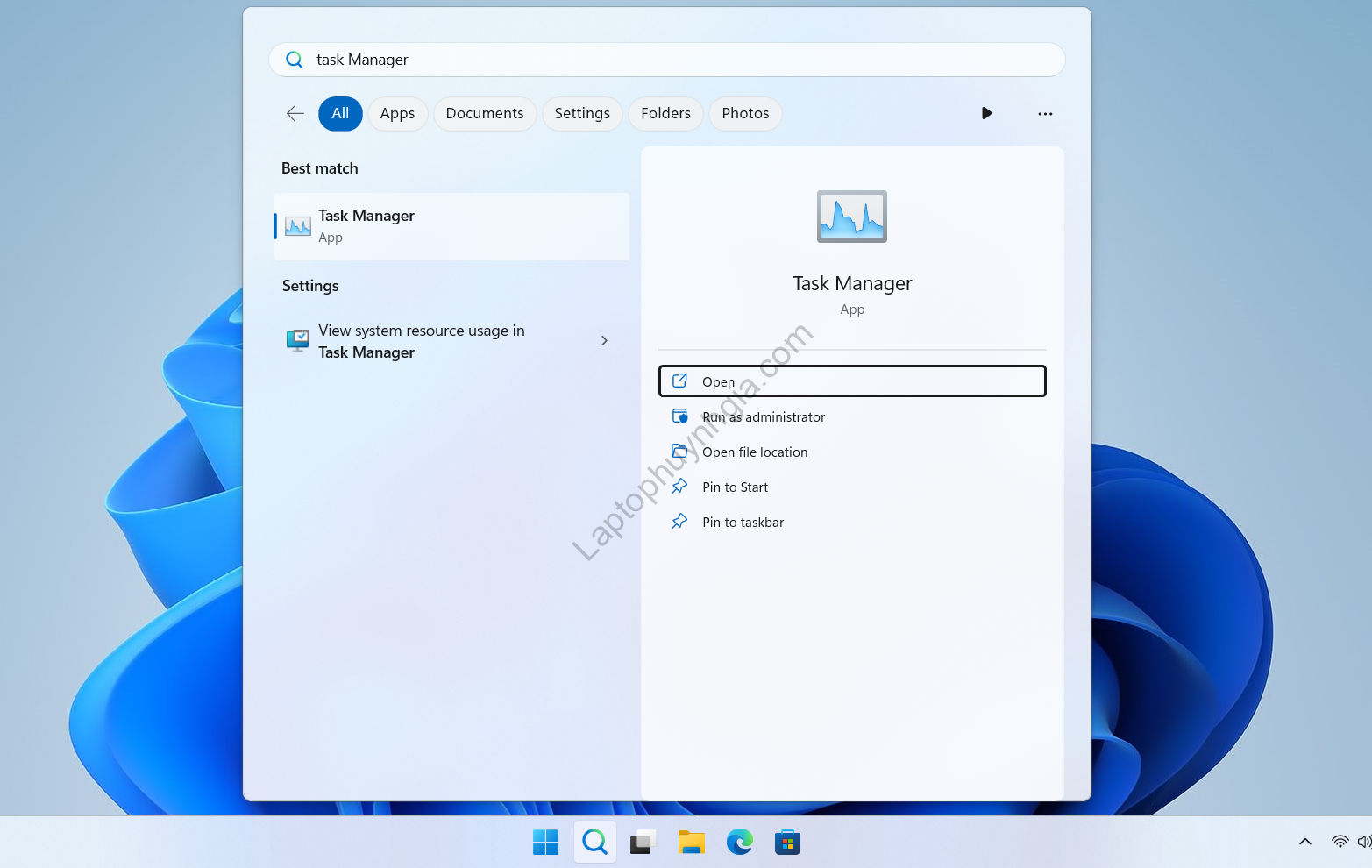
Chọn tab Performance và nhấn chọn vào từng mục khác xem tên CPU, dung lượng RAM, tên và dung lượng ổ cứng, tên card đồ hoạ…
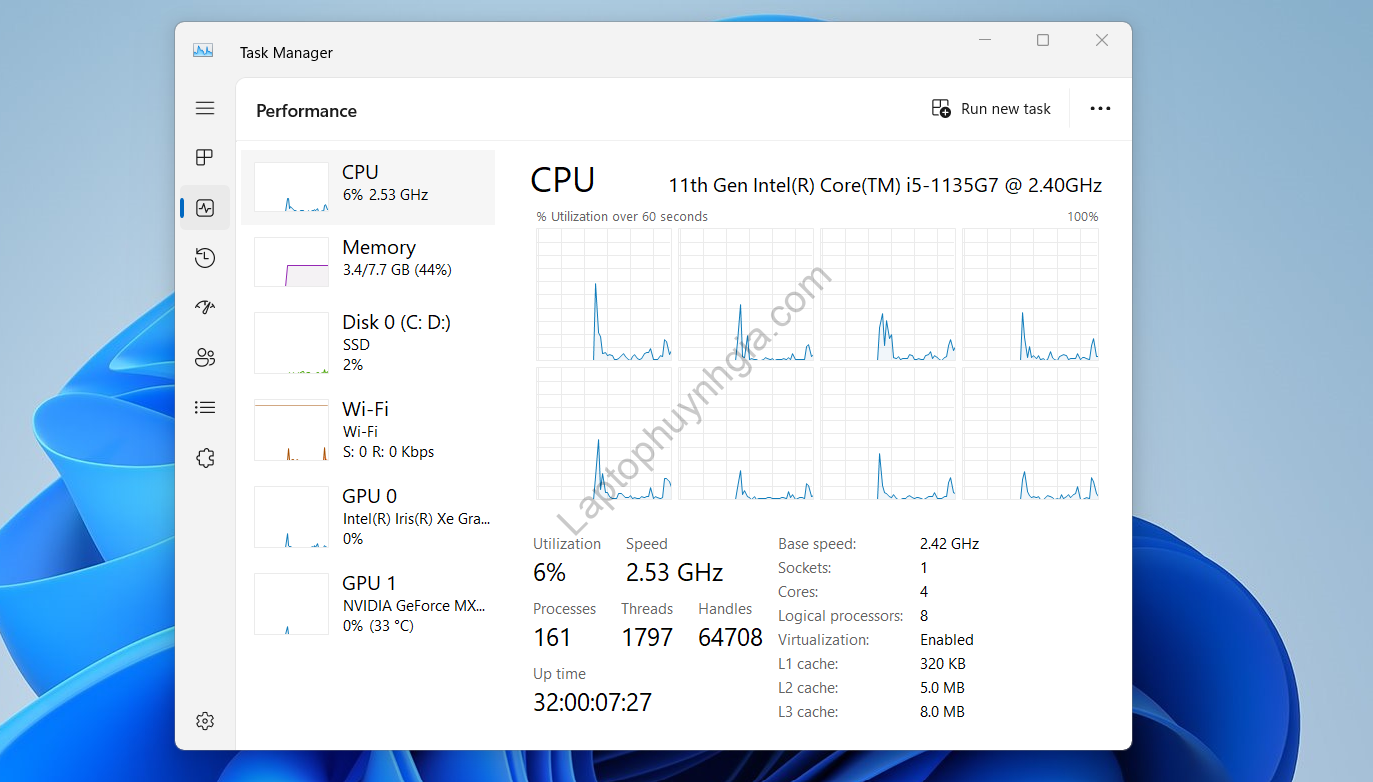
Ngoài ra, bảng thông tin này còn hiển thị cho bạn biết thêm về hiệu suất sử dụng của từng phần bên trong thiết bị.
Sử dụng Command Prompt kiểm tra cấu hình Windows 11
Ngoài những cách như trên bạn vẫn có thể sử dụng Command Prompt để kiểm tra cấu hình máy mình đang sử dụng thông qua các bước như sau:
Bạn dùng tổ hợp phím Windows + S và nhập vào khung tìm kiếm với Command Prompt và chọn vào OK.
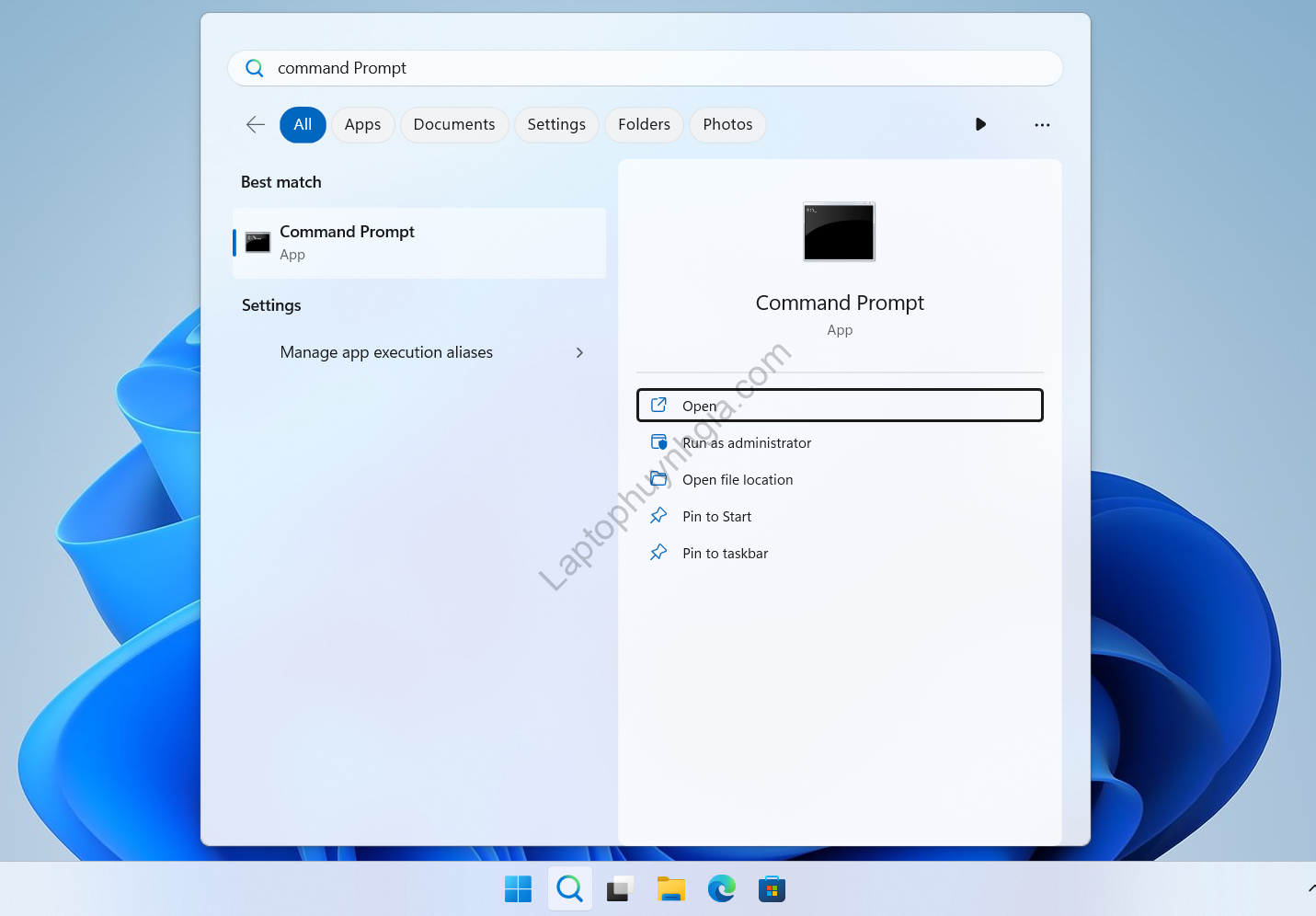
Khi bảng Command Prompt hiện lên bạn chỉ việc nhập vào bảng công cụ với systeminfo và nhấn Enter.
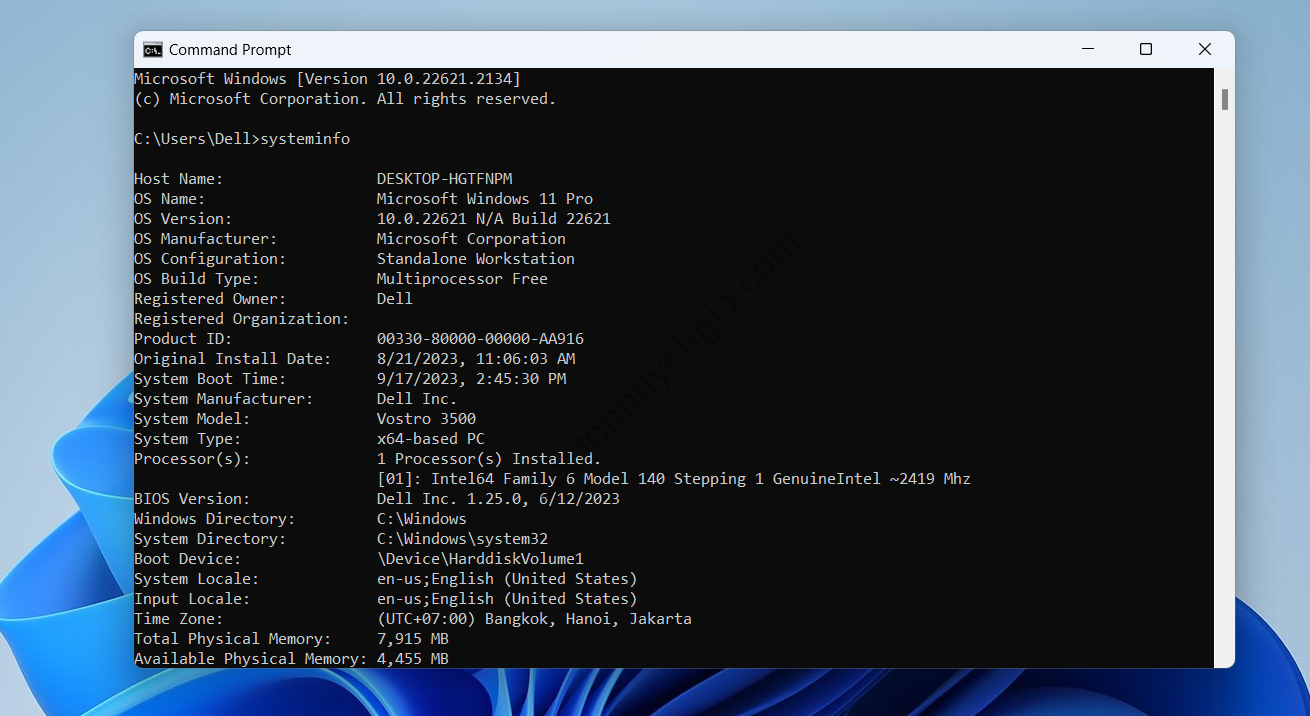
Khi này bạn sẽ thấy được những thông số cấu hình bao gồm phiên bản Windows, số ID của máy tính, thời gian cài đặt hệ điều hành, bo mạch chủ, kiểu hệ thống, RAM, múi giờ….của Windows ngay trên bảng Command Prompt.
Kết luận
Như vậy với những cách đơn giản nhưng không kém phần nhanh chóng và chính xác như trên bạn đã biết được cách kiểm tra cấu hình chi tiết của thiết bị trên Windows 11 rồi chứ. Hy vọng qua bài viết này Laptop Huỳnh Gia đã mang đến cho bạn thêm một kiến thức bổ ích nhé!
Bài viết liên quan:
- Windows 11 chạy chậm dần nguyên nhân và cách khắc phục hiệu quả
- Hướng dẫn cách cài đặt trình duyệt mặc định trong Windows 11
- Cập nhật đầy đủ driver cho Windows 11 nhanh chóng, bạn đã biết chưa?
- Hướng dẫn thay đổi kích thước phông chữ trên Windows 11 đơn giản
- Có nên vừa sạc vừa sử dụng laptop hay không? Có làm chai pin laptop hay không?
Tác giả: Laptop Cũ Bình Dương Huỳnh Gia
Nếu Laptop của bạn đang bị chậm, lag, nóng máy thì có thể laptop của bạn đã quá lâu chưa được vệ sinh, tham khảo ngay Dịch vụ vệ sinh laptop tại Laptop Huỳnh Gia nhé!.
Bạn có ý định mua Laptop Cũ nhưng không biết test laptop ra sao, chúng tôi có thể giúp bạn, tham khảo ngay bài viết 20 cách test laptop cũ để nắm rõ cách test laptop bạn nhé!.
Laptop của bạn bị hao pin ngay cả khi đã tắt máy? Đừng lo, tham khảo ngay bài viết Laptop tắt nguồn vẫn bị hao pin để biết cách tự khắc phục nhé!.
