Kết nối Wifi rất quang trọng trong cuộc sống của chúng ta, nhất là đối với những bạn sử dụng laptop, máy tính xách tay, khi đi đâu cũng có sẵn sóng wifi để làm việc, giải trí. Nhưng đôi khi sóng wifi cũng sẽ gặp sự cố khiến cho việc truy cập Internet bị gián đoạn, vì thế bạn hãy xem bài viết này của Laptop Huỳnh Gia để trang bị cho mình một số kiến thức để có thể tự sửa chữa khi wifi gặp sự cố nhé.
Mạng Wifi là gì?
Wifi là viết tắt của Wireless Fidelity là một trong những kết nối internet không dây. Wifi sử dụng sóng vô tuyến này tương tự như sóng điện thoại, truyền hình và radio. Wifi là công cụ kết nối không thể thiếu trên điện thoại, laptop, máy tính bảng và một số thiết bị thông minh khác như smartwatch, thiết bị thông minh trong nhà, camera an ninh….

Cách sữa lỗi wifi laptop
Wi-Fi Driver bị lỗi
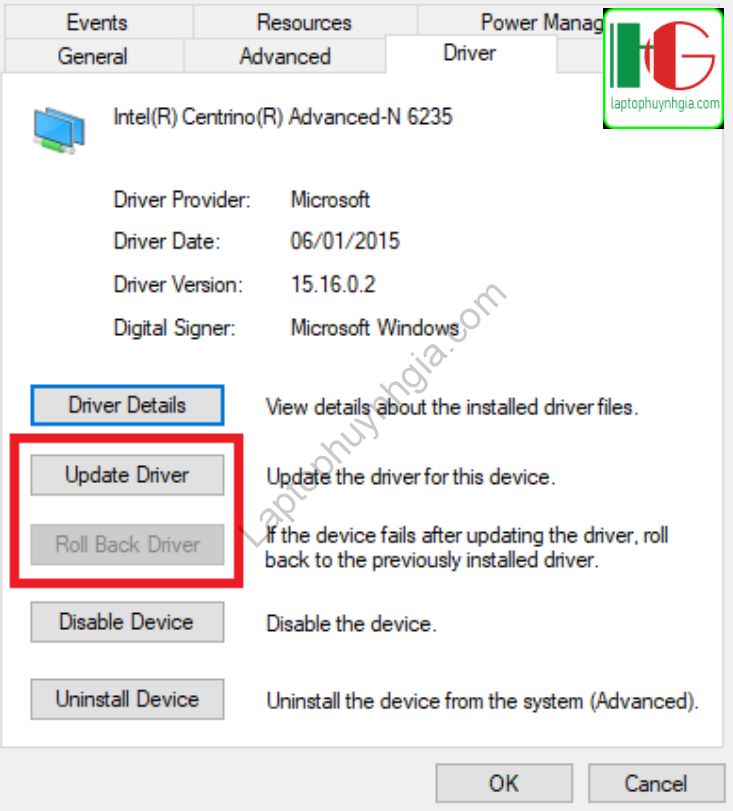
- Trên Windows 10 click chuột phải vào Start Menu
- Chọn Device Manager
- Tìm đến Network Adapters và Click chuột trái vào nó để mở rộng nó ra.
- Click chuột phải vào Driver mạng và chọn Properties..
- Chuyển đến Tab Driver
- Chọn Update Driver hoặc Roll Back Driver.
Nếu Windows không thể tím được Driver, thì bạn nên lên Website của hãng để tìm kiếm Driver mạng Internet của máy, và cài đặt lại bằng cách thủ công nhé.
Tham khảo thêm:
Lỗi No Wi-Fi Networks Found
Nếu Windows 10 không thể tìm kiếm được mạng Wifi và có thông báo No Wi-Fi Networks Found thì các bạn làm theo cách dưới đây nhé:
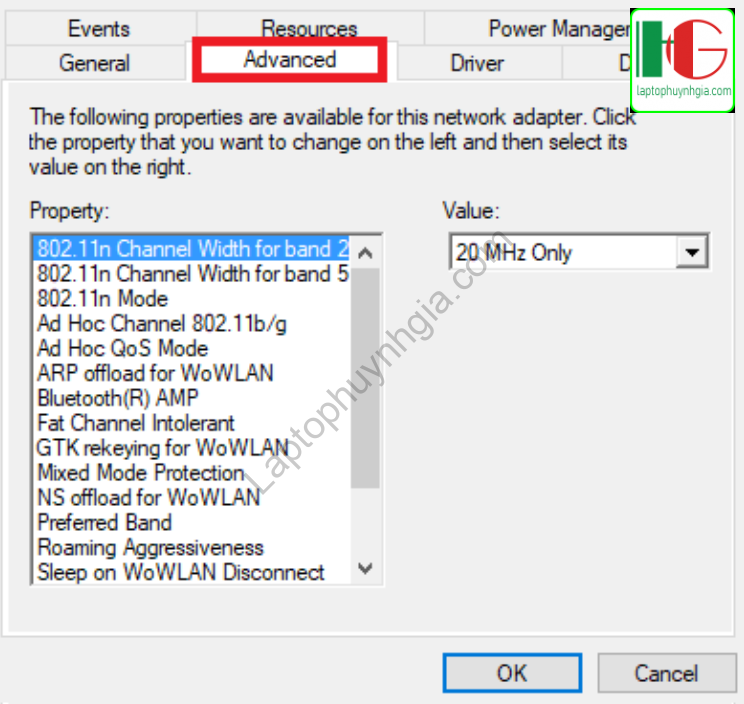
- Nhấn tổ hợp phím Windows + R
- Nhập devmgmt.msc và nhấn Enter
- Tìm đến Network Adapters và click chuột trái để mở rộng nó lên
- Click chuột phải vào Driver mạng và chọn Properties.
- Chuyển đến Tab Advanced như hình trên
- Chọn dòng Dual Band như hình ở dưới, lưu ý mỗi laptop sẽ hỗ trợ chuẩn Wifi khác nhau, nên chúng ta chọn Dual để vừa sử dụng được Wifi tần số 2.4GHz và WIFI 5 GHz
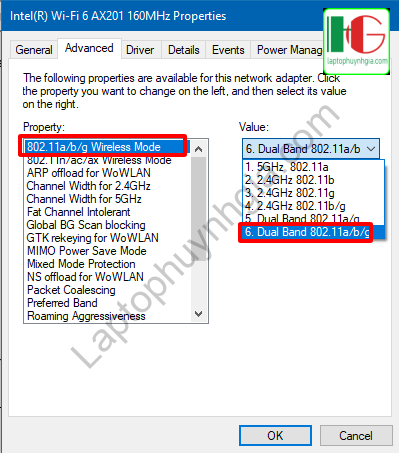
Quên mật khẩu Wifi và kết nối lại
Đôi khi Wifi không được cấu hình đầy đủ khi kết nối, điều bạn cần làm là Disconnect Mạng Wifi đó đi và Connect lại. Để có thể cấu hình đầy đủ Wifi.
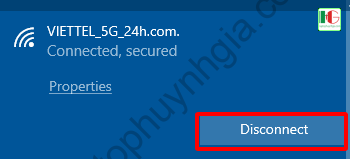
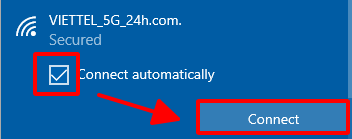
Nếu cách nào không hiệu quả các bạn có thể tham khảo cách tiếp theo nhé. Wifi
Wi-Fi Doesn’t Have a Valid IP Configuration
Nếu bạn nhận được thông báo Wi-Fi Doesn’t Have a Valid IP Configuration bạn có thể nhập lần lượt 4 lệnh phía dưới:

Nếu vẫn chưa khắc phục được thì các bạn thực hiện theo một trong 2 cách sau:
Cách 1. Thay đổi tên Wifi và mật khẩu Wifi Một số khách hàng nói rằng sau khi họ thay đổi tên Wifi và mật khẩu Wifi thì khắc phục được tính trạng Wi-Fi Doesn’t Have a Valid IP Configuration.
Cách 2. Cài đặt Wi-Fi Network’s Channel Width Bạn đăng nhập vào Mordem Wifi và chọn Set the Wi-Fi Network’s Channel Width thành Auto. Có thể xung quang bạn có quá nhiều Wifi nên bị tình trạng trồng tréo Channel Wifi.
Cách sữa lỗi wifi laptop win 10

Nhưng có nhiều cải tiến và nâng cấp mới, nhưng phiên bản 2004 trên Windows 10 có rất nhiều lỗi vặt, điều này sẽ khiến người dùng cảm thấy khó chịu trong thời gian dài, một trong số đó là thông báo hiển thị lỗi No Internet, Secured. Đáng ngạc nhiên, mặc dù báo không có internet, bạn thực sự vẫn có quyền truy cập Internet bình thường. Vậy, điều gì đã gây ra vấn đề trên và làm thế nào để bạn giải quyết lỗi mất wifi trên win 10, Laptop Bình Dương Huỳnh Gia chia sẻ bài viết này để các bạn có thể hiểu rõ hơn lý do vì sao nhé.
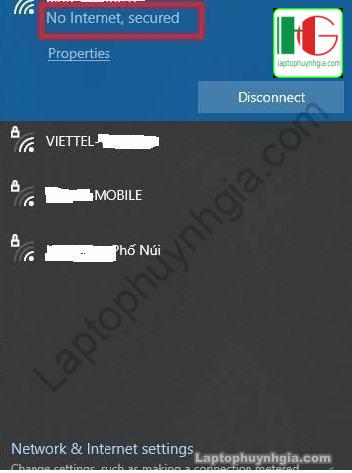
Mặc đù mình đã kết nối với wifi nhưng mà kết nối xong nó bảo không có internet, nhưng khi mình truy cập vào website LaptopHuynhgia.com lại bình thường. Vậy làm sao để sửa cái lỗi này các bạn hãy làm theo hướng dẫn sau
Đổi DNS sang Google tăng tốc wifi
Các bạn di chuột ra quả cầu kết nối mạng bấm chuột phải chọn Open network & Internet settings
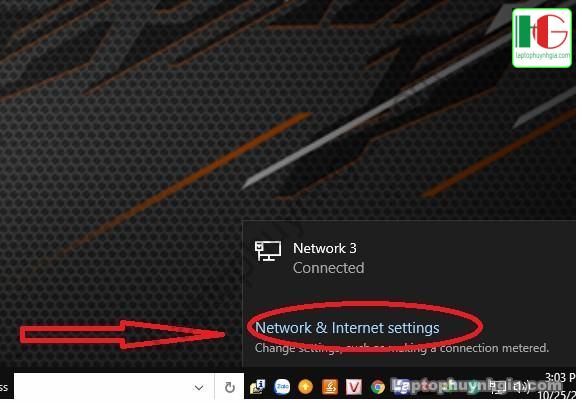
Sau khi vào mục setting các bạn chọn vào mục Wi-Fi ở bên trái, rồi kéo xuống ở bên phải chọn Change adapter options
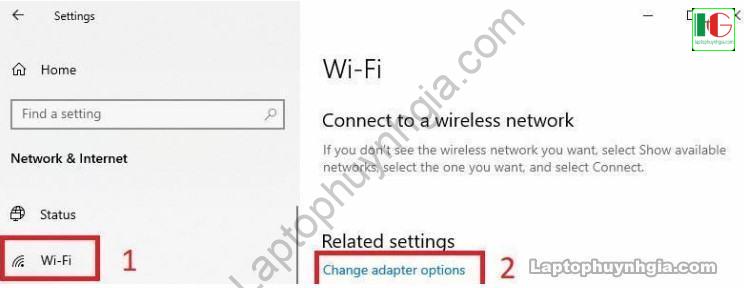
Sau đó các bạn tìm đến mục Wifi đang kết nối bấm chuột phải chọn Properties
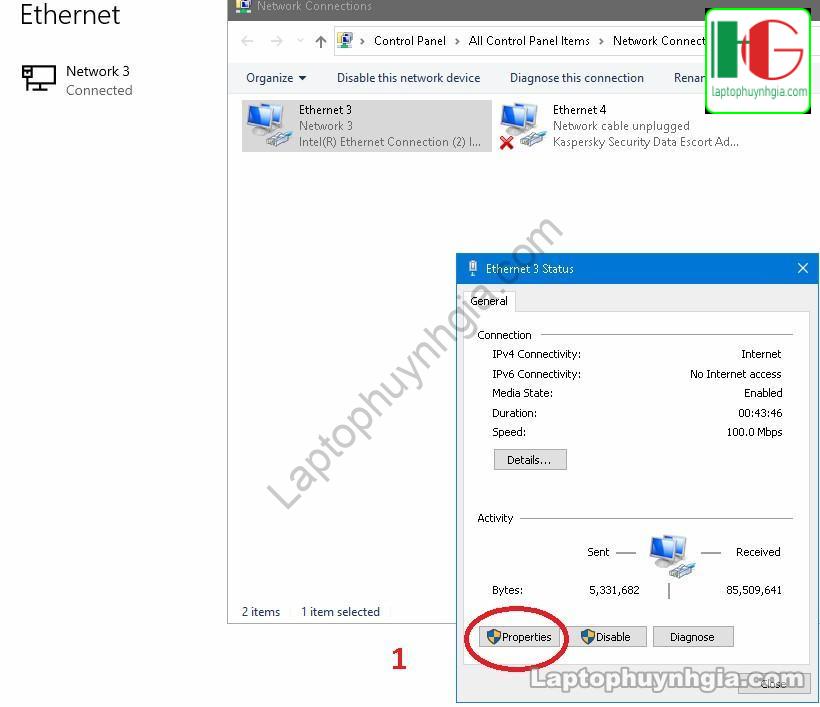
Nó sẽ hiện ra 1 cái bảng có 1 list tính năng, các bạn chọn vào Internet Protocol Version 4 (TCP/IPv4) rồi bấm vào Properties
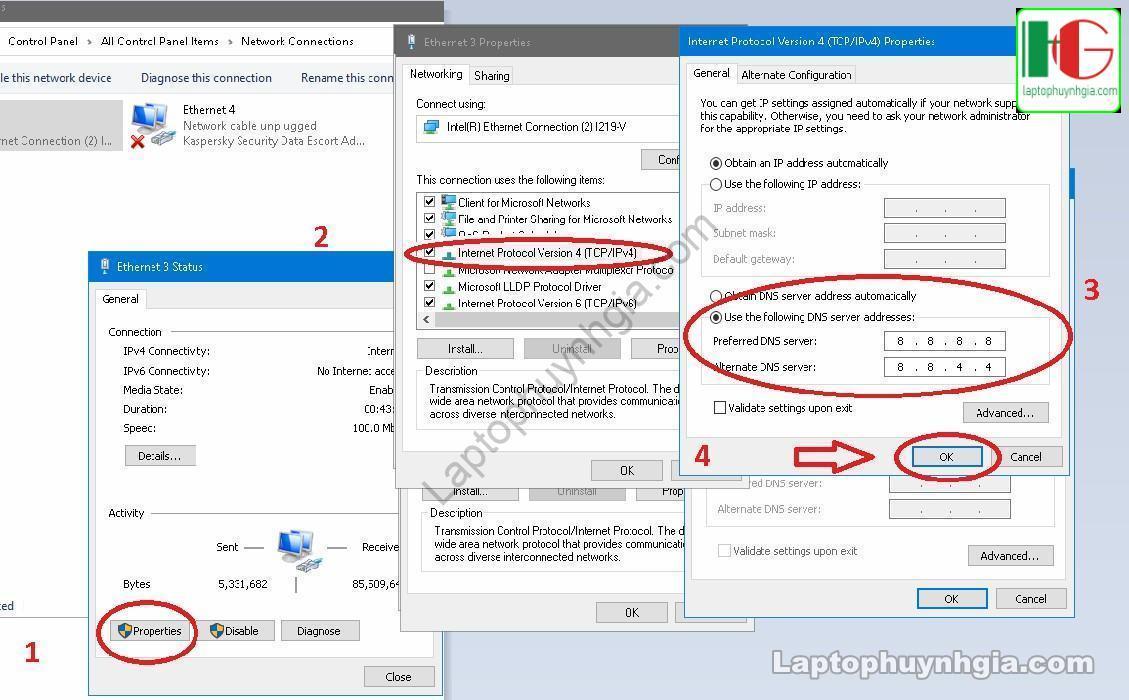
Sau đó nó sẽ hiện ra như hình dưới đây các bạn tích chọn vào mục Use the following DNS server addresses:
- Preferred DNS server: điền 8.8.8.8
- Alternate DNS server: điền 8.8.4.4
Tiếp theo bấm OK Khởi động lại máy tính Sau khi bấm ok nếu vẫn báo No internet thì các bạn tắt máy tính đi và khởi động lại là nó sẽ báo có internet ngay, và đây là thành quả khi mình khởi động máy tính của mình sau khi đã đổi DNS.
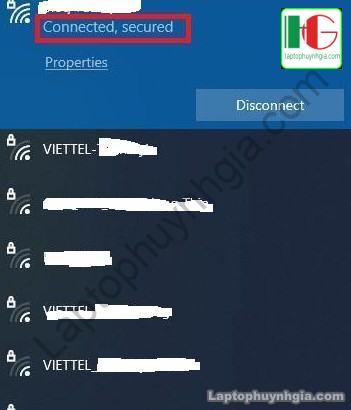
Kết luận
Sử dụng Wifi hàng ngày, đôi khi bạn cũng cần phải tìm hiểu về chúng để biết được cách tự xử lí khi Wifi gặp sự cố, chúng ta hoàn toàn có thể tự xử lí nếu Wifi không có kết nối internet, chỉ cần một số kinh nghiệm cơ bản về sử dụng Laptop, máy tính là đã có thể tự xử lý được rồi hoặc bạn vẫn chưa thể khắc phục được lỗi này hay đem thiết bị của bạn đến với Laptop Huỳnh Gia để chúng tôi xem xét và đưa ra cách khắc phục nhanh chóng cho bạn. Nếu bài viết hay và hữu ích các bạn đừng quên chia sẻ cho mọi người cùng đọc nhé, có bất kỳ thắc mắc nào các bạn có thể bình luận ngay dưới bài viết này.
Xem thêm:
- CPU là gì?
- RAM là gì?
- Ổ cứng HHD SSD là gì?
- Màn hình là gì?
- VGA Card màn hình là gì?
- HDMI là gì?
- Webcam laptop là gì?
- Ổ đĩa quang dvd là gì?
- Mạng LAN là gì?
Tác giả: Laptop Cũ Bình Dương Huỳnh Gia
Nếu Laptop của bạn đang bị chậm, lag, nóng máy thì có thể laptop của bạn đã quá lâu chưa được vệ sinh, tham khảo ngay Dịch vụ vệ sinh laptop tại Laptop Huỳnh Gia nhé!.
Bạn có ý định mua Laptop Cũ nhưng không biết test laptop ra sao, chúng tôi có thể giúp bạn, tham khảo ngay bài viết 20 cách test laptop cũ để nắm rõ cách test laptop bạn nhé!.
Laptop của bạn bị hao pin ngay cả khi đã tắt máy? Đừng lo, tham khảo ngay bài viết Laptop tắt nguồn vẫn bị hao pin để biết cách tự khắc phục nhé!.
