Chức năng tìm kiếm trên Windows 11 là tính năng khá hữu ích cho phép người sử dụng tìm kiếm nhanh các công cụ, ứng dụng, bảng chức năng….thông qua khung tìm kiếm. Tuy nhiên, đôi khi nút Search trên Windows 11 không tìm kiếm được thì phải làm sao? bài viết này Laptop Huỳnh Gia sẽ giải đáp cho bạn những thắc mắc đó qua bài viết này, bạn hãy tham khảo nhé!
Kiểm tra xem Nút Tìm kiếm(Search) đã được bật hay chưa
Trước khi đến với những hướng sửa chữa bên trong bạn cần kiểm tra xem thiết bị của mình đã bật chức năng tìm kiếm hay chưa, nếu như chưa bật bạn hãy thực hiện theo tuần tự các bước sau đây để bật chức năng tìm kiếm trên Windows 11.
Bước 1: Bạn có thể dùng tổ hợp phím Windows + i để bật Settings hoặc dùng Windows + S để bật tìm kiếm Settings
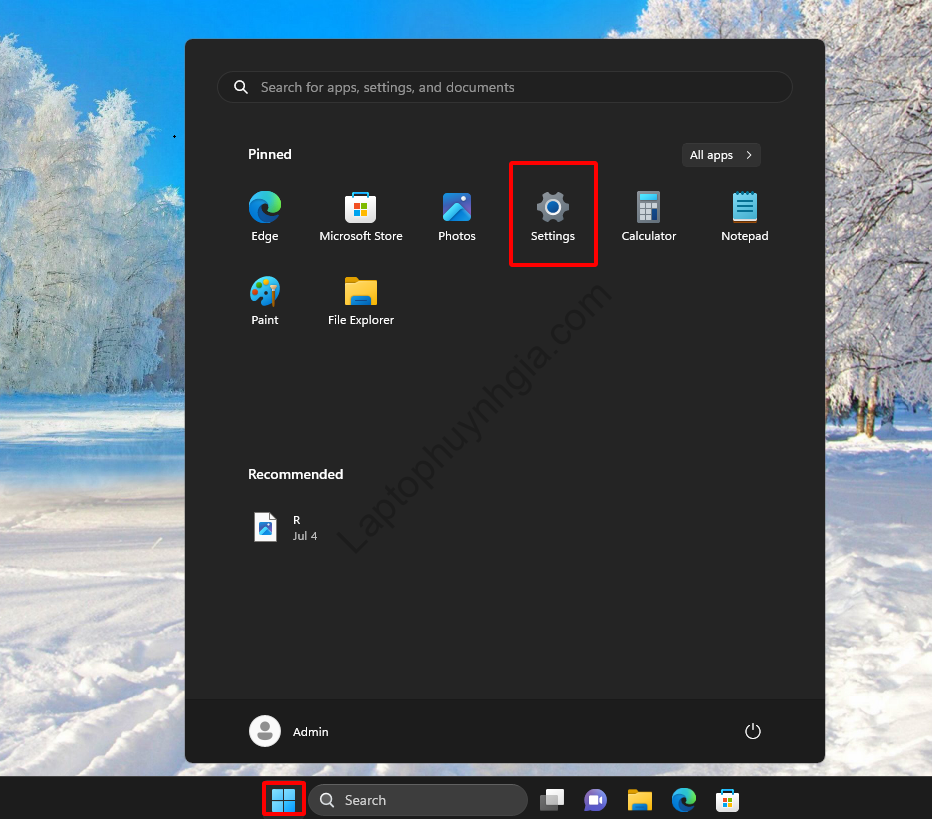
Bước 2: Sau đó bạn chọn vào mục Personalization và chọn vào mục Taskbar
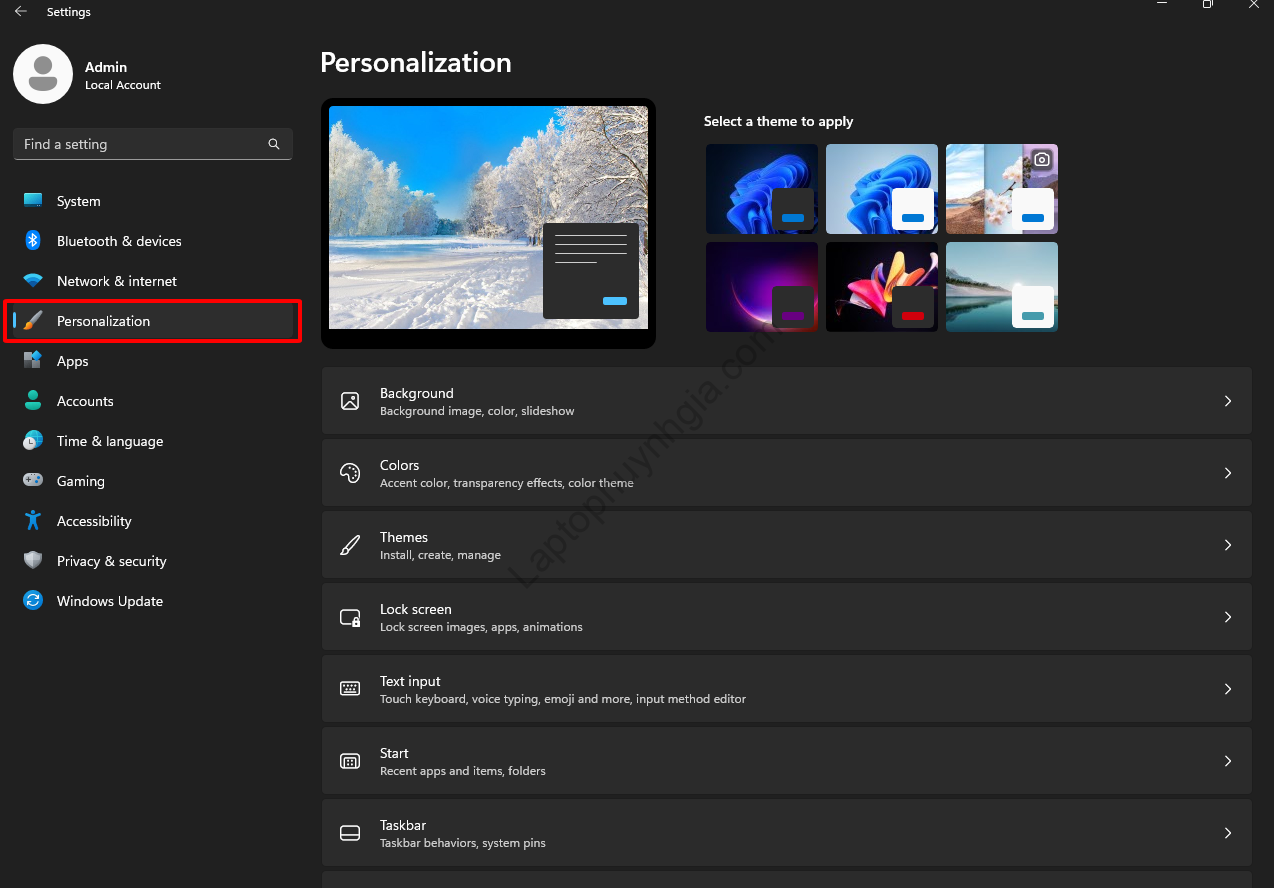
Bước 3: Bây giờ bạn chỉ việc kiểm tra tại mục Search xem thiết bị có được bật hay không, trường hợp trình tìm kiếm Search vẫn chưa được bật bạn chỉ việc gạt nó sang ON là hoàn tất.
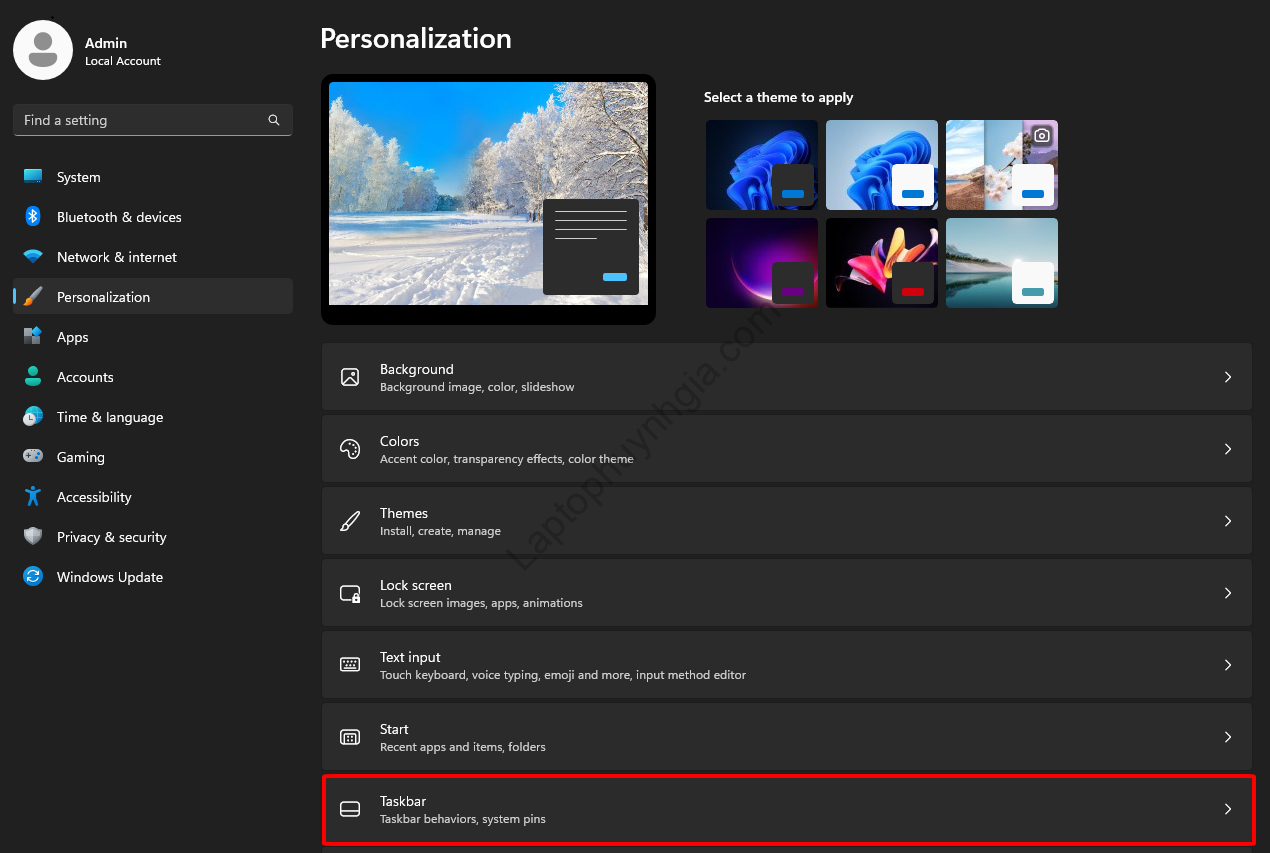
Khởi động lại thiết bị
Ở một vài trường hợp vẫn có thể xảy ra do xung đột phần mềm hay một nguyên nhân nào đó dẫn đến trình tìm kiếm (Search) trên Windows 11 của bạn gặp phải vấn đề xung đột liên quan bạn nên Restart để khởi động lại thiết bị cũng như giải quyết những xung đột giữa các ứng dụng.
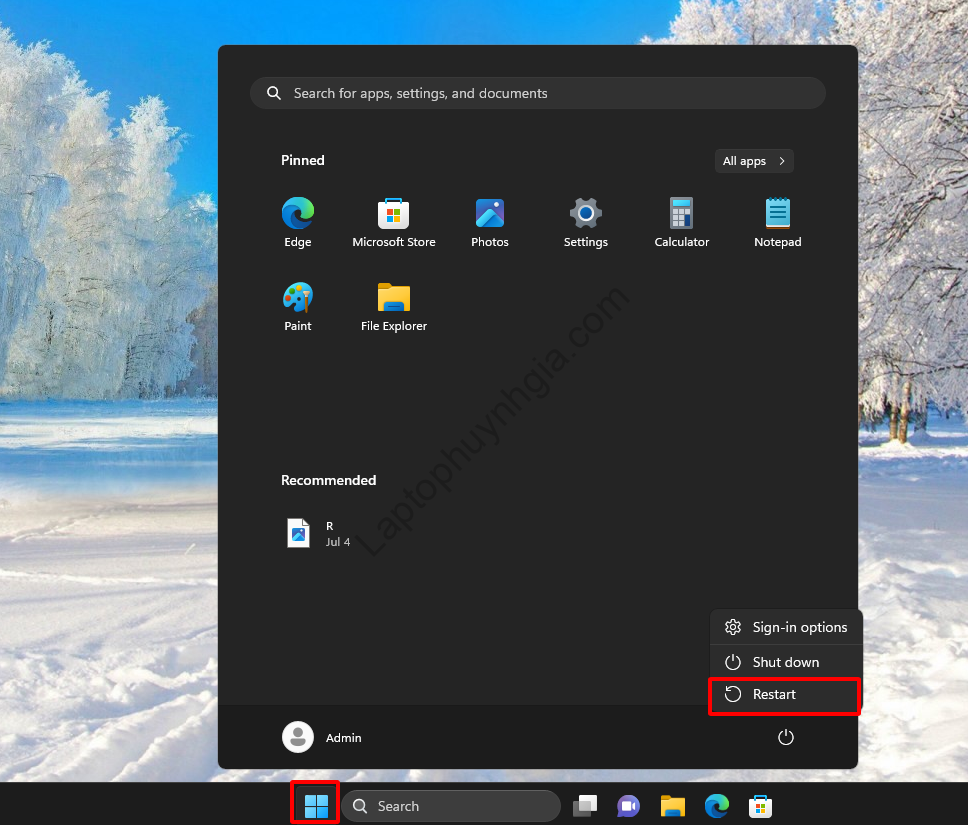
Kiểm tra lại các bản cập nhật Windows
Những bản Windows cũ sẽ có những lỗi, hạn chế khi này Microsoft sẽ gửi đến những bản vá lỗi liên quan để khắc phục bạn chỉ việc cập nhật Windows để khắc phục lỗi này. Để cập nhật Windows bạn thực hiện theo tuần tự các bước như sau:
Bước 1: Bạn dùng tổ hợp phím Windows + i để bật trình cài đặt Settings
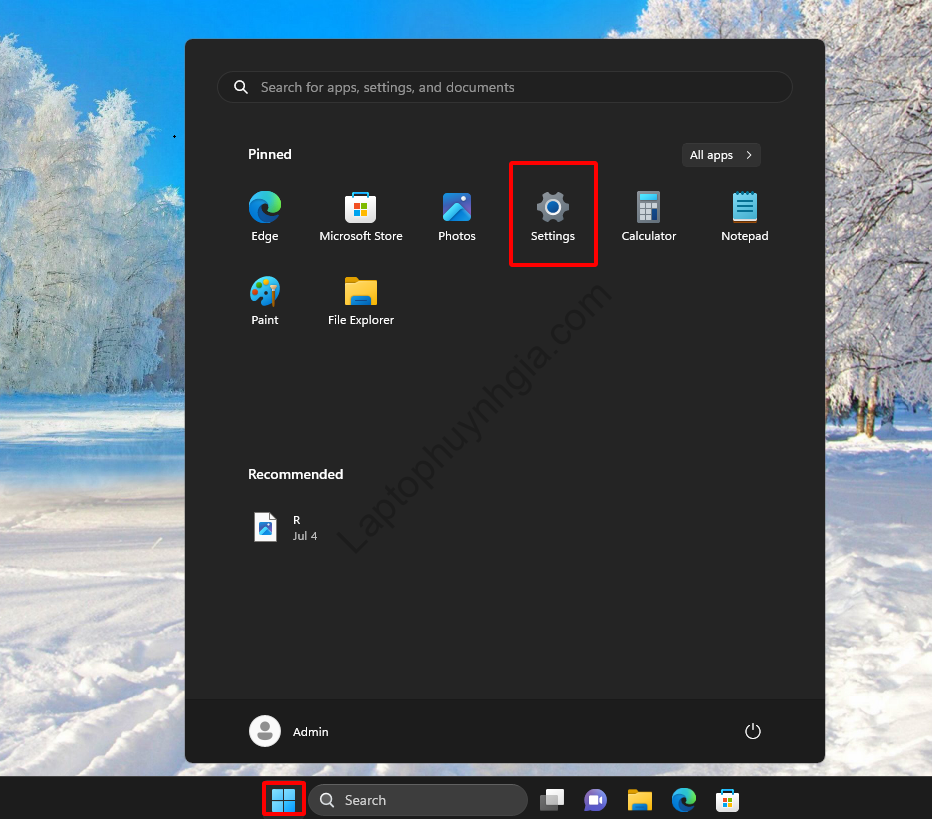
Bước 2: Sau đó bạn chọn vào mục Windows Update
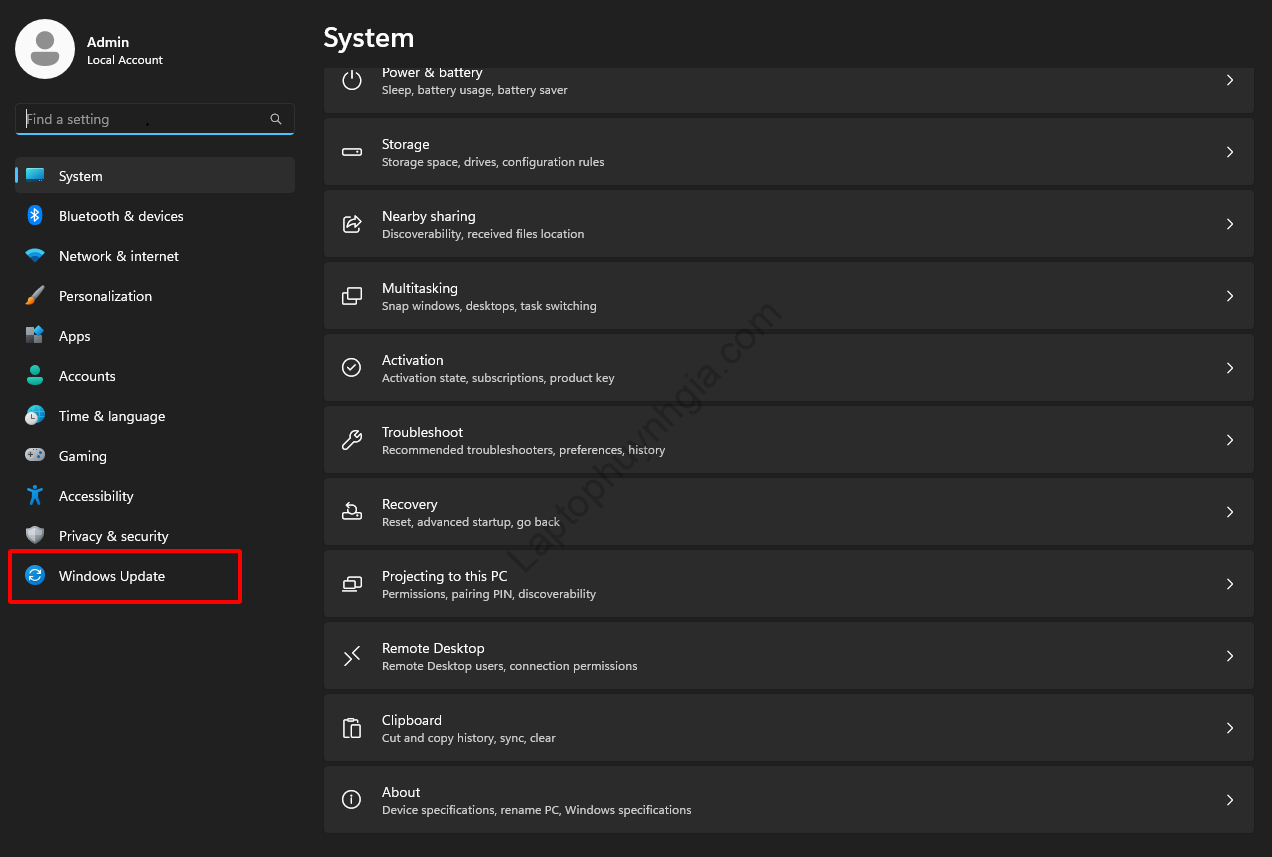
Bước 3: Sau khi vào được Windows Update bạn chỉ việc chọn vào Check For Update để kiểm tra các bản cập nhật.
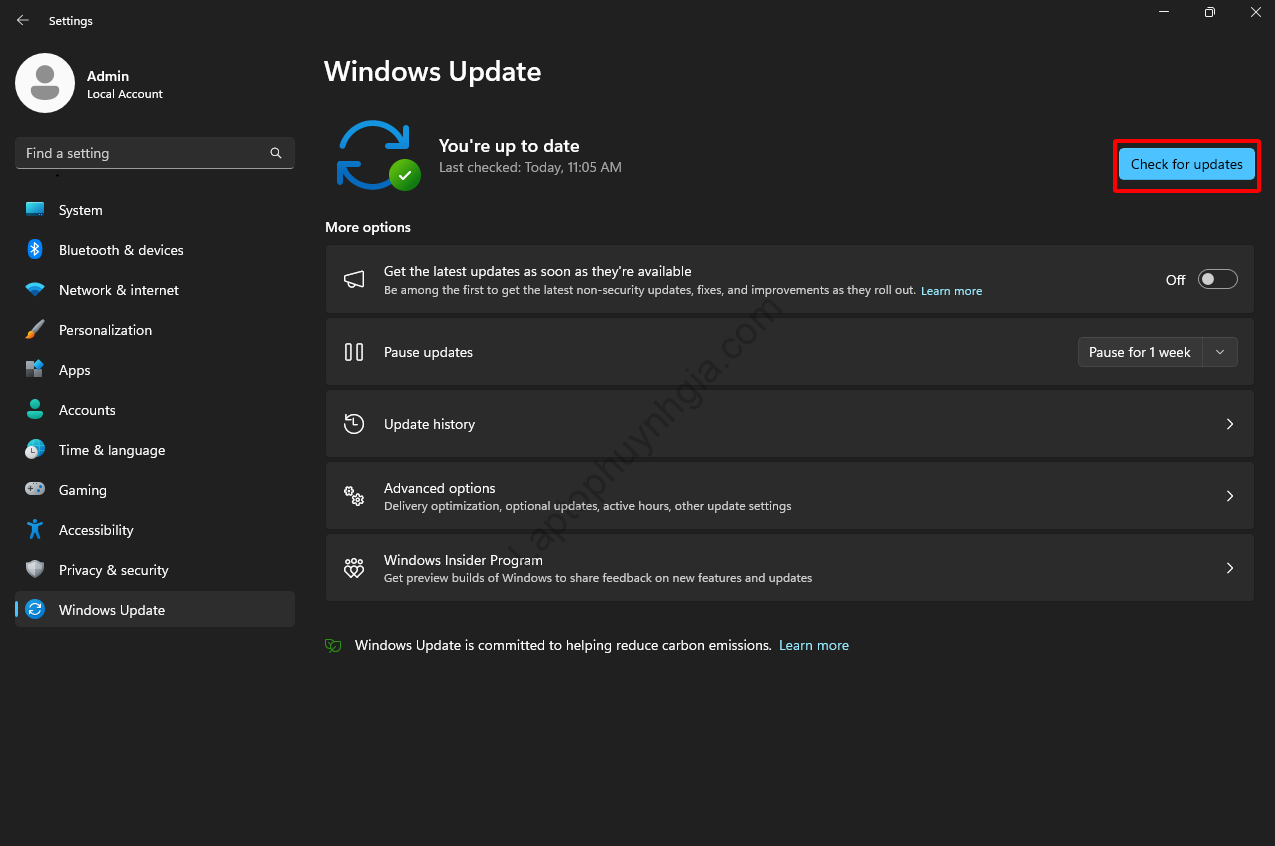
Chạy trình tự động sửa lỗi trên Windows 11
Ở trên các bản Windows đều được cài đặt trình tự động sửa chữa khi gặp sự cố, bạn có thể bật nó lên để tự động khắc phục thông qua tuần tự các bước như sau:
Bước 1: Bạn dùng tổ hợp Windows + i để vào bảng công cụ Settings và chọn vào trình khắc phục sự cố Troubleshoot
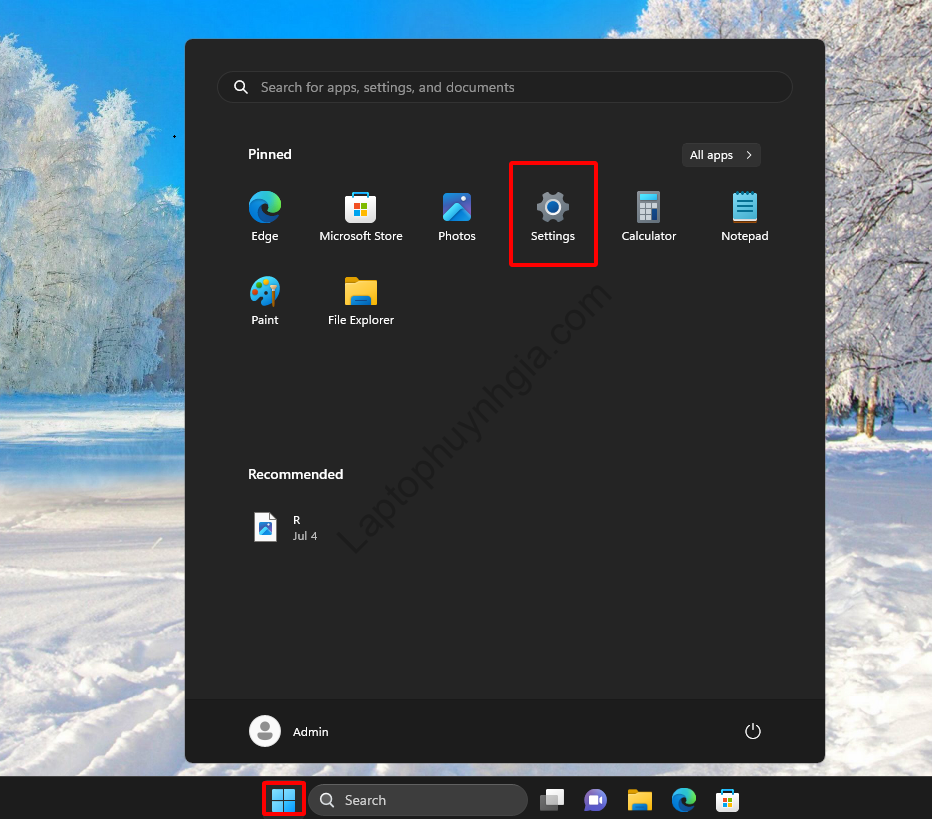
Bước 2: Sau đó chọn vào Other Troubleshoot => chọn vào Run tại danh mục Search and Indexing
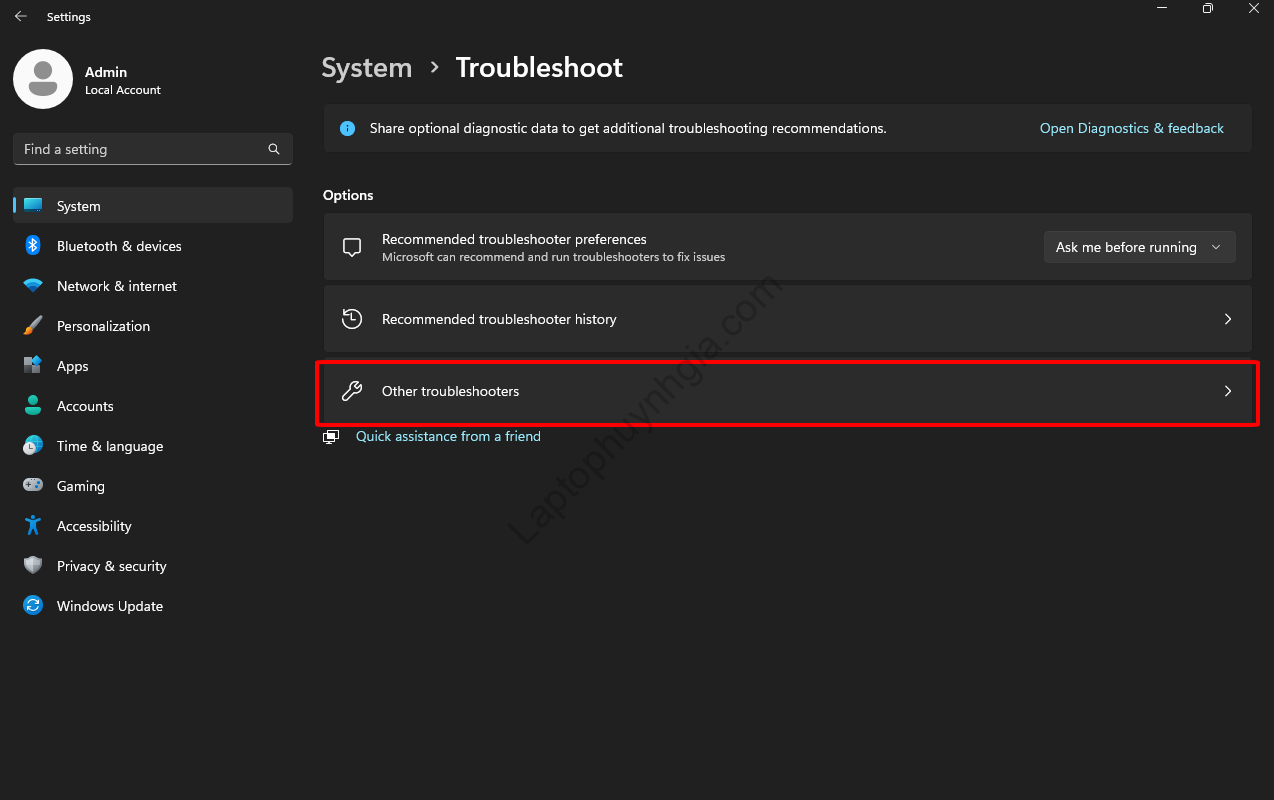
Bước 3: Khi này bạn check vào những ô cần kiểm tra và chọn Next để quá trình tự động khắc phục diễn ra.
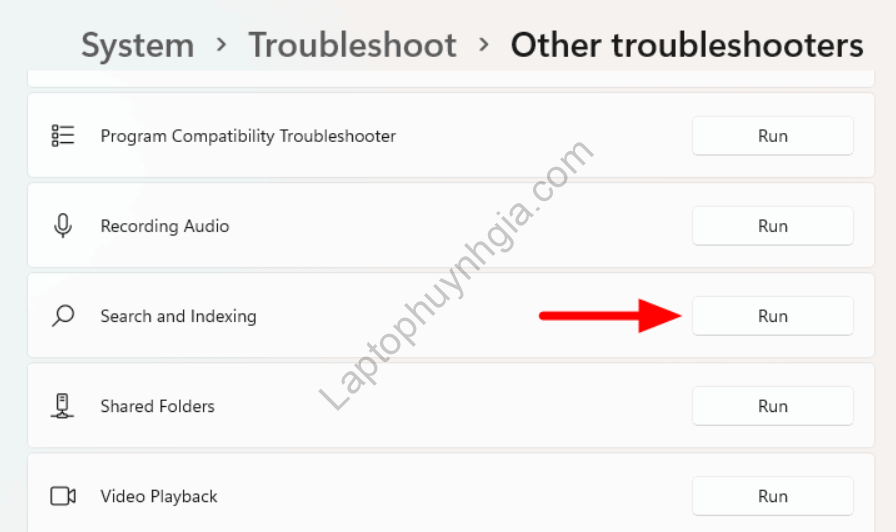
Khởi động lại trình tìm kiếm của Windows
Windows Search trên Windows có thể có vấn đề, để khắc phục bạn có thể chạy lại trình tìm kiếm của Windows thông qua các tuần tự các bước như sau:
Bước 1: Bạn dùng tổ hợp phím Windows + R để mở hộp thoại Run và nhập vào khung tìm kiếm với services.msc
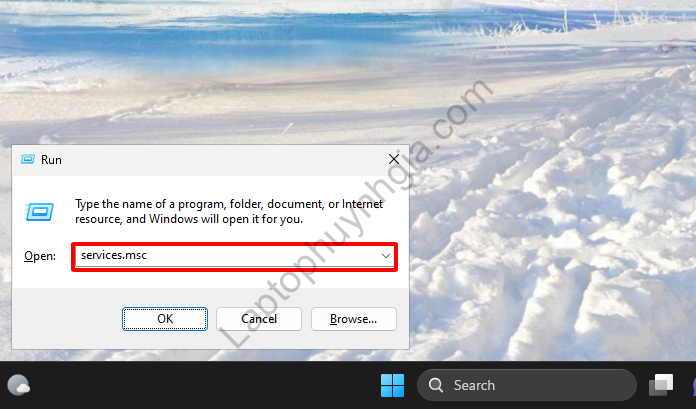
Bước 2: Cuộn bảng công cụ xuống tìm đến mục Windows Search và chọn click chuột phải vào nó và chọn Restart để chạy lại
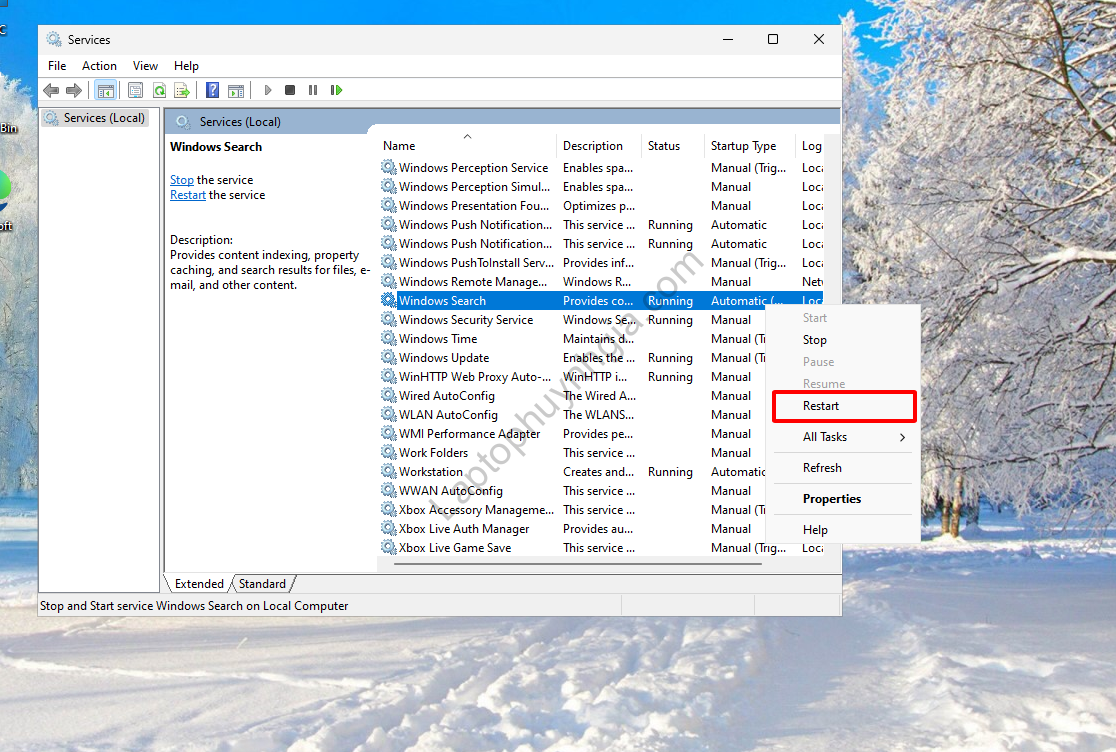
Trong trường hợp Windows Search của bạn đang ngừng hoạt động để khởi động lại bạn chọn vào Properties => chạy Automatic tại mục Startup type => Start => OK để lưu lại thông tin vừa thay đổi cài đặt
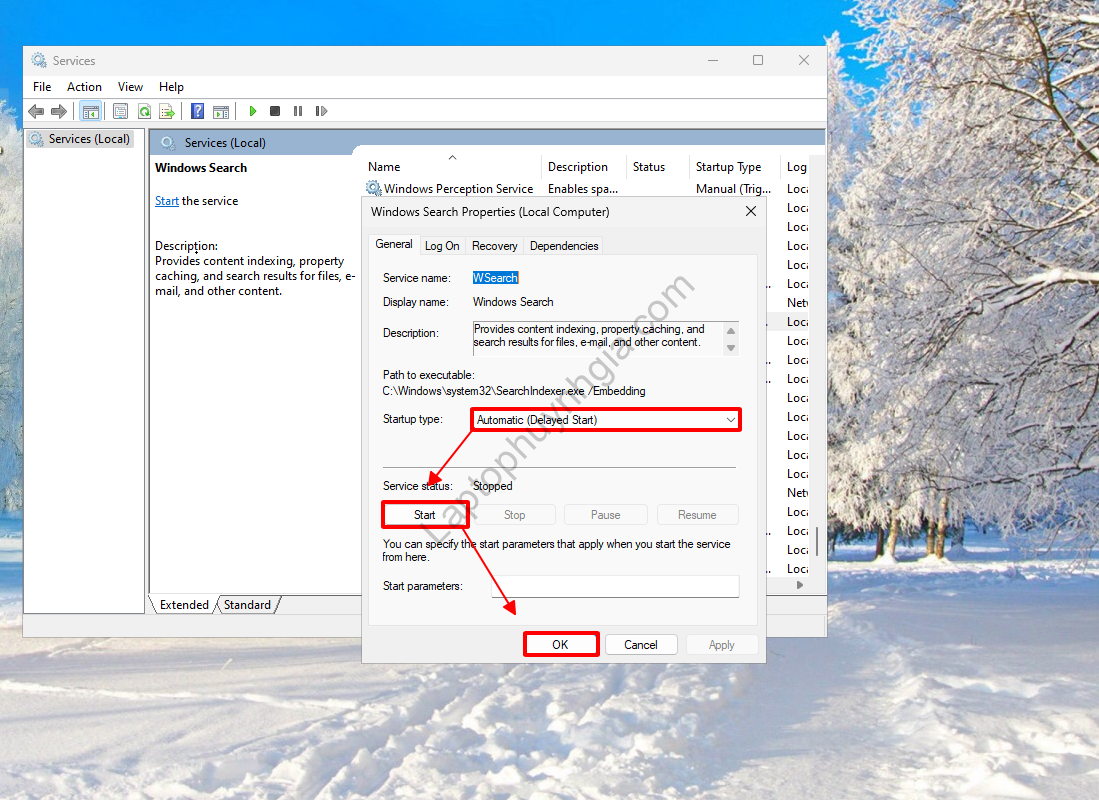
Kiểm tra kết nối Internet
Không những tìm kiếm những Files trên hệ thống mà Windows Search còn gợi ý tìm kiếm trên internet nếu như bạn đang tìm kiếm mà không thấy được thì hãy kiểm tra lại kết nối Internet của mình khi kết nối không ổn định hoặc thiết bị đang sử dụng không kết nối được với Internet
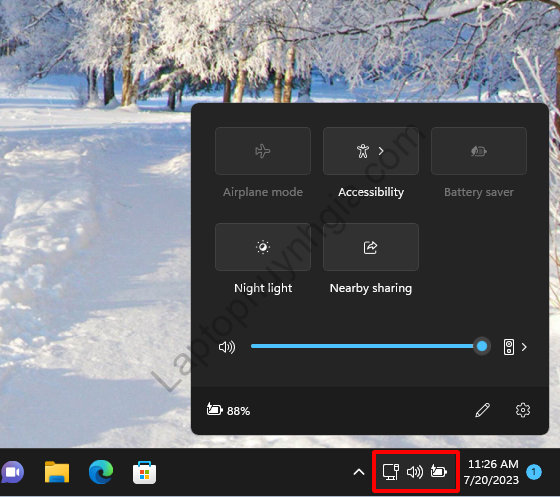
- Hướng dẫn thay đổi kích thước phông chữ trên Windows 11 đơn giản
- Hướng dẫn tăng, giảm độ sáng màn hình trên Windows 10, 11 nhanh chóng
- Hướng dẫn thay đổi kích thước Icon Windows 10, 11 nhanh chóng, đơn giản
- Bật, tắt Bluetooth trên máy tính, laptop Windows 7,8,10,11 và Macbook
Kết luận
Trên đây là một vài cách mà Laptop Huỳnh Gia vừa tổng hợp chia sẻ đến với các bạn khi “Nút Search trên Windows 11 không tìm kiếm được”. Hãy theo dõi chúng tôi để có những bài viết hay hơn nhé! Nếu như bạn biết được nhiều cách hay hơn hãy bình luận bên dưới để chúng tôi và các bạn khác cùng biết nhé!
Hướng dẫn bạn tải Driver đầy đủ nhất của tất cả các hãng laptop xem chi tiết tại đường dẫn: https://laptophuynhgia.com/driver-la-gi/Tác giả: Laptop Cũ Bình Dương Huỳnh Gia
Nếu Laptop của bạn đang bị chậm, lag, nóng máy thì có thể laptop của bạn đã quá lâu chưa được vệ sinh, tham khảo ngay Dịch vụ vệ sinh laptop tại Laptop Huỳnh Gia nhé!.
Bạn có ý định mua Laptop Cũ nhưng không biết test laptop ra sao, chúng tôi có thể giúp bạn, tham khảo ngay bài viết 20 cách test laptop cũ để nắm rõ cách test laptop bạn nhé!.
Laptop của bạn bị hao pin ngay cả khi đã tắt máy? Đừng lo, tham khảo ngay bài viết Laptop tắt nguồn vẫn bị hao pin để biết cách tự khắc phục nhé!.
