Bạn đã biết cách tăng, giảm độ sáng màn hình trên Windows 10, 11 chưa? Hãy để Laptop Huỳnh Gia hướng dẫn bạn nhé, đảm bảo làm được ngay đấy!
Các cách tăng, giảm độ sáng màn hình trên Windows 10, 11
Có thể đây là một trong những cách đơn giản để có việc sử dụng laptop trở nên tối ưu hơn khi làm việc trong những môi trường có điều kiện ánh sáng khác nhau giúp bảo vệ mắt tốt hơn ở những điều kiện khác nhau.
Tăng, giảm độ sáng màn hình trên Windows 10
Tăng, giảm độ sáng màn hình qua bàn phím
Trên bàn phím của các thương hiệu laptop đều có các phím dùng để hỗ trợ tăng giảm độ sáng màn hình riêng biệt giúp cho người sử dụng thao tác nhanh, hiệu quả hơn khi làm việc:
VD: Laptop Dell: Fn + F4 (giảm) và Fn + F5 (tăng) Hoặc trên HP: Fn + F2 (giảm) và Fn + F3 (tăng)

Điều chỉnh độ sáng màn hình bằng Action Center
Để thực hiện điều chình độ sáng màn hình bằng Action Center bạn chọn vào biểu tượng Action Center ở góc phải màn hình. Tại đây sẽ có nhiều chức năng khác nhau, bạn chỉ việc chọn vào biểu tượng độ sáng và kéo sang phải để tăng độ sáng mà hình cũng như kéo sang trái để giảm.
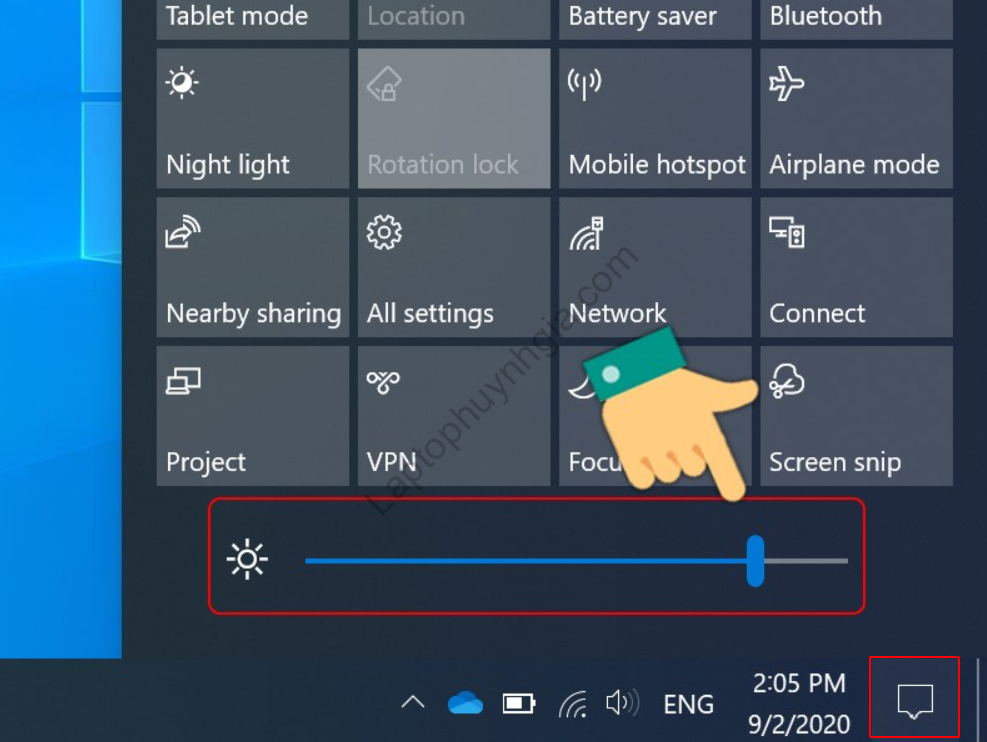
Điều chỉnh độ sáng màn hình qua Settings
Để thực hiện đầu tiên bạn dùng tổ hợp phím Windows + I hoặc chọn vào Windows vào chọn Settings để bắt đầu những bước thay đổi. Tiếp đó tại khung cửa sổ Settings bạn chọn vào System.
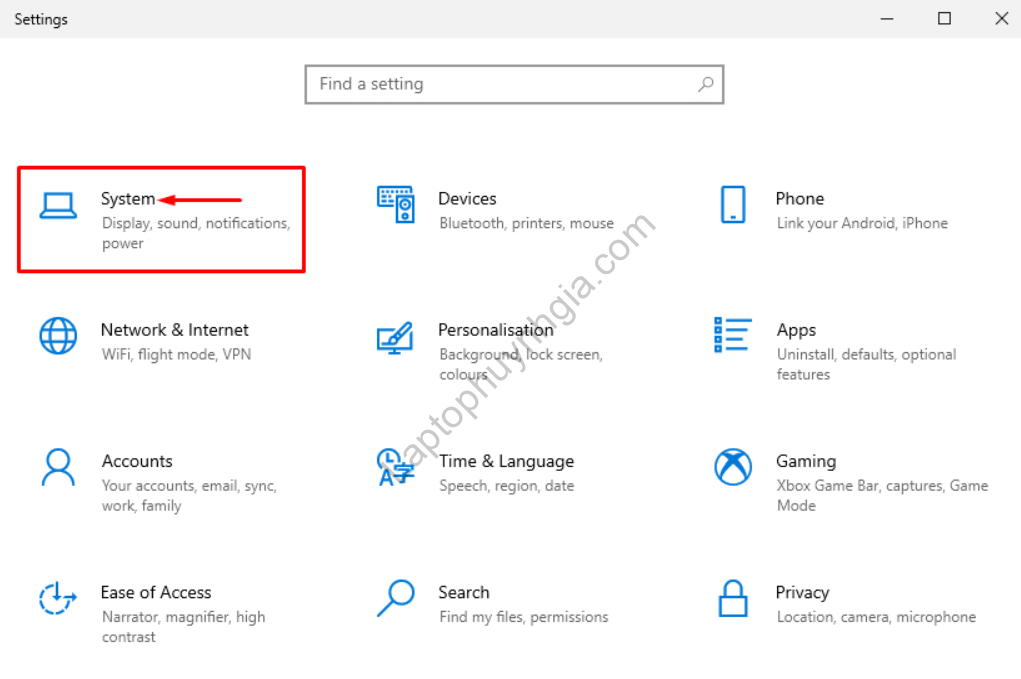
Tại System bạn chọn vào mục Display, khi đó bạn sẽ thấy một biểu tượng mặt trời việc của bạn chỉ là kéo sang phải để tăng độ sáng màn hình và ngược lại để giảm độ sáng màn hình.
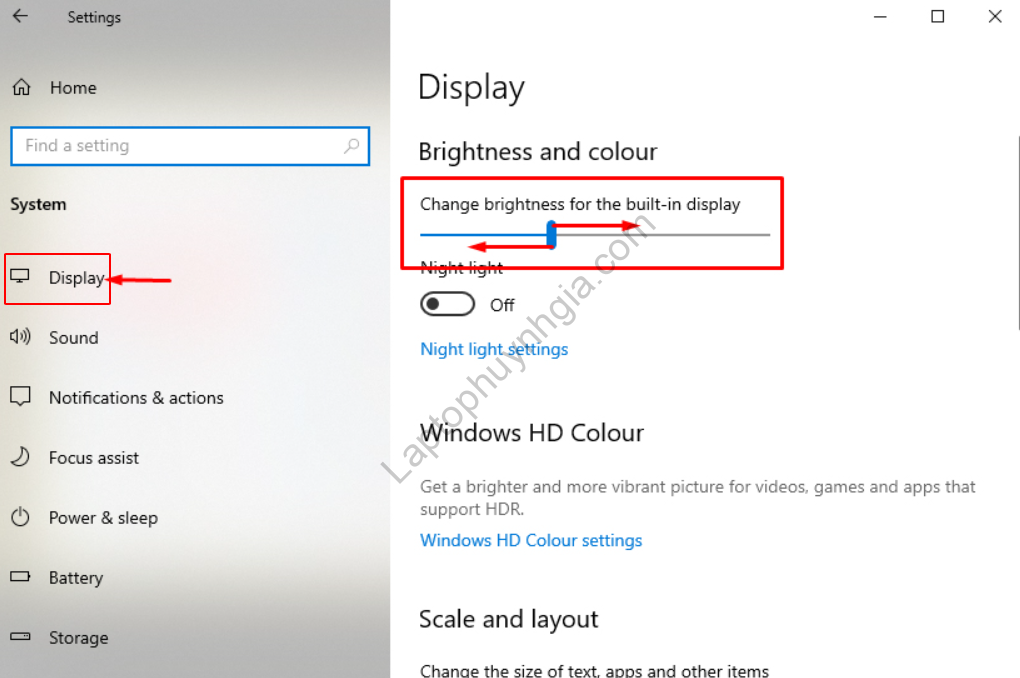
Tăng, giảm độ sáng màn hình trên Windows 11
Đối với Windows 11 bạn vẫn có thao tác như trên Windows 10 nhưng nó sẽ khác so với Windows 10 về phần giao diện. Hãy xem những cách dưới đây bạn sẽ thực hiện được việc tăng, giảm độ sáng màn hình trên Windows 11
Điều chỉnh độ sáng màn hình trên Windows 11 bằng Quick Setting
Để vào được Quick Setting bạn nhìn xuống góc phải thanh Taskbar. Tại đây bạn sẽ thấy được những chức năng hỗ trợ như Bluetooth, Wifi… và kể cả tăng giảm độ sáng màn hình.
Trên bảng công cụ Quick Setting ngay biểu tượng ánh sáng màn hình kéo sang phải để tăng độ sáng màn hình và ngược lại bạn chỉ việc kéo sang trái để giảm độ sáng màn hình.
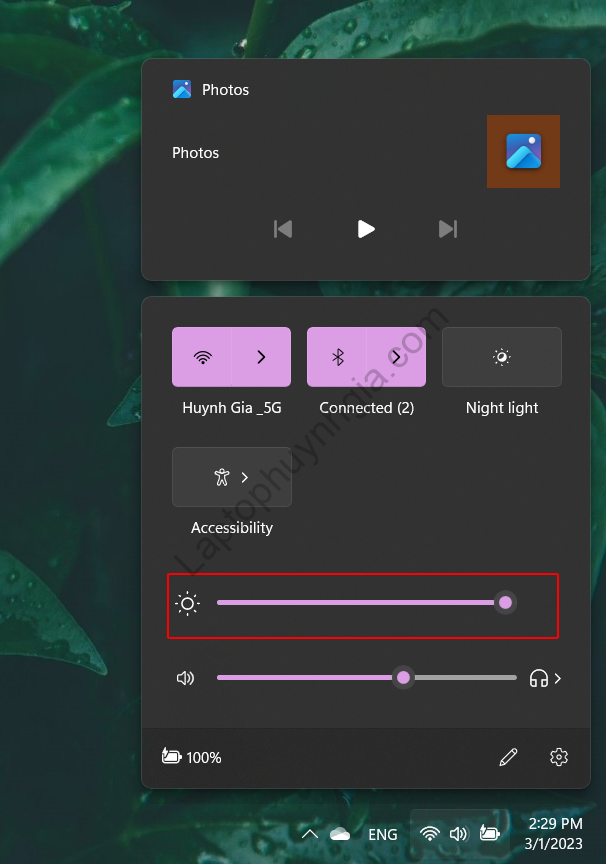
Điều chỉnh độ sáng màn hình trên Windows 11 bằng Settings
Đầu tiên bạn dùng tổ hợp phím Windows + I hoặc chọn vào biểu tượng Windows bên dưới thanh Taskbar và chọn Settings
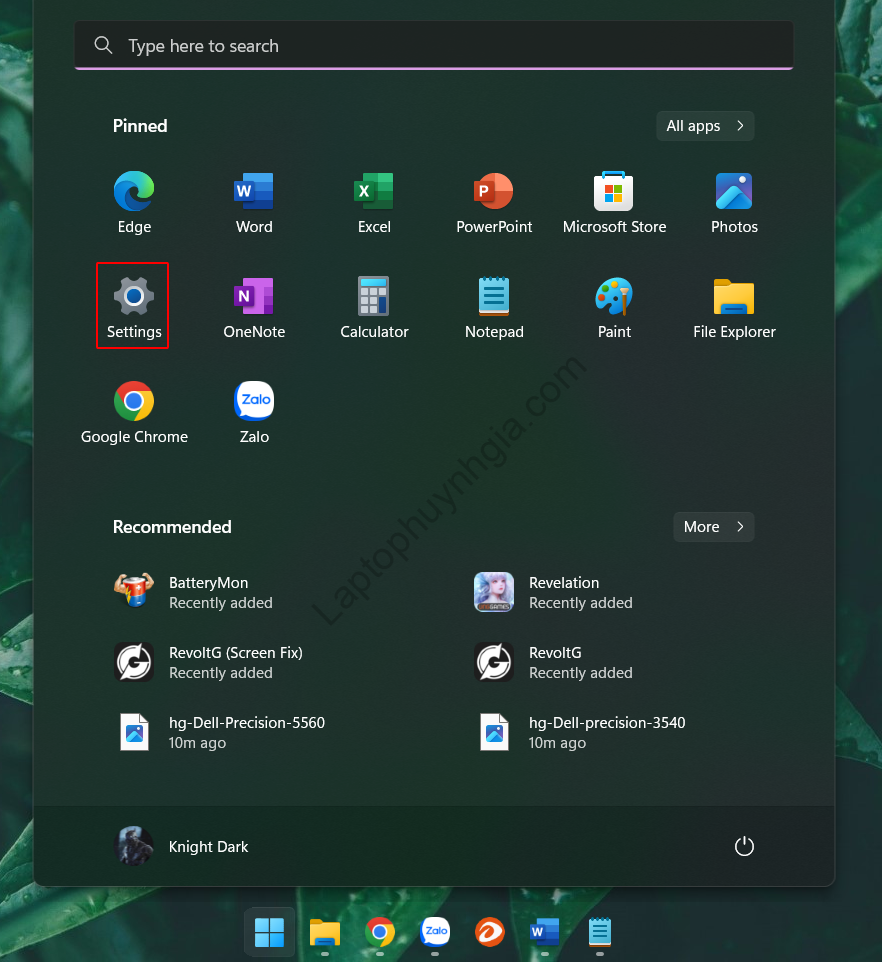
Sau đó, tại trang Settings bạn chọn vào bạn chọn vào mục System và chọn Display. Khi này tại mục Brightness bạn chỉ việc kéo sang phải để tăng độ sáng màn hình và ngược lại để giảm độ sán màn hình trên Windows 11
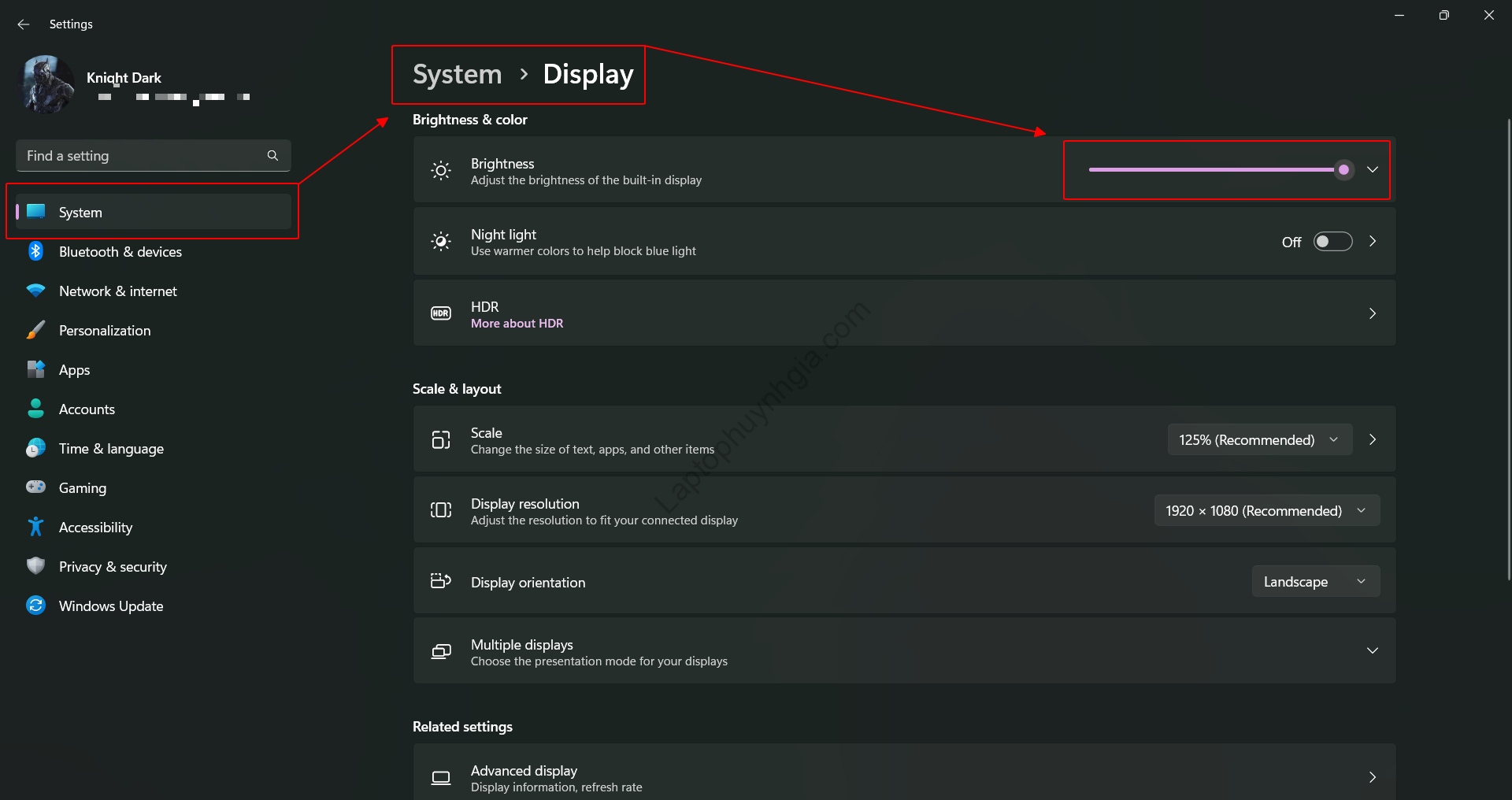
Tham khảo thêm:
Kết luận
Trên đây là những cách hỗ trợ bạn tăng, giảm độ sáng màn hình trên Windows 10, 11 mà Laptop Huỳnh Gia đã vừa chia sẻ đến với các bạn. Ngoài ra chúng tôi còn có các thông tin hữu ích khác về tin tức, thủ thuật, phần mềm, kinh nghiệm hay
Hướng dẫn bạn tải Driver đầy đủ nhất của tất cả các hãng laptop xem chi tiết tại đường dẫn: https://laptophuynhgia.com/driver-la-gi/Tác giả: Laptop Cũ Bình Dương Huỳnh Gia
Nếu Laptop của bạn đang bị chậm, lag, nóng máy thì có thể laptop của bạn đã quá lâu chưa được vệ sinh, tham khảo ngay Dịch vụ vệ sinh laptop tại Laptop Huỳnh Gia nhé!.
Bạn có ý định mua Laptop Cũ nhưng không biết test laptop ra sao, chúng tôi có thể giúp bạn, tham khảo ngay bài viết 20 cách test laptop cũ để nắm rõ cách test laptop bạn nhé!.
Laptop của bạn bị hao pin ngay cả khi đã tắt máy? Đừng lo, tham khảo ngay bài viết Laptop tắt nguồn vẫn bị hao pin để biết cách tự khắc phục nhé!.
