Ổ cứng dung lượng lớn cần phân vùng ổ cứng ra để lưu trữ dữ liệu, nhưng máy tính laptop không khởi tạo, phân vùng được trên Windows 10 thì phải làm sao? Bạn hãy tham khảo bài viết này của Laptop Huỳnh Gia nhé!
Khi nào cần phân vùng ổ cứng?
Dung lượng ổ cứng lớn bạn cần phân chia ổ cứng thành những ổ nhỏ hơn, giúp cho việc sao lưu dễ dàng hơn. Cải thiện an toàn, bảo mật dữ liệu hơn tránh khỏi những cuộc tấn công từ phần mềm độc hại và phân loại và lưu trữ dữ liệu.

Những cách chia ổ cứng Windows 10
Dưới đây là một số cách được chúng tôi tổng hợp và chia sẻ đến với các bạn để khắc phục ổ cứng trên máy tính, laptop không khởi tạo, phân vùng được trên Windows 10.
Khởi động lại Windows
Cả nghìn lỗi đều xuất phát từ những nguyên nhân không đáng có từ việc xung đột hay lỗi trong quá trình cài đặt. Để khắc phục những lỗi xuất phát từ xung đột phần mềm bạn cần “Khởi động lại Windows” đưa máy trở lại trạng thái hoàn hảo nhất.

Ngắt hết tất cả kết nối bên ngoài
Tiếp theo trong những lý do phổ biến thường dẫn đến lỗi không khởi tạo, phân vùng được trên Windows 10 là lỗi “nhiễu từ” xuất phát từ các thiết bị ngoại vi và kết nối bên ngoài khác. Để khắc phục lỗi này bạn cần kiểm tra và ngắt hết tất cả các kết nối bên ngoài từ các thiết bị ngoại vi bên ngoài đang kết nối.

Đặt ổ cứng làm thiết bị khởi động đầu tiên
Một nguyên nhân tiếp theo thường ít xảy ra dẫn đến máy tính laptop không khởi tạo, phân vùng được trên Windows 10, khi này Windows đang có nhầm lẫn giữa ổ USB với ổ cứng dẫn đến lỗi. Bạn có thể giải quyết được lỗi này bằng cách vào BIOS và chọn ổ cứng làm thiết bị khởi động đầu tiên.

Sử dụng Diskpart để khởi tạo phân vùng mới
Nếu như bạn đã sử dụng “Disk Management” vẫn không thể giúp được bạn chia và phân vùng ổ cứng bạn có thể chạy bằng Command Prompt. Tuy nhiên, trước khi bạn sử dụng chức năng này bạn cần phải sao lưu dữ liệu sang một ổ cứng khác trước khi thực hiện vì tất cả các dữ liệu bên trong ổ cứng này sẽ bị xóa sạch.
Bước 1: Bạn dùng tổ hợp phím Windows + R để bật hộp thoại RUN và nhập vào khung hộp thoại với start diskpart và nhấn Enter
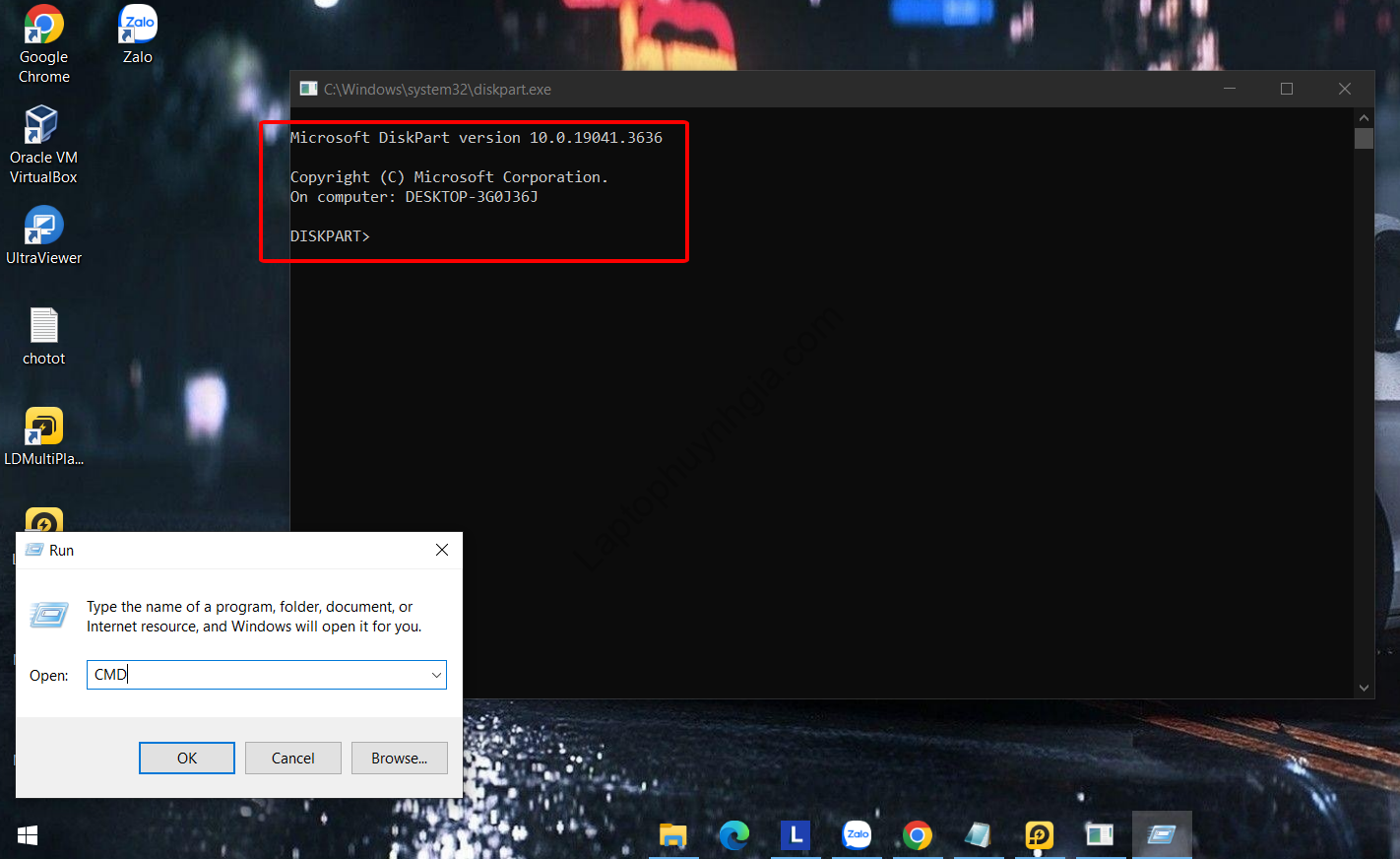
Bước 2: Sau khi hộp thoại bạn nhập vào đoạn lệnh “list disk” và nhấn Enter
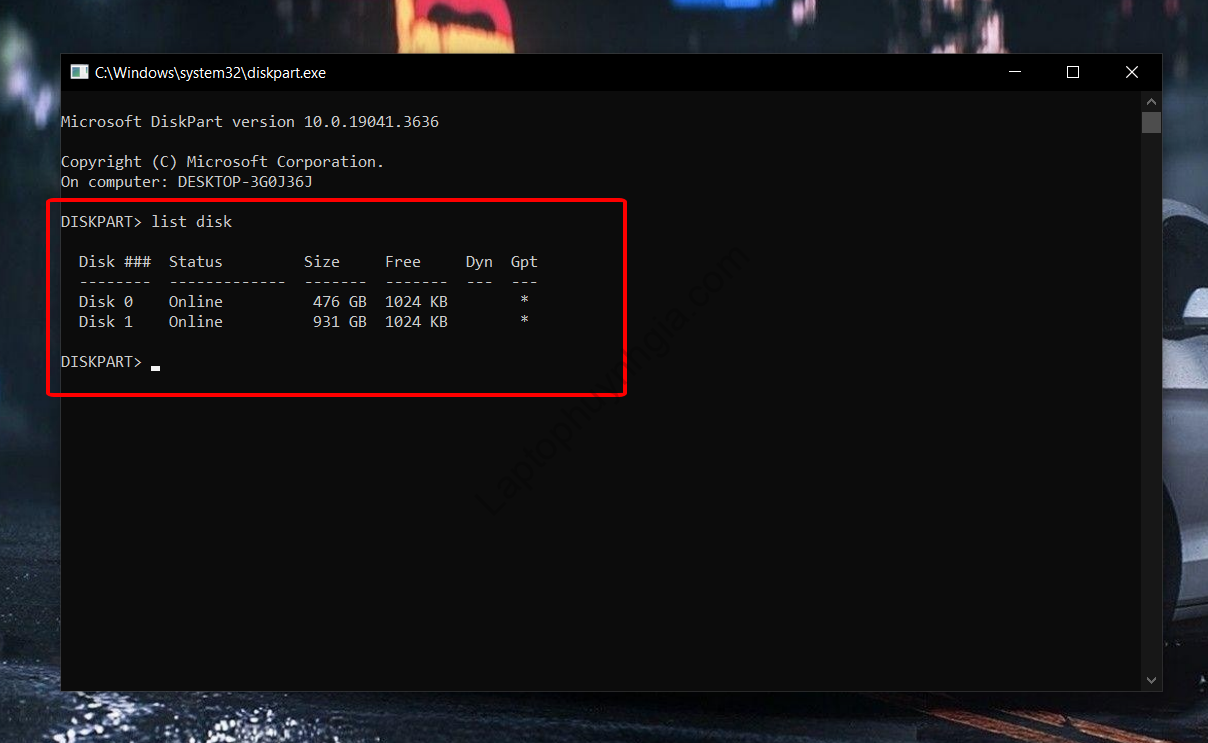
Bước 3: Khi này, bạn tìm đến ổ cứng mình muốn phân vùng và nhập đoạn lệnh Select disk x (với “x” là ổng cứng mà bạn muốn phân vùng)
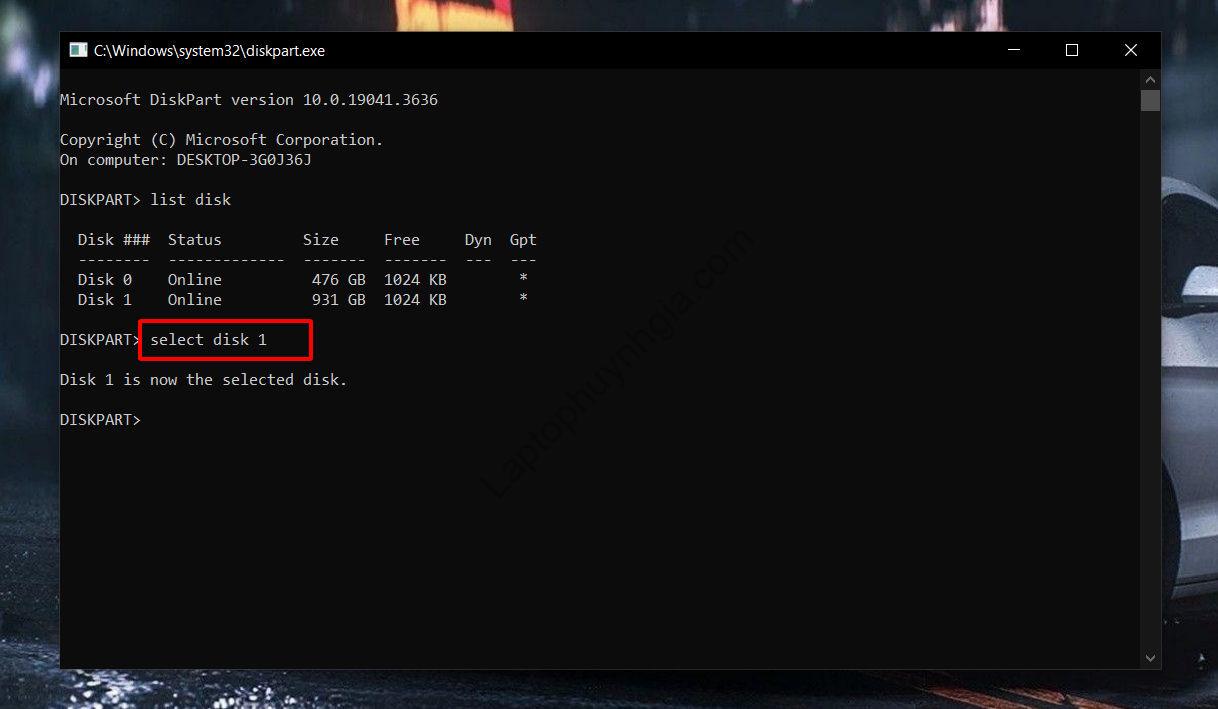
Bước 4: Tiếp theo đó bạn nhập theo tuần tự các lệnh bên dưới và gõ Enter
- create partition primary
- active
- format fs=ntfs quick
- assign
Kết luận
Như vậy với những bước cơ bản như trên Laptop Huỳnh Gia đã chia sẻ đến bạn một vài cách có thể khắc phục được lỗi “Máy tính laptop không khởi tạo, phân vùng được trên Windows 10” rồi đấy. Hy vọng, qua bài viết này có thể đưa đến bạn những thông tin bổ ích
Bài viết liên quan bạn có thể tham khảo thêm:
- [Hướng dẫn] Đưa icon ra giữa thanh Taskbar trên Windows 10 đơn giản
- [Hướng dẫn] Cách kiểm tra nhiệt độ CPU đang hoạt động là bao nhiêu?
- Hướng dẫn tắt Windows Defender Windows 11 vĩnh viễn
- Các cách khắc phục lỗi không tải được ứng dụng trên Microsoft Store
- Hướng dẫn tăng, giảm độ sáng màn hình trên Windows 10, 11 nhanh chóng
- Hướng dẫn thay đổi kích thước Icon Windows 10, 11 nhanh chóng, đơn giản
Tác giả: Laptop Cũ Bình Dương Huỳnh Gia
Nếu Laptop của bạn đang bị chậm, lag, nóng máy thì có thể laptop của bạn đã quá lâu chưa được vệ sinh, tham khảo ngay Dịch vụ vệ sinh laptop tại Laptop Huỳnh Gia nhé!.
Bạn có ý định mua Laptop Cũ nhưng không biết test laptop ra sao, chúng tôi có thể giúp bạn, tham khảo ngay bài viết 20 cách test laptop cũ để nắm rõ cách test laptop bạn nhé!.
Laptop của bạn bị hao pin ngay cả khi đã tắt máy? Đừng lo, tham khảo ngay bài viết Laptop tắt nguồn vẫn bị hao pin để biết cách tự khắc phục nhé!.
