Bạn vừa lên Windows 11 nhưng âm thanh thường xuyên gặp phải trình trạng đôi lúc âm thanh bị nhỏ và mất hẳn âm thanh. Vậy nguyên nhân do đâu và cách khắc phục khi thiết bị của bạn bị mất âm thanh trên Windows 11, Bài viết này Laptop Huỳnh Gia sẽ giải đáp cho bạn nhé!
Nguyên nhân máy tính, laptop của bạn bị mất âm thanh trên Windows 11
Dưới đây là một vài nguyên nhân phổ biến dẫn đến thiết bị của bạn bị mất âm thanh khi sử dụng trên Windows 11 được chúng tôi tổng hợp và chia sẻ đến với các bạn, hãy cùng tham khảo nhé!
- Cấu hình âm thanh trên thiết bị cài đặt sai
- Xung đột trên phần cứng
- Driver Auto cài đặt thiếu hoặc sai
- Audio Services trên máy tính bị vô hiệu hoá
- Các tính năng âm thanh không hoạt động
- Xung đột phần cứng giữa 2 thiết bị do không tương thích

Cách khắc phục máy tính, laptop của bạn bị mất âm thanh trên Windows 11
Như trên bạn đã biết được những nguyên nhân phổ biến dẫn đến lỗi âm thanh trên Windows 11, dưới đây là một số cách khắc phục hiệu quả được chúng tôi tổng hợp và chia sẻ đến bạn.
Kiểm tra lại loa trên laptop, máy tính không bị tắt
Trước khi bắt đầu chúng ta đến với những cách khắc phục chuyên sâu bạn cần kiểm tra lại máy tính hoặc laptop của bạn trên Windows 11 chắc chắn đã được bật âm thanh, đối với những máy tính laptop thường sẽ có tổ hợp phím tắt âm có thể vô tình bạn có thể tắt âm thanh mà không kiểm tra đấy.
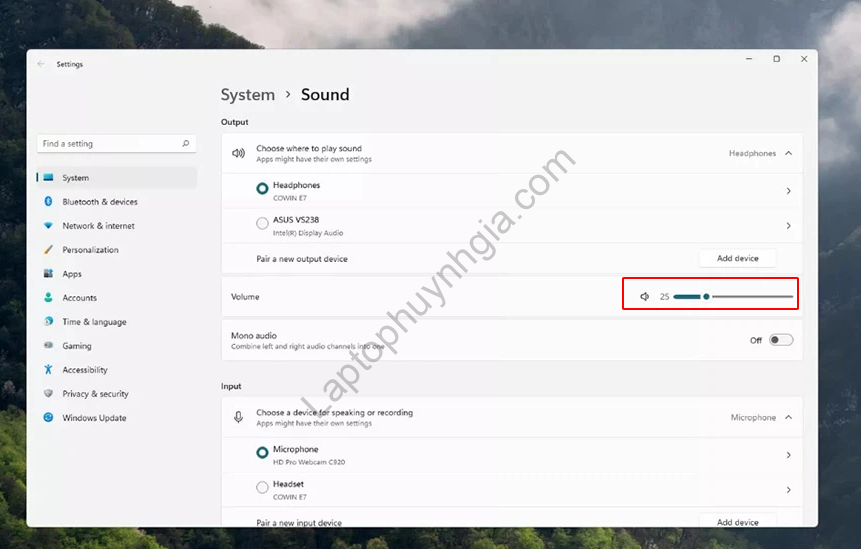
Khởi động lại máy tính, laptop
Theo như những cách đơn giản nhất đó chính là “Khởi động lại thiết bị” để đưa thiết bị bạn đang sử dụng trở lại trạng thái ban đầu hoàn hảo nhất hoặc trường hợp lỗi hệ thống trong quá trình sử dụng để khắc phục xung đột phần mềm dẫn đến lỗi mất âm thanh.
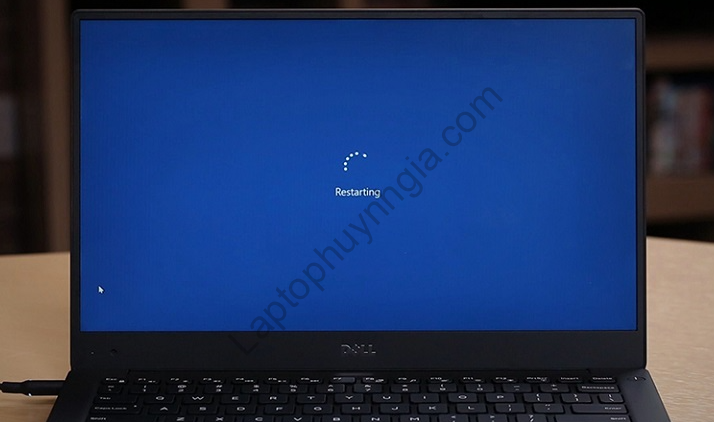
Chạy chương trình tự động khắc phục sự cố cho âm thanh
Trên tất cả những bản Windows của Microsoft đều được trang bị một tính năng hữu ích được tích hợp sẵn cho phép bạn khắc phục sự cố tự động khi máy tính, laptop máy tính bị tắt tiếng là Troubleshoot sound problems. Khi quá trình này chạy hệ thống sẽ tự động đưa ra phương án khắc phục sự cố đó.
Để chạy chương trình tự động khắc phục sự cố Troubleshoot sound problems bạn chọn nhấp chuột phải vào biểu tượng loa trên thanh Taskbar và chọn Troubleshoot sound problems.
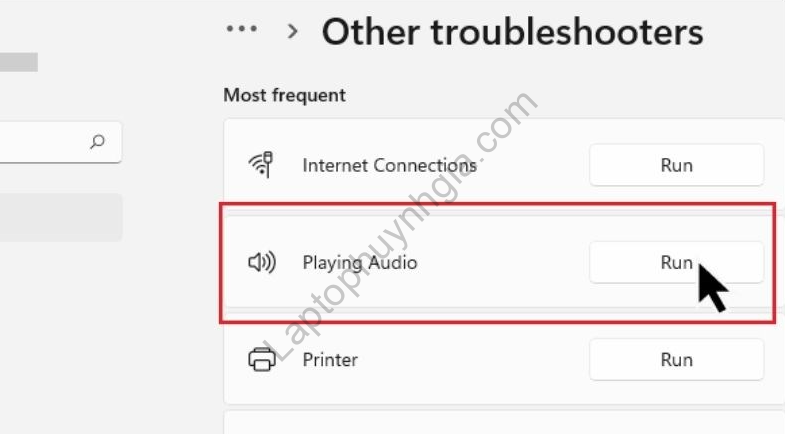
Xoá Driver âm thanh cũ và cài đặt Driver âm thanh mới
Ngoài những lỗi như trên một lỗi khá phổ biến dẫn đến lỗi âm thanh trên Windows 11 chính là Driver âm thanh đã cũ không còn tương thích dẫn đến mất âm thanh trên Windows. Để khắc phục lỗi này bạn thực hiện theo các bước như sau:
Bước 1: Bạn dùng tổ hợp phím Windows + S và nhập vào khung tìm kiếm với Device Manager và nhấn Enter
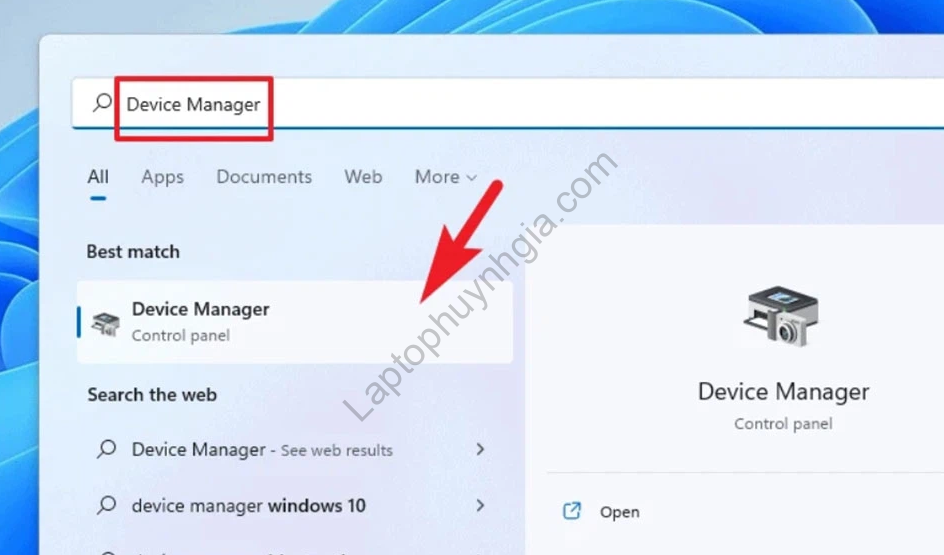
Bước 2: Sau đó bạn chọn vào phần Audio inputs and outputs và chọn vào Uninstall Device để xoá đi Driver cũ
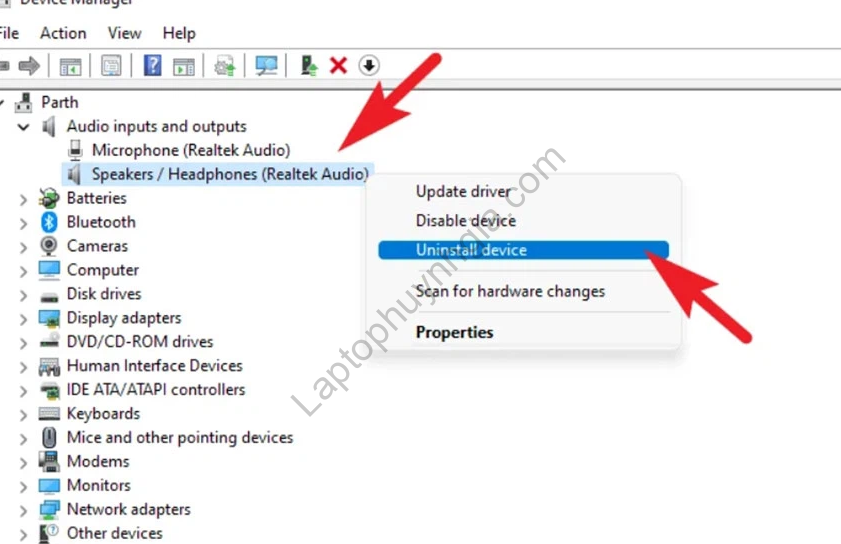
Bước 3: Tiếp đó bạn nhắn chọn vào Driver âm thanh Audio inputs and outputs và chọn Scan for hardware changes để tìm và tự động cập nhật driver tự động
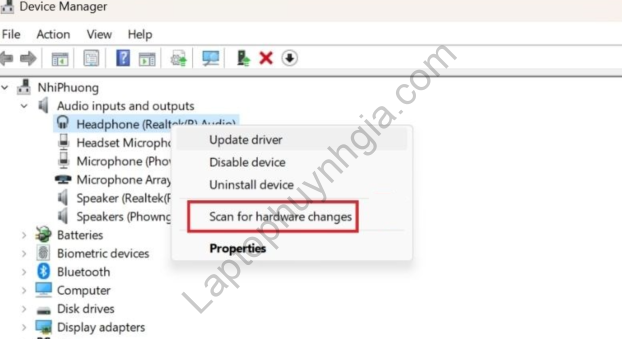
Cập nhật Driver âm thanh mới nhất
Một cách nữa bạn có thể cập nhật driver mới nhất để khắc phục và tương thích với thiết bị, để cập nhật Driver âm thanh bạn thực hiện theo tuần tự các bước như sau:
Bước 1: Bạn dùng tổ hợp phím Windows + S để nhập vào khung tìm kiếm với Device Manager và nhấn Enter
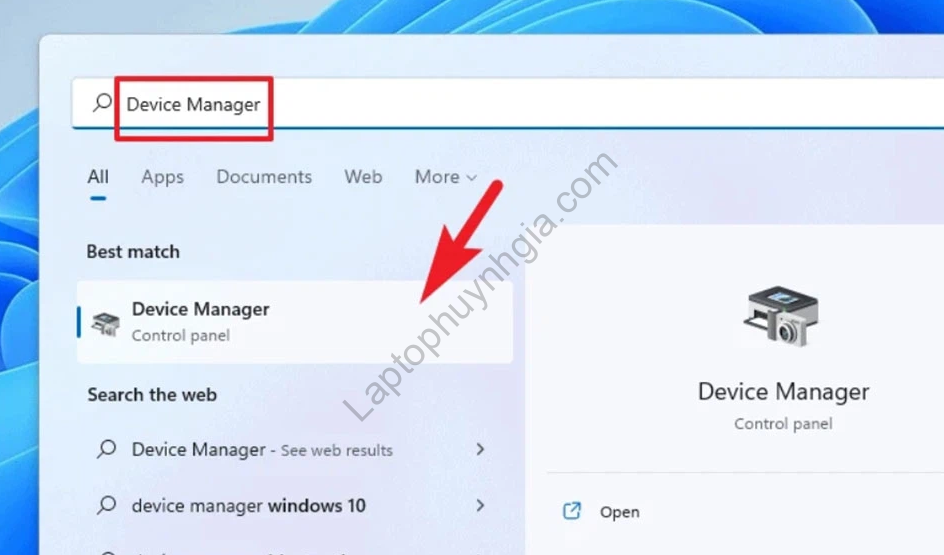
Bước 2: Sau đó bạn chọn vào Audio inputs and outputs và chọn Update Driver để cập nhật bản Driver âm thanh mới nhất cho thiết bị
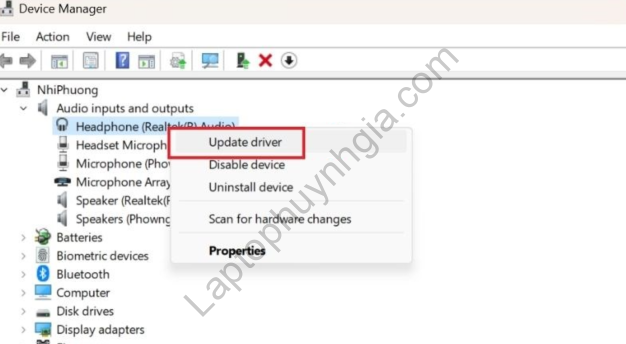
Kiểm tra loa trên thiết bị có đang bị hỏng hay không
Nếu như những cách như trên vẫn không thể khắc phục được lỗi mất âm thanh trên Windows 11, thì có khả năng lỗi không xuất phát từ phần mềm bạn hãy kiểm tra lỗi thông qua kết nối với loa bên ngoài. Nếu như loa ngoài vẫn phát thì loa máy tính laptop của bạn đã hỏng.
Để khắc phục bạn cần đưa máy tính, laptop đến những trung tâm sửa chữa máy tính, laptop uy tín tại Bình Dương như tại Laptop Huỳnh Gia chúng tôi luôn mang đến cho bạn những dịch vụ sửa chữa, vệ sinh, nâng cấp máy tính, laptop với giá rẻ bất ngờ, uy tín chất lượng tại Bình Dương.

Kết luận
Như vậy với những cách Laptop Huỳnh Gia đã hướng dẫn như trên bạn có thể áp dụng để khắc phục lỗi mất âm thanh trên Windows 11, hy vọng qua bài viết này chúng tôi đã gửi đến bạn những thông tin bổ ích. Dưới đây là một số bài viết liên quan bạn có thể tham khảo thêm!
- Máy tính laptop không khởi tạo, phân vùng được trên Windows 10 thì phải làm sao?
- Bạn có biết cách đặt báo thức trong Windows 10
- [Hướng dẫn] Đưa icon ra giữa thanh Taskbar trên Windows 10 đơn giản
- [Hướng dẫn] Cách kiểm tra nhiệt độ CPU đang hoạt động là bao nhiêu?
- Hướng dẫn cách cài đặt trình duyệt mặc định trong Windows 11
Tác giả: Laptop Cũ Bình Dương Huỳnh Gia
Nếu Laptop của bạn đang bị chậm, lag, nóng máy thì có thể laptop của bạn đã quá lâu chưa được vệ sinh, tham khảo ngay Dịch vụ vệ sinh laptop tại Laptop Huỳnh Gia nhé!.
Bạn có ý định mua Laptop Cũ nhưng không biết test laptop ra sao, chúng tôi có thể giúp bạn, tham khảo ngay bài viết 20 cách test laptop cũ để nắm rõ cách test laptop bạn nhé!.
Laptop của bạn bị hao pin ngay cả khi đã tắt máy? Đừng lo, tham khảo ngay bài viết Laptop tắt nguồn vẫn bị hao pin để biết cách tự khắc phục nhé!.
