Trên Windows, việc cập nhật Driver thường xuyên đáp ứng tốt khả năng liên kết giữa phần cứng và phần mềm trên thiết bị. Hãy kiểm tra và cập nhật Driver thường xuyên đảm bảo Driver của bạn luôn mới để thiết bị hoạt động hiệu quả và mượt mà.
Bài viết này Laptop Huỳnh Gia sẽ hướng dẫn bạn các cách cập nhật Driver nhanh chóng, hiệu quả cho Windows
Cập nhật Driver có máy tính có cần thiết?
Hầu hết người sử dụng đều có thói quen sử dụng mà không cần cập nhật Driver. Tuy nhiên, ở những phiên bản hệ điều hành mới thường có những lỗ không đáng có thì Driver chính là những bản vá lỗi thường xuyên từ Microsoft. Vậy khi nào chúng ta cần cập nhật Driver cho máy tính?
- Máy tính, laptop của bạn gặp gặp vấn đề về liên kết mạng, WiFi, USB, tai nghe,…hoặc một vài tính năng báo lỗi và không còn có thể sử dụng.
- Máy tính, laptop sau một thời gian dài sử dụng nhưng vẫn chưa được cập nhật Driver.
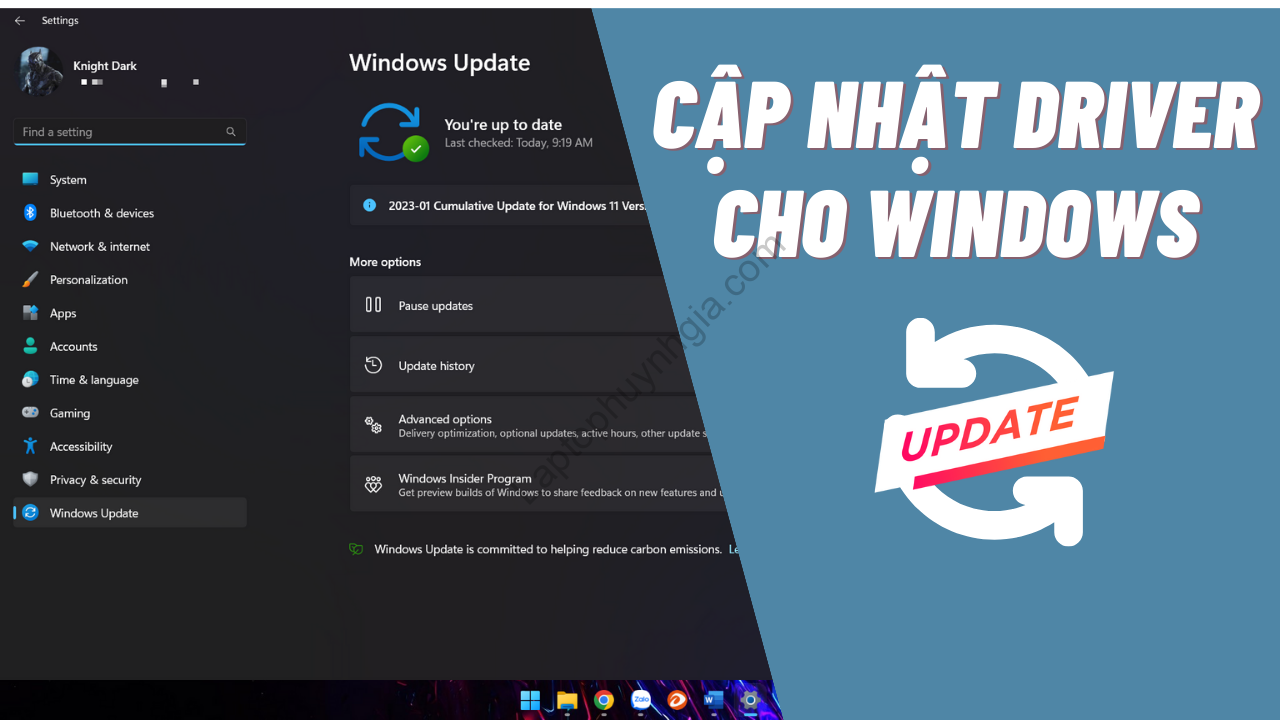
Lưu ý: Tuy nhiên việc cập nhật Driver thường xuyên sẽ đảm bảo thiết bị của bạn hoạt động hiệu quả, nhưng ở một vài trường hợp bạn không nhất thiết phải cập nhật Driver.
- Cập nhật Driver chỉ khi các kết nối với thiết bị có sự cố hoặc vấn đề.
- Trong trường hợp máy tính, laptop của bạn đang sử dụng tốt, không nhất thiết phải cần nâng cấp Driver.
- Đảm bảo cài đặt Driver đúng với máy tính, laptop và không phải lúc nào phiên bản Driver mới nhất cũng tốt và phù hợp nhất.
- Hạn chế sử dụng phần mềm cập nhật Driver tự động vì có thể cài đặt Driver không đúng, phù hợp
Những cách cập nhật Driver nhanh chóng, hiệu quả cho Windows
Cập nhật Driver thủ công thông qua Website của nhà sản xuất
Để thực hiện câu lệnh để cập nhật Driver cho Windows bạn làm theo các hướng dẫn bên dưới đây:
Bước 1: Dùng tổ hợp phím Windows + R và nhập vào khung tìm kiếm với từ “CMD” và nhấn Enter
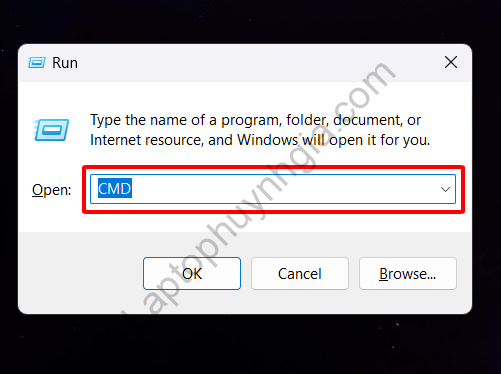
Bước 2: Sau đó bạn nhập vào bảng công cụ với “Wmic bios get serialnumber” để nhận thông tin cũng như mã máy
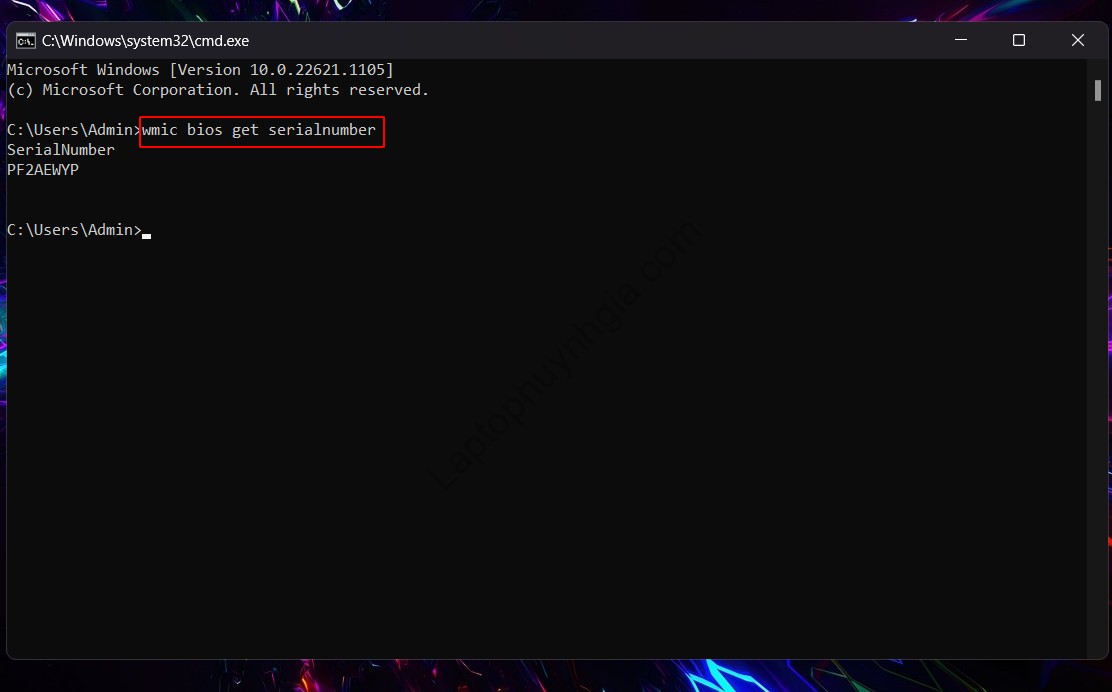
Bước 3: Sau khi có mã máy bạn chỉ việc lên Browser và nhập vào đó theo “tên hãng laptop + Support” và nhập mã máy vào khung tìm kiếm
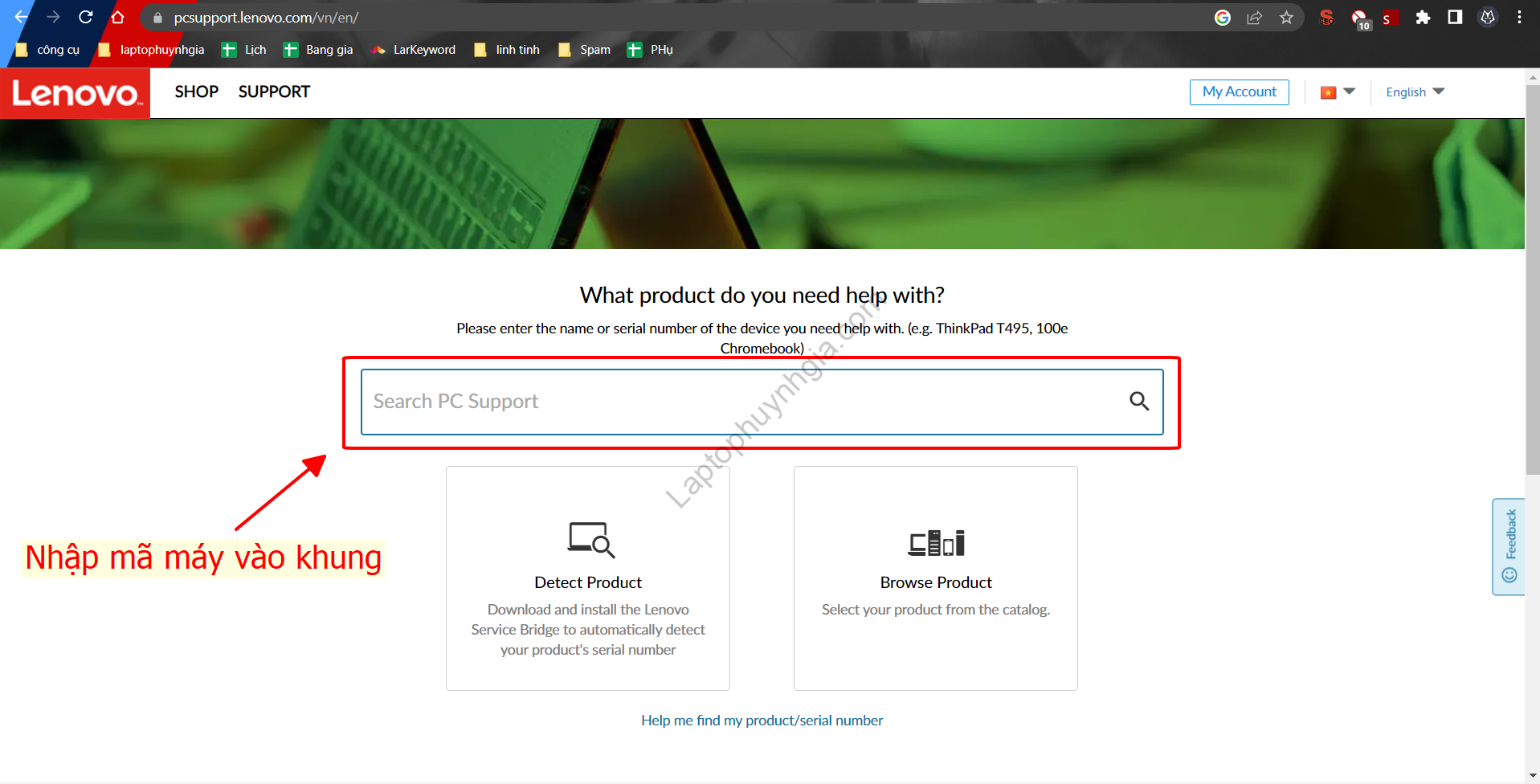
Bước 4: Sau đó bạn chỉ việc chọn vào Driver mà mình muốn cập nhật và tải về cài đặt trên thiết bị của mình
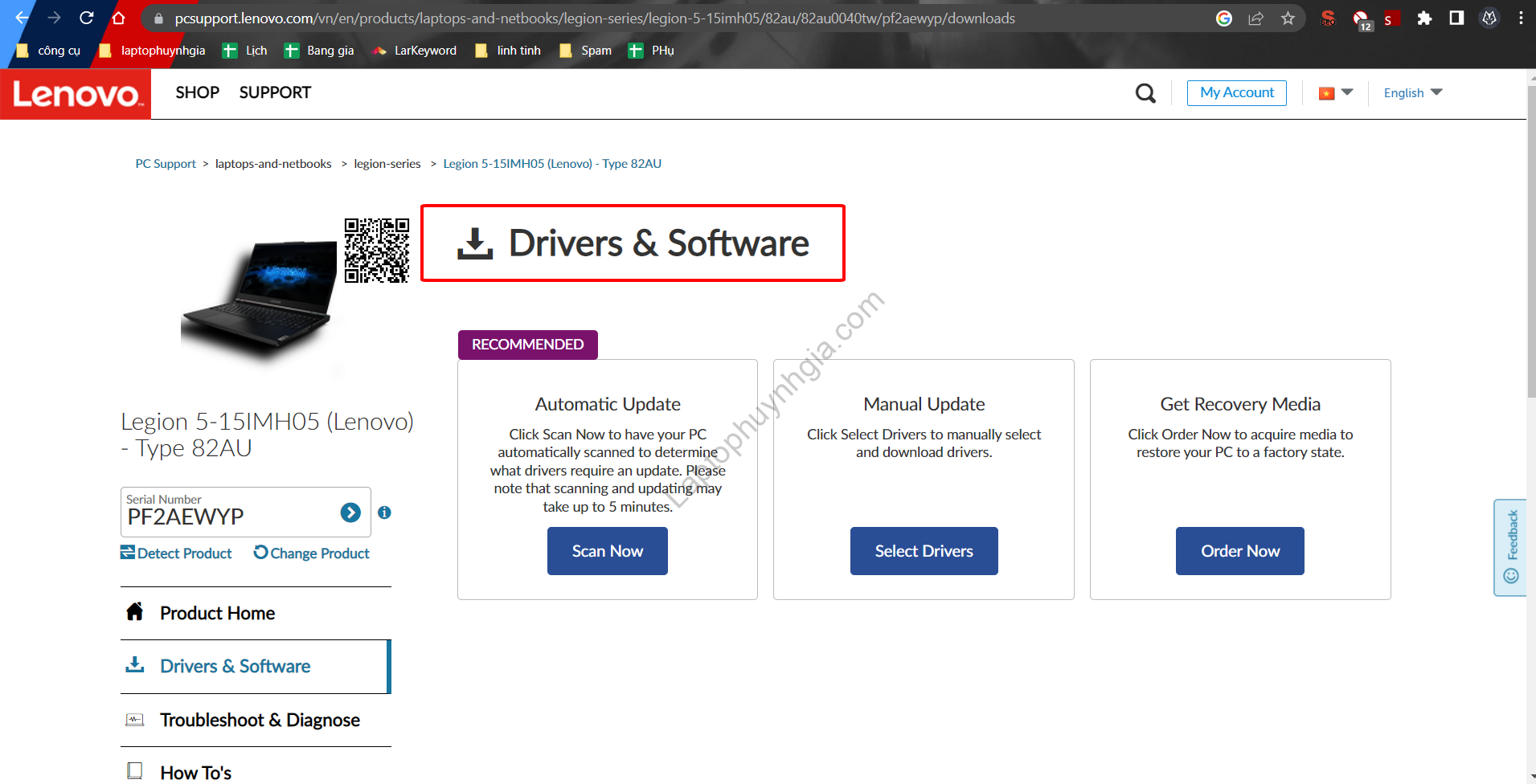
Cập nhật Driver bằng Windows Update
Đây có thể là cách đơn giản cũng như chính xác nhất khi các bản Driver để được Microsoft phát hành đưa đến và tự động cập nhật cho bạn.
Đầu tiên, bạn dùng tổ hợp phím Windows + S và nhập vào khung tìm kiếm với từ khoa “Windows Update Settings”
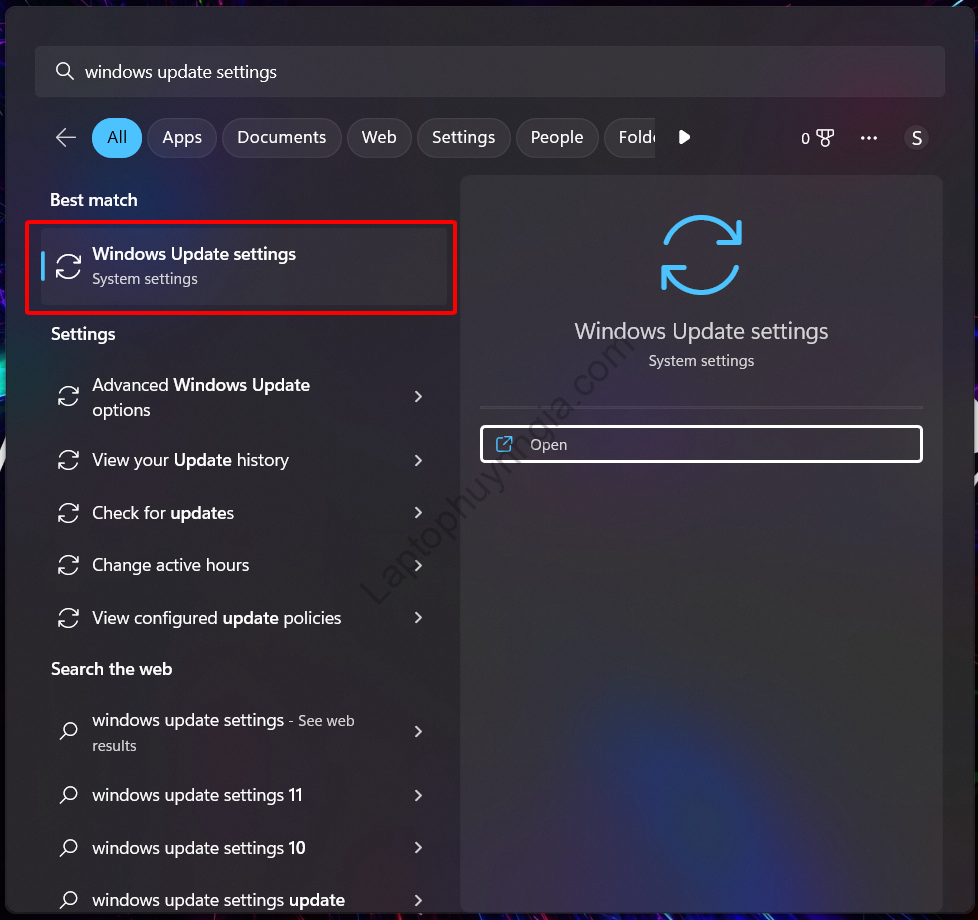
Sau khi vào được Windows Update bạn chỉ việc chọn vào Check For Update, hệ thống sẽ tự động tìm và cập nhật cho bạn khi có bản Update mới.
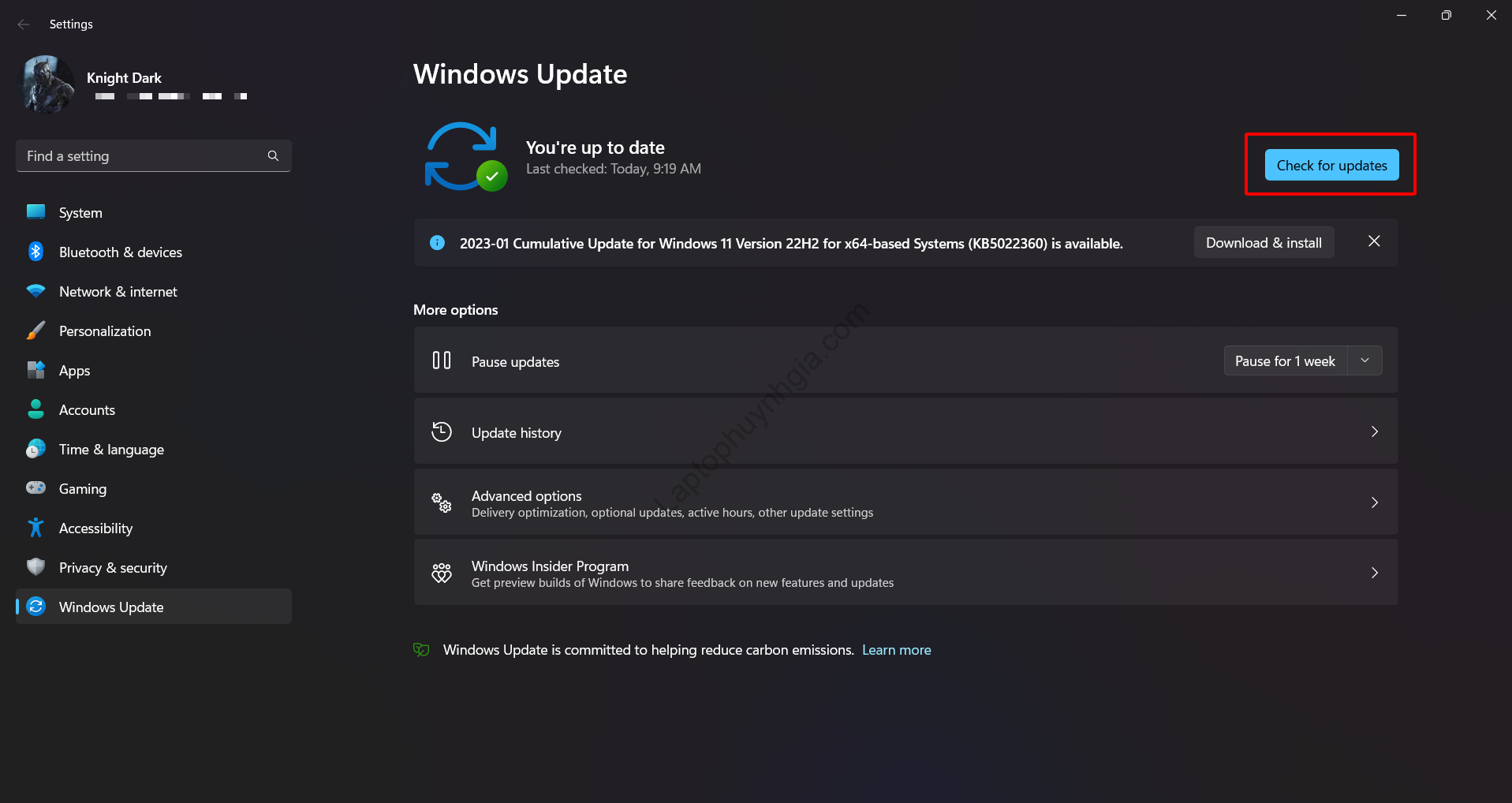
Cập nhật Driver bằng lệnh
Bước 1: Bạn dùng tổ hợp phím Windows + R để vào hộp thoại Run và nhập vào khung tìm kiếm với từ khóa “CMD” và chọn vào OK
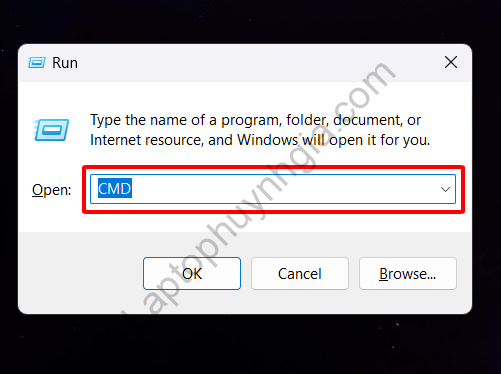
Bước 2: Sau đó, nhập vào bảng công cụ với lệnh ‘driverquery‘ > Nhấn Enter.
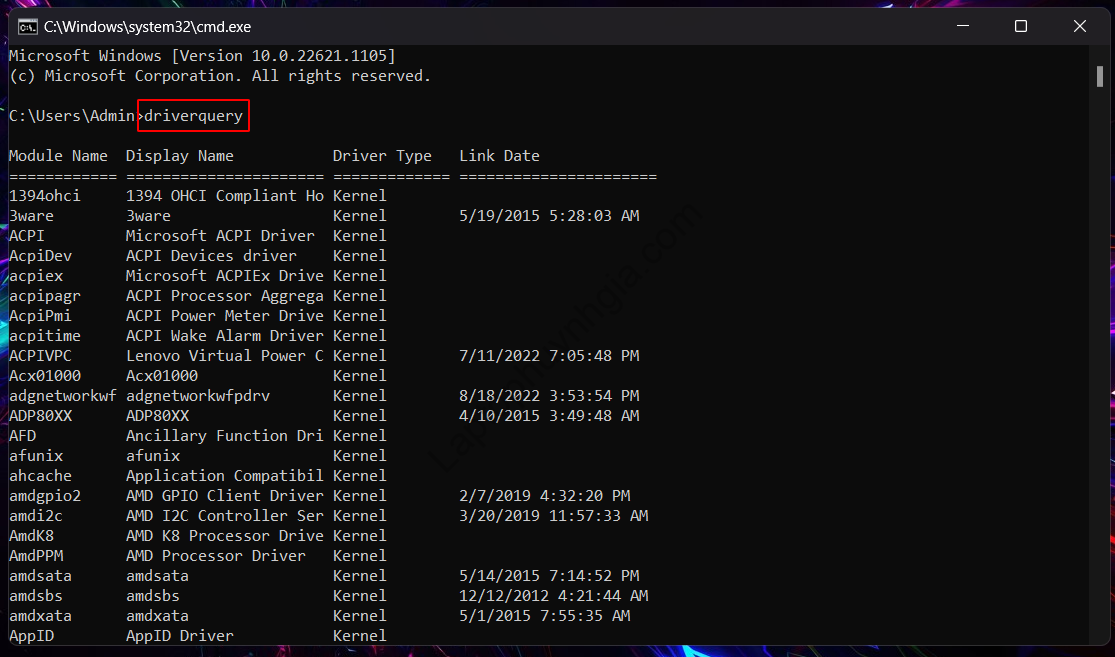
Khi này bạn sẽ xem được thời gian ở các bản cập nhật Windows, khi xem hiển thị nếu như thiết bị của bạn đã quá lâu chưa cập nhật Driver hãy thực hiện theo các bước sau.
Bước 3: Tiếp theo bạn gõ lệnh “driverquery>driver.txt” để xuất file danh sách
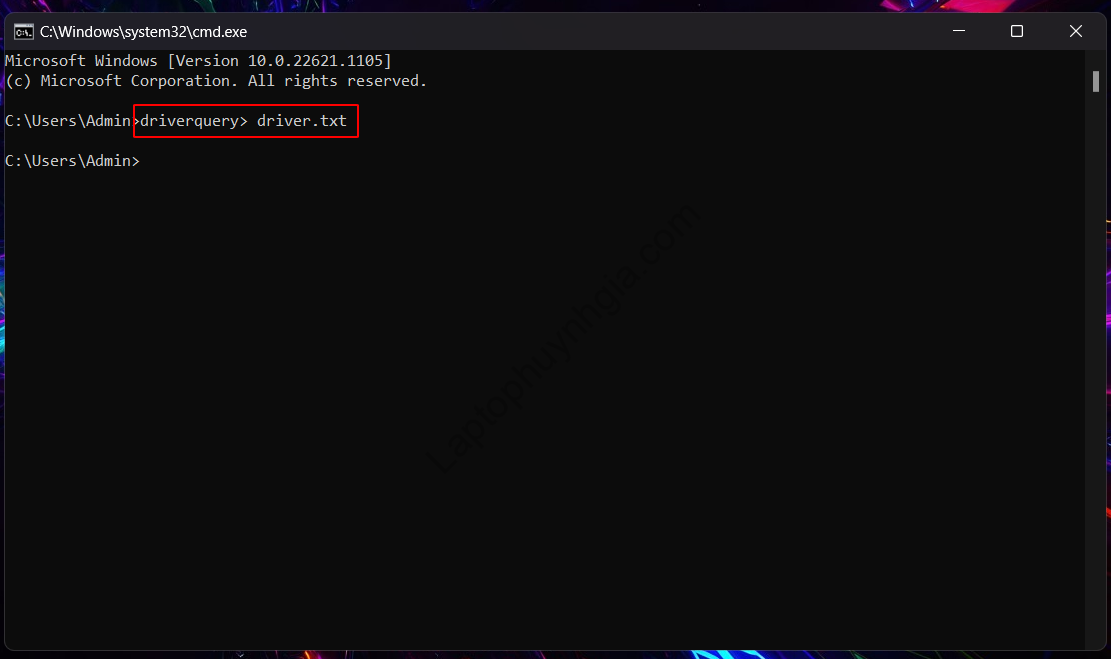
Bước 4: Khi đó để xem được File “driver.txt” bạn dùng tổ hợp phím Windows + S và nhập vào khung tìm kiếm với files “driver.txt” và click chọn để mở
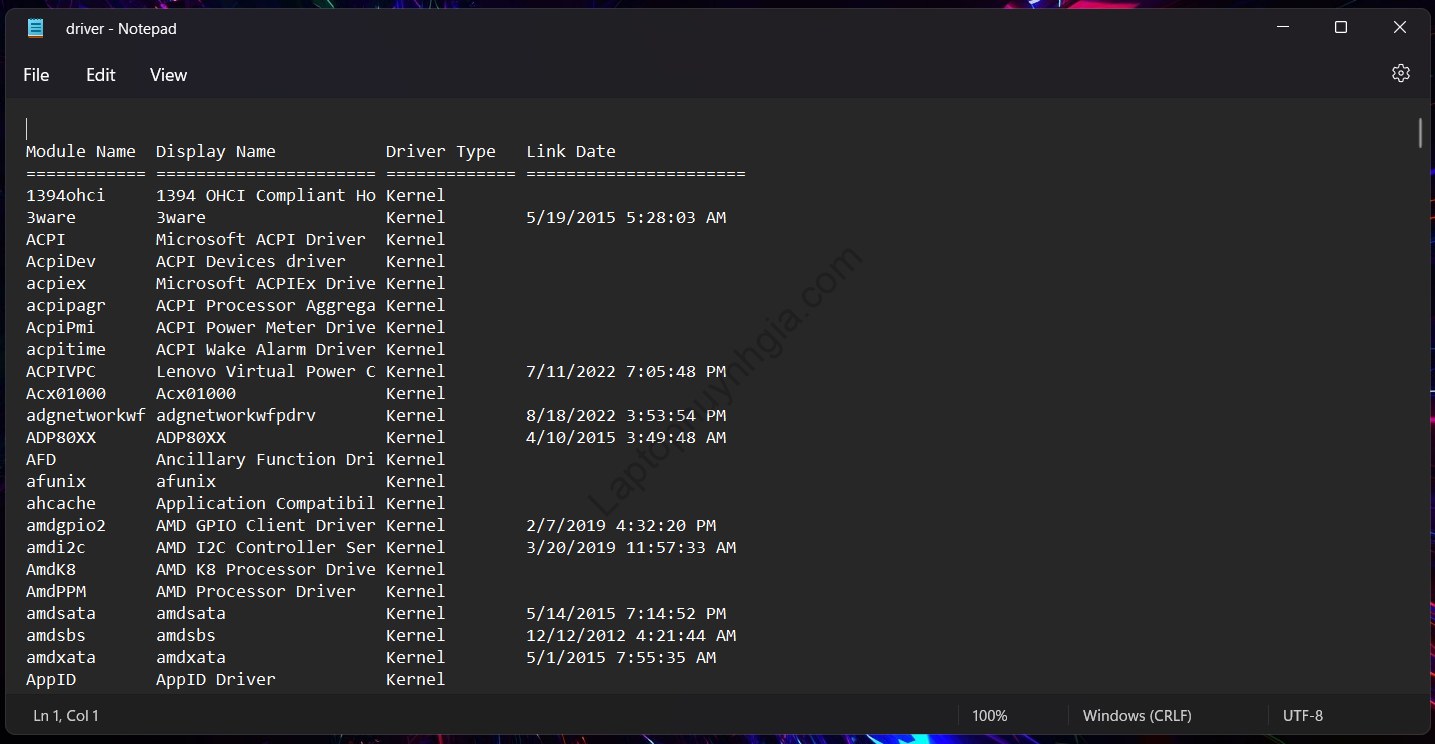
Sau khi mở lên bạn đã có thể xem được các file để cập nhật
Cập nhật Driver bằng Device Manager
Để thực hiện cập nhật Driver bằng Device Manager bạn thực hiện theo các bước hướng dẫn bên dưới đây:
Bước 1: Bàn dùng tổ hợp phím Windows + S và nhập vào khung tìm kiếm với từ khóa Device Manager
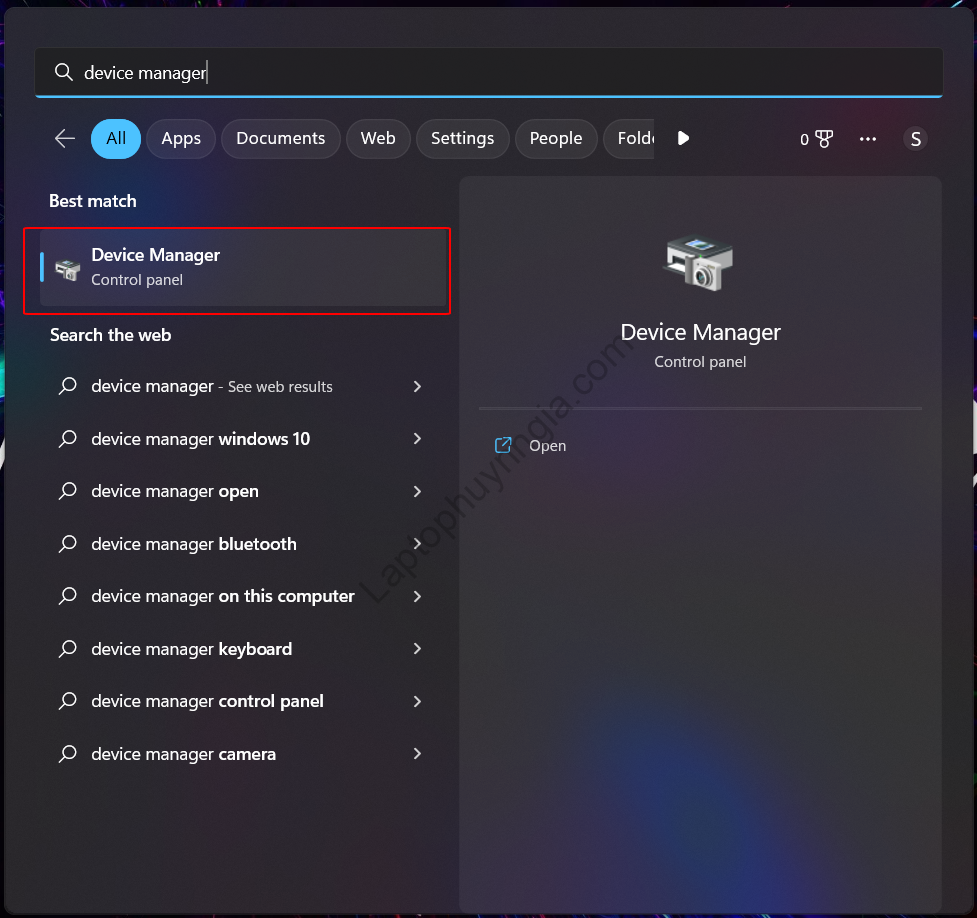
Bước 2: Tại bảng công cụ Device Manager bạn chọn vào 1 kết nối mà mình muốn cập nhật Driver, Click chuột phải kết nối đó > Chọn Properties.
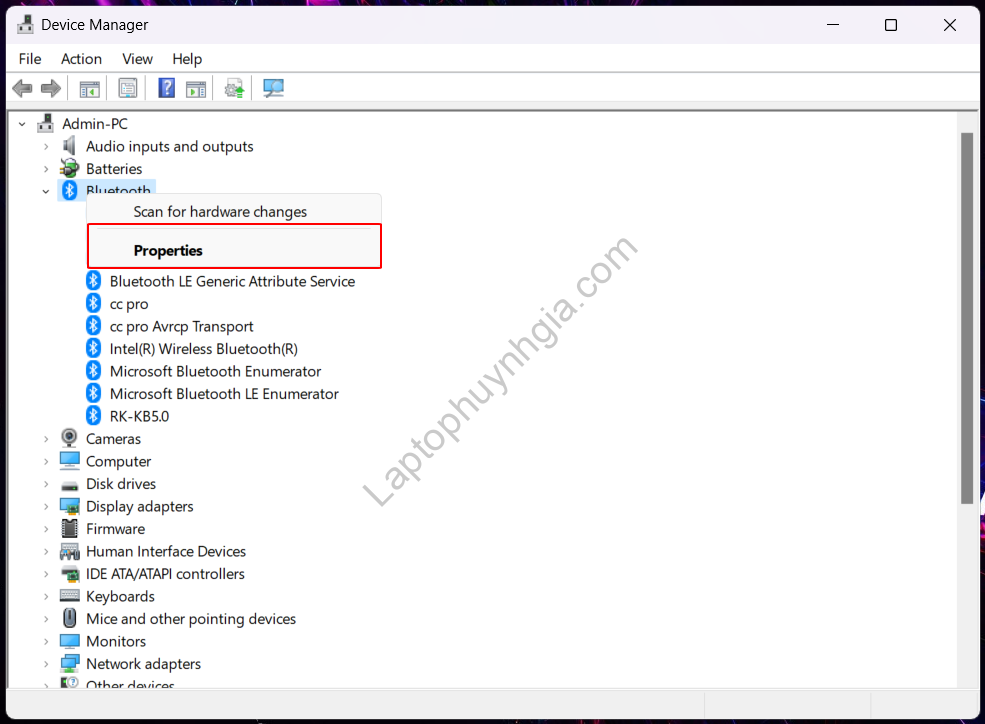
Bước 3: Sau đó chọn vào Update Driver => Search automatically for drivers để tự động tìm kiếm và cập nhật Driver
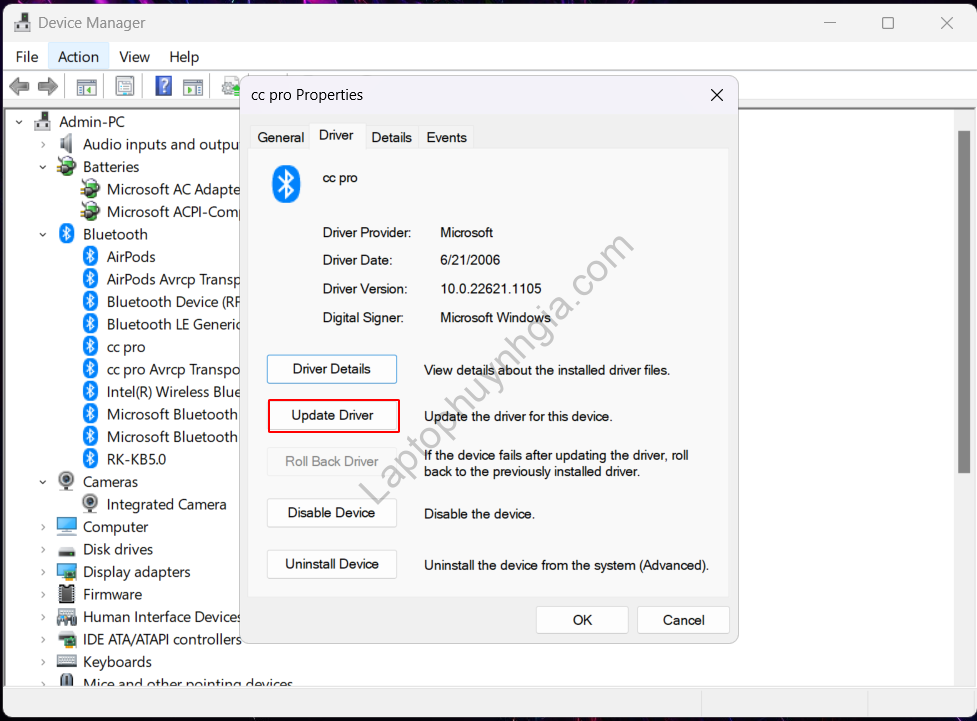
Tham khảo thêm
Kết luận
Trên đây là những cách giúp bạn cập nhật Driver nhanh chóng, đơn giản mà không kém phần chính xác. Hy vọng qua bài viết này Laptop Huỳnh Gia sẽ đưa đến bạn những thông tin hữu ích khi đọc những thông tin của chúng tôi.
Hướng dẫn bạn tải Driver đầy đủ nhất của tất cả các hãng laptop xem chi tiết tại đường dẫn: https://laptophuynhgia.com/driver-la-gi/Tác giả: Laptop Cũ Bình Dương Huỳnh Gia
Nếu Laptop của bạn đang bị chậm, lag, nóng máy thì có thể laptop của bạn đã quá lâu chưa được vệ sinh, tham khảo ngay Dịch vụ vệ sinh laptop tại Laptop Huỳnh Gia nhé!.
Bạn có ý định mua Laptop Cũ nhưng không biết test laptop ra sao, chúng tôi có thể giúp bạn, tham khảo ngay bài viết 20 cách test laptop cũ để nắm rõ cách test laptop bạn nhé!.
Laptop của bạn bị hao pin ngay cả khi đã tắt máy? Đừng lo, tham khảo ngay bài viết Laptop tắt nguồn vẫn bị hao pin để biết cách tự khắc phục nhé!.
