Những thứ trên 1 chiếc máy tính, laptop cho bạn ấn tượng cho lần gặp đầu tiên đó chỉ có thể là ngoại hình, cấu hình nhưng thứ cho bạn trải nghiệm tốt nhất khi sử dụng chắc chắn là màn hình. Nếu bạn có 1 màn hình to Full HD và 1 độ sáng màn hình hoàn hảo thì nó sẽ là điều tuyệt vời.
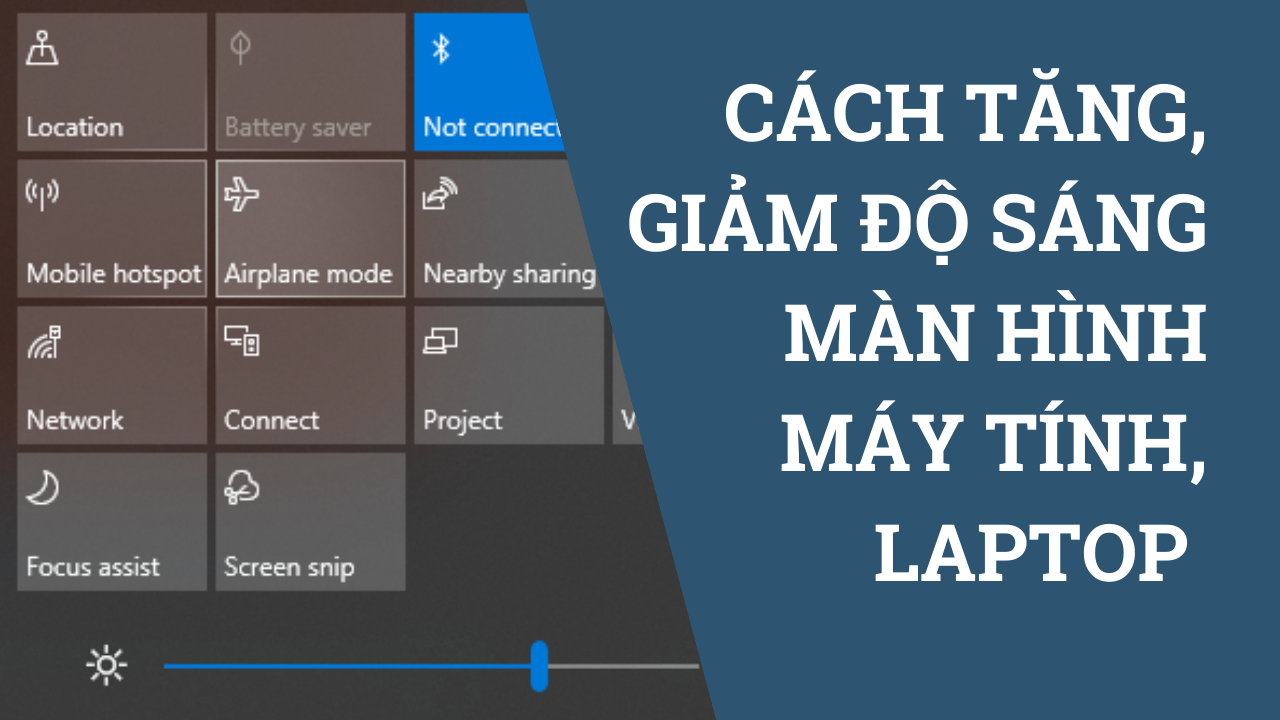
Nhưng khi bạn có 2 thứ trên mà màn hình vẫn nằm ở độ sáng mặc định kể cả khi ở ngoài trời hay ở trong nhà đó là 1 điều tồi tệ. Để tăng hoặc giảm độ sáng màn hình máy tính, laptop Windows 10 bạn hãy theo dõi bài viết sau đây của Laptop Huỳnh Gia để có thể thay đổi nó tùy trường hợp môi trường và sở thích nhé.
Nguyên nhân nên tăng, giảm độ sáng màn hình máy tính, laptop
- Bảo vệ mắt khi độ sáng cao làm căng thẳng thị lực
- Kéo dài tuổi thọ pin khi không cần bật độ sáng cao
- Hạn chế mỏi mắt khi làm việc với máy tính, laptop
Tăng, giảm độ sáng màn hình bằng bàn phím
Thông thường các hãng máy tính, laptop hiện nay đã tích hợp tính năng tăng, giảm lên bàn phím chỉ cần nhấn vào tổ hợp phím bạn có thể thay đổi độ sáng tùy thích nhanh chóng. Hãy nhìn lên bàn phím của mình ở dãy hàng F tìm đến phím Tăng hoặc Giảm độ sáng màn hình bạn sẽ thấy được tăng, giảm nhưng đây là phím chức năng nên nếu bạn muốn dùng hãy nhấn 2 phím trên và cộng với phím Fn.
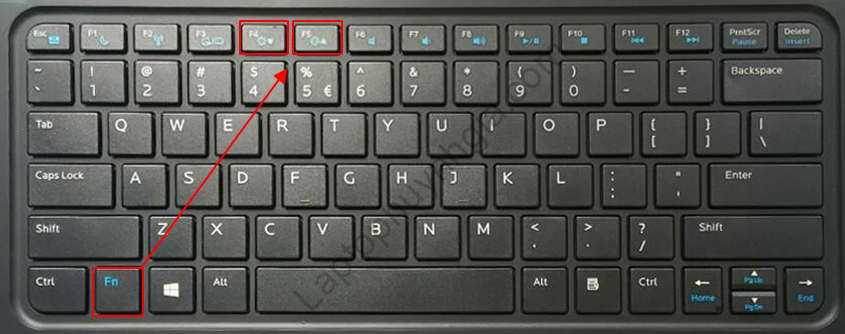
Tăng, giảm độ sáng màn hình bằng Settings
Để tăng, giảm độ sáng màn hình bằng Settings bạn hãy làm theo tuần tự các bước sau đây nhé:
Bước 1: Đầu tiên chúng ta cần mở Settings bạn có thể nhấn vào biểu tượng Windows ở góc trái màn hình và tìm đến biểu tượng bánh răng chọn vào hoặc dùng tổ hợp phím Windows + I
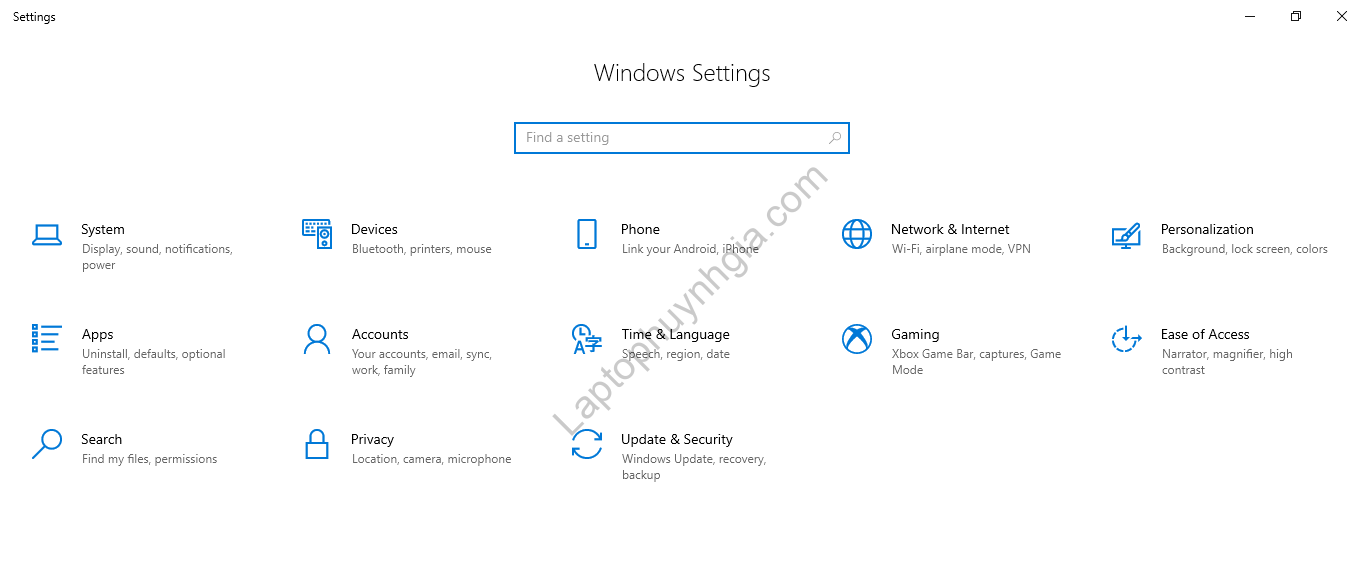
Bước 2: Sau khi vào được Settings chọn vào mục System
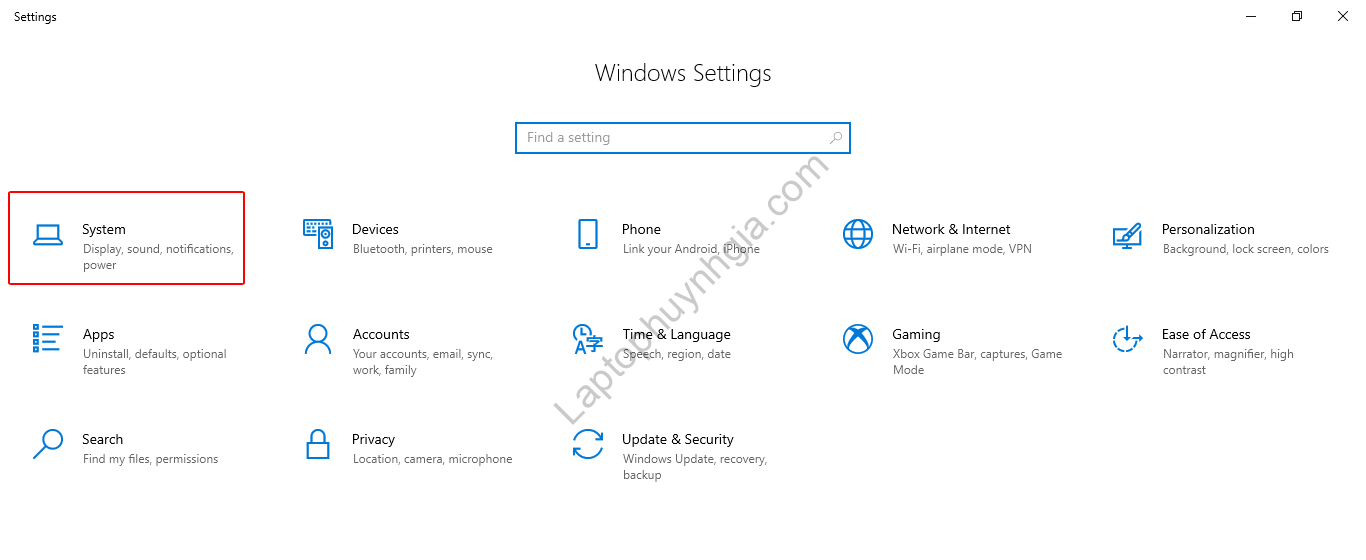
Bước 3: Chọn vào Display trên danh mục System. Tại mục Brightness and colour điều chỉnh thanh ngang qua trái để giảm và chỉnh theo chiều ngược lại để tăng.
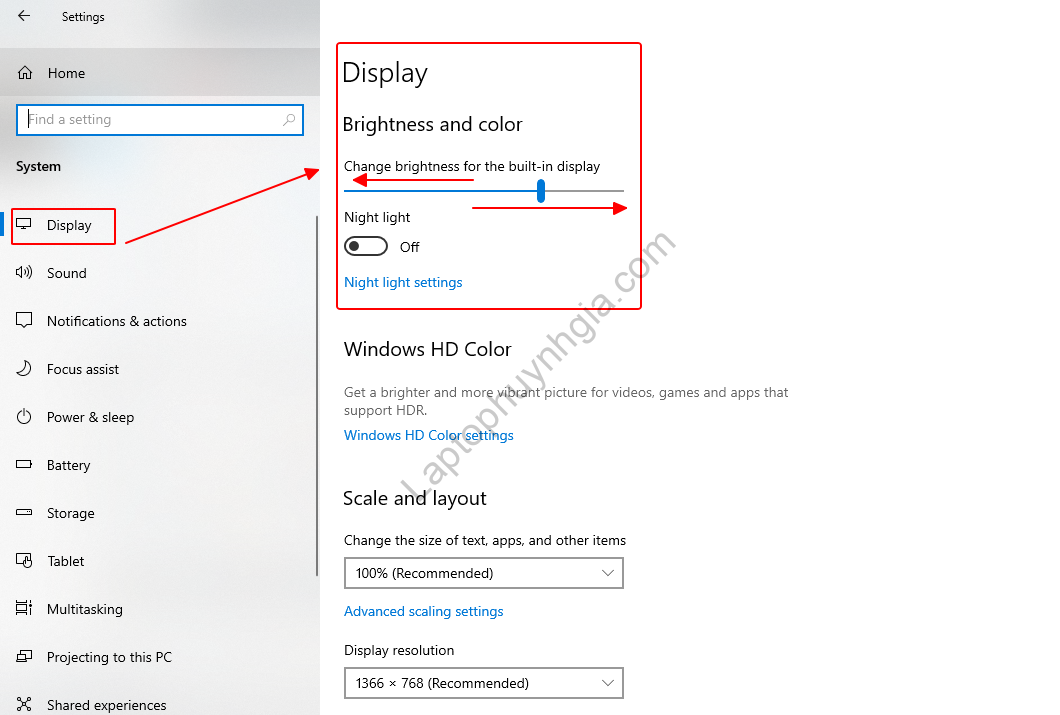
Tăng, giảm độ sáng màn hình bằng Action Center
Để Tăng, giảm độ sáng màn hình bằng Action Center bạn hãy làm theo hướng dẫn sau đây:
Bước 1: Tìm đến Action Center trên thanh Taskbar ở bên góc phải màn hình.
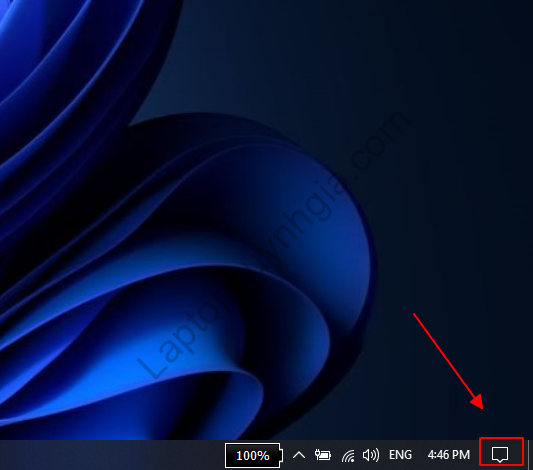
Bước 2: Tại đây bạn sẽ có thanh điều chỉnh kéo qua phải để tăng độ sáng và ngược lại để giảm
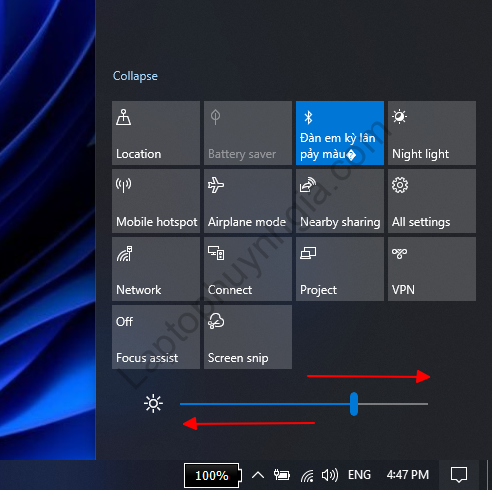
Tăng, giảm độ sáng màn hình bằng Control Panel
Để Tăng, giảm độ sáng màn hình bằng Control Panel bạn hãy làm theo hướng dẫn sau:
Bước 1: Đầu tiên bạn cần vào Control Panel. Chọn vào biểu tượng tìm kiếm và nhập vào đó “Control Panel”
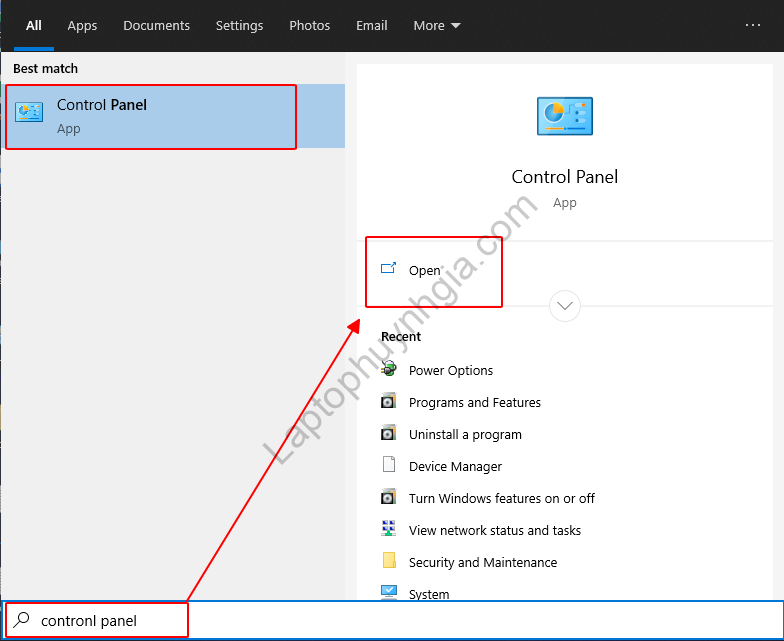
Bước 2: Nhấp chọn vào Hardware and Sound.
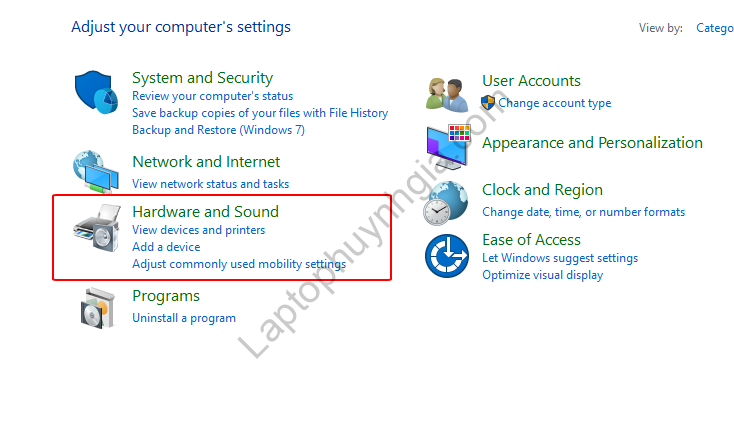
Bước 3: Tiếp đó tại vị trí Windows Mobility Center nhấn chọn Adjust commonly used mobility settings.
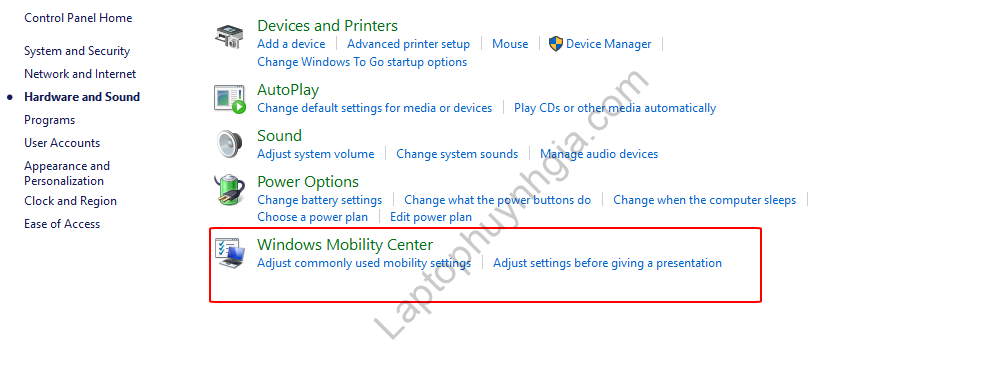
Bước 4: Tại mục Display Brightness kéo thanh công cụ sang phải để tăng độ sáng và ngược lại,
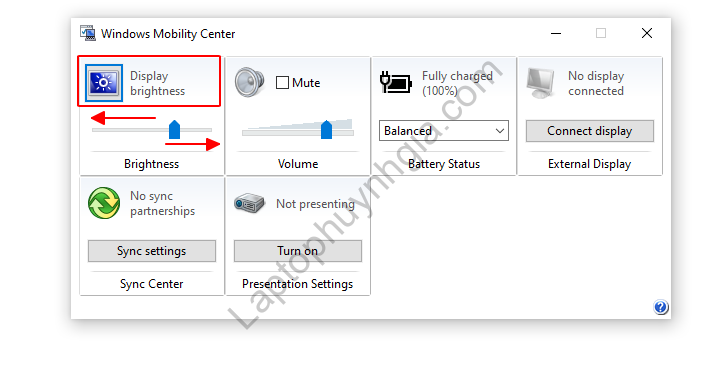
Tăng, giảm độ sáng màn hình bằng Power Plan
Hướng dẫn Tăng, giảm độ sáng màn hình bằng Power Plan nhanh:
Bước 1: Bạn nhấp tổ hợp phím Windows + R để vào Run nhấn vào đó “control panel” và chọn OK để vào trang.
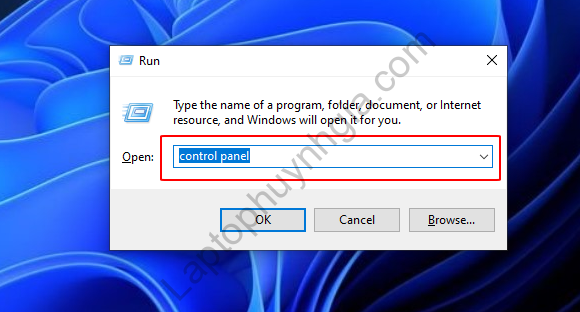
Bước 2: Tại control panel chuyển đến mục Hardware and Sound sau đó chọn vào Power Options
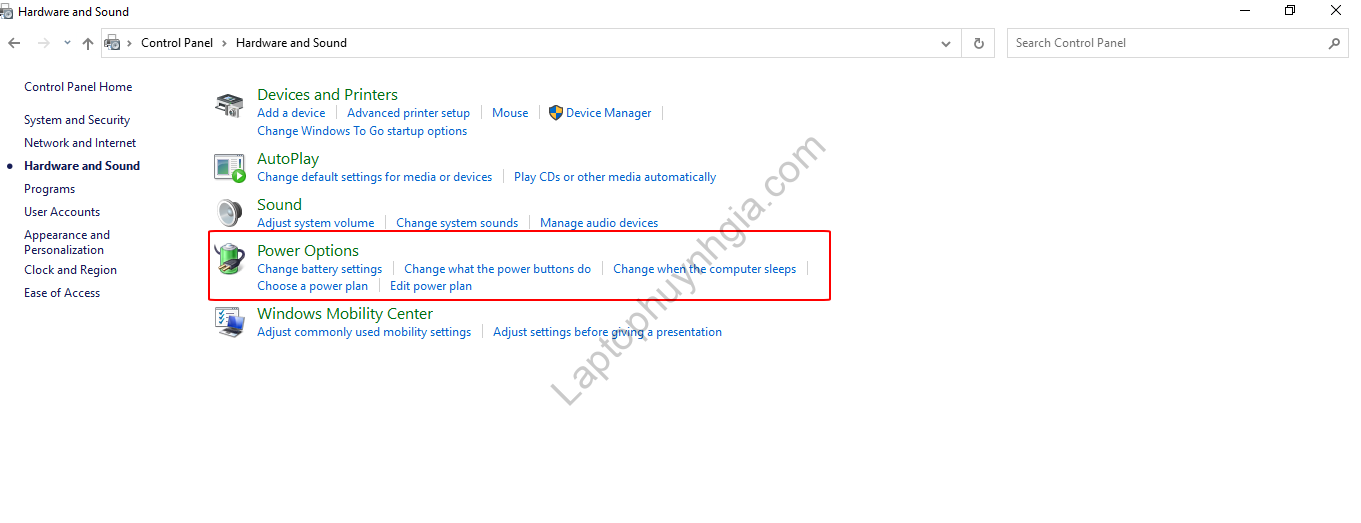
Bước 3: Tại Power Options chọn vào Change plan settings bên cạnh chế độ bạn đang chạy.
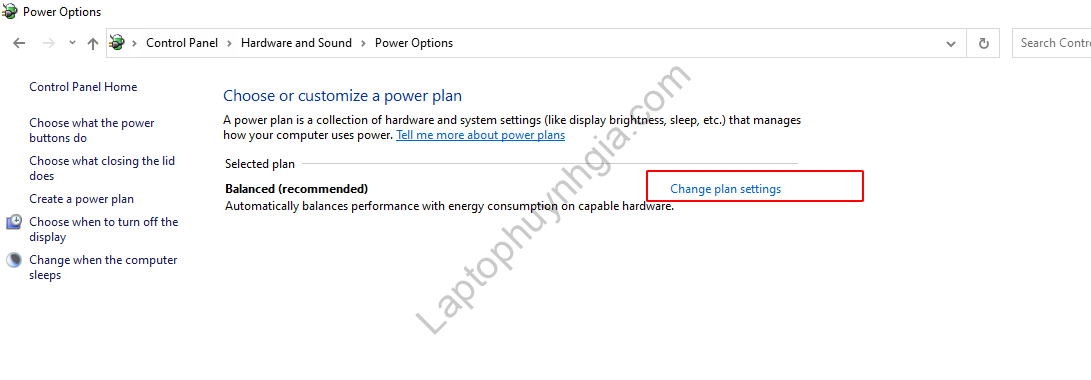
Bước 4: Khi đó tại Adjust plan brightness bạn kéo thanh đó sang phải để tăng và ngược lại.
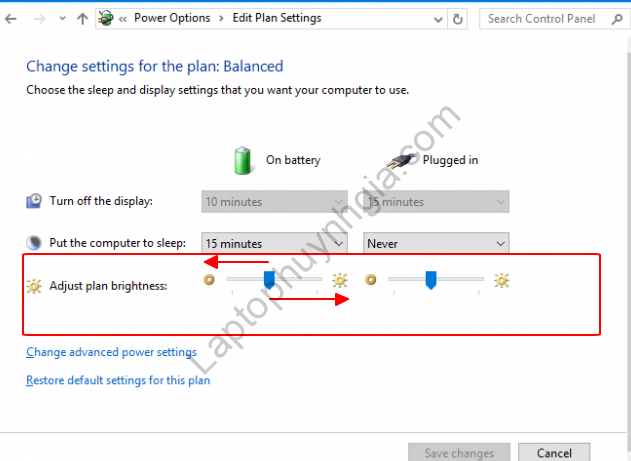
Tăng, giảm độ sáng màn hình bằng Windows Mobility Center
Cách Tăng, giảm độ sáng màn hình bằng Windows Mobility Center nhanh trên Windows 11:
Để vào được Windows Mobility Center bạn nhấn tổ hợp phím Windows + X.
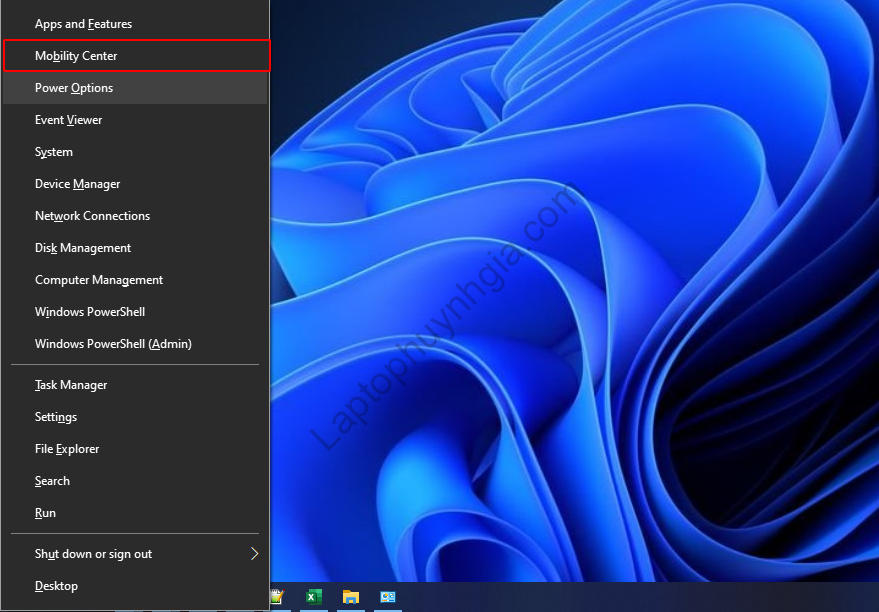
Tại mục Display brightness để chỉnh độ sáng màn hình bạn chỉ cần kéo sang phải để tăng và ngược lại.
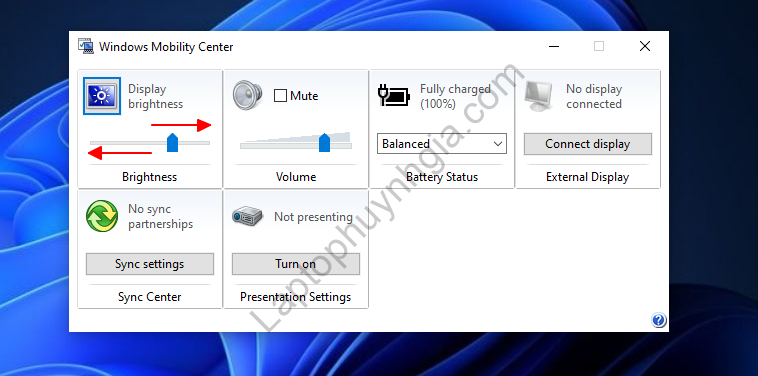
Tham khảo thêm:
- Dịch Vụ Sửa Chữa Laptop Bình Dương – Uy Tín – Chất Lượng
- Dịch Vụ Vệ Sinh Laptop Bình Dương, Vệ Sinh Máy Tính
- Các cách cập nhật Driver nhanh chóng, hiệu quả cho Windows
- Mua bán Macbook Giá Rẻ, Uy Tín, Chất Lượng tại Bình Dương
Kết luận:
Để tăng, giảm độ sáng màn hình máy tính, laptop không khó nhưng nó có thể bảo vệ được sức khỏe đôi mắt của bạn khi làm việc hằng ngày với máy tính, laptop ở những môi thường khác nhau. Nếu như bạn vẫn còn thắc mắc về những vấn đề khác hãy theo dõi chúng tôi Laptop Huỳnh Gia luôn giải đáp mọi vấn đề của bạn.
Hướng dẫn bạn tải Driver đầy đủ nhất của tất cả các hãng laptop xem chi tiết tại đường dẫn: https://laptophuynhgia.com/driver-la-gi/Tác giả: Laptop Cũ Bình Dương Huỳnh Gia
Nếu Laptop của bạn đang bị chậm, lag, nóng máy thì có thể laptop của bạn đã quá lâu chưa được vệ sinh, tham khảo ngay Dịch vụ vệ sinh laptop tại Laptop Huỳnh Gia nhé!.
Bạn có ý định mua Laptop Cũ nhưng không biết test laptop ra sao, chúng tôi có thể giúp bạn, tham khảo ngay bài viết 20 cách test laptop cũ để nắm rõ cách test laptop bạn nhé!.
Laptop của bạn bị hao pin ngay cả khi đã tắt máy? Đừng lo, tham khảo ngay bài viết Laptop tắt nguồn vẫn bị hao pin để biết cách tự khắc phục nhé!.
