
Corel x7 Full là gì ?
Corel X7 Full Kích Hoạt là một nền tảng tuyệt đẹp viết tắt của CorelDraw Graphics Suite X7 để tạo ra các thiết kế đồ họa với sự đổi mới và hoàn hảo. Với các công cụ thiết kế đa năng, giao diện đồ họa của CorelDraw Graphics Suite X7 là đủ để chỉnh sửa ảnh và thiết kế trang web chuyên nghiệp. Nhiều bảng không gian làm việc đã được thêm vào để làm cho gói hấp dẫn hơn và linh hoạt hơn cho nhu cầu của người dùng.
Cấu hình máy tối thiểu để có thể cài đặt phần mềm Corel X7 ?
- Hệ Điều Hành: Microsoft® Windows® 8 (phiên bản 32 bit hoặc 64 bit), Microsoft® Windows® 7 (phiên bản 32 bit hoặc 64 bit)
- CPU: Intel Core 2 Duo hoặc AMD Athlon 64
- RAM 2 GB
- Dung lượng ổ cứng 1 GB
- Độ phân giải màn hình 1024 x 768
Tham khảo thêm:
Tải về Corel X7 Full Kích Hoạt
Trong file Download Laptop Bình Dương đã nén chung 2 file 32bit/64bit + file Kích Hoạt nên các bạn chỉ việc download về và làm theo hướng dẫn để xài vĩnh viễn nhé.
Download Fshare: Link Tải Corel X7
Hướng dẫn cài đặt Corel X7 Full Kích Hoạt
Sau đây Laptop Huỳnh Gia sẽ hướng dẫn cho các bạn cách cài đặt phần mềm CorelDraw X7 1 cách chi tiết nhất Nhiều hình ảnh nhất kể cả những bạn không rành công nghệ cũng có thể cài đặt được. Có thể nói đây là bài viết hướng dẫn tải và cài đặt CorelDraw X7 chi tiết nhất
Bước 1: Trước khi cài đặt bạn phải chắc chắn rằng đã tải 3 file bao gồm: file cài đặt corel x7, file kích hoạt, file chặn internet.
Lưu ý: Ngắt kết nối internet khi cài đặt
Bước 2: Tải file cài đặt Corel và giải nén, nếu là file .exe thì chạy luôn không cần giải nén nữa.
Bước 3: Cho phép Corel X7 cài đặt (Ở bước đầu khi cài đặt, phần mềm sẽ hỏi bạn có cho phép cài đặt không).
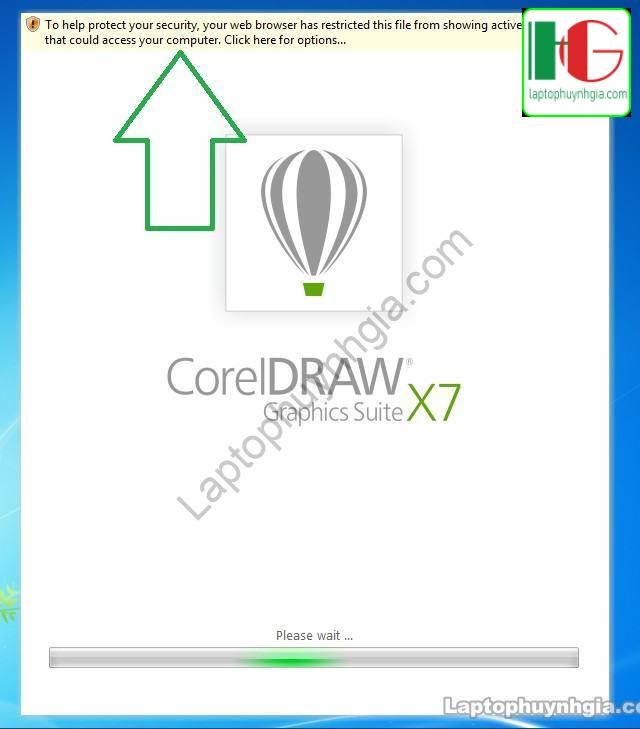
Bước 5: Chọn Allow blocked content… Các bạn nhấn vào dòng chữ “To help protect your security, your web browser has….”. Chọn dòng “Allow blocked content…”
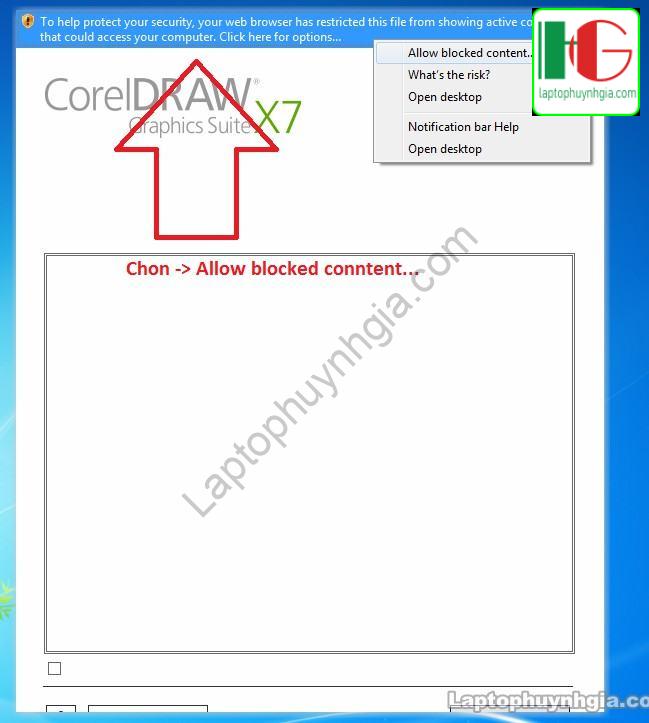
Bước 6: Security warning, sau khi đã làm bước 5, nó sẽ hiện bảng giống hình bên dưới. Nhấn Yes là được.
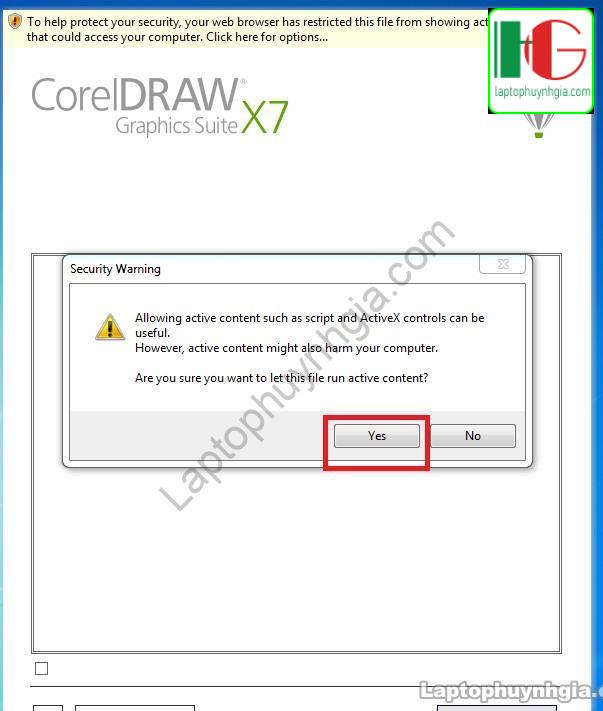
Bước 7: Tick vào ô “I accept the terms in the license agreement”, chọn Next
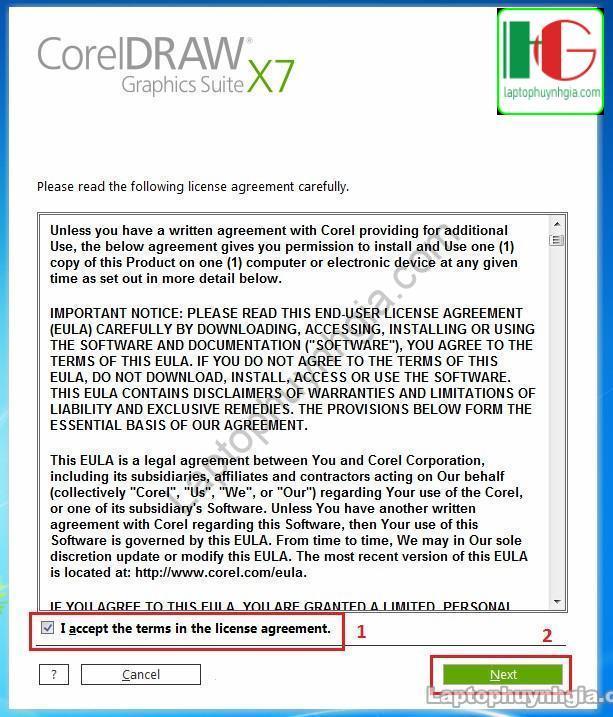
Bước 8: Chọn dòng ”I do not have a serial number and want to try product”, chọn Next.
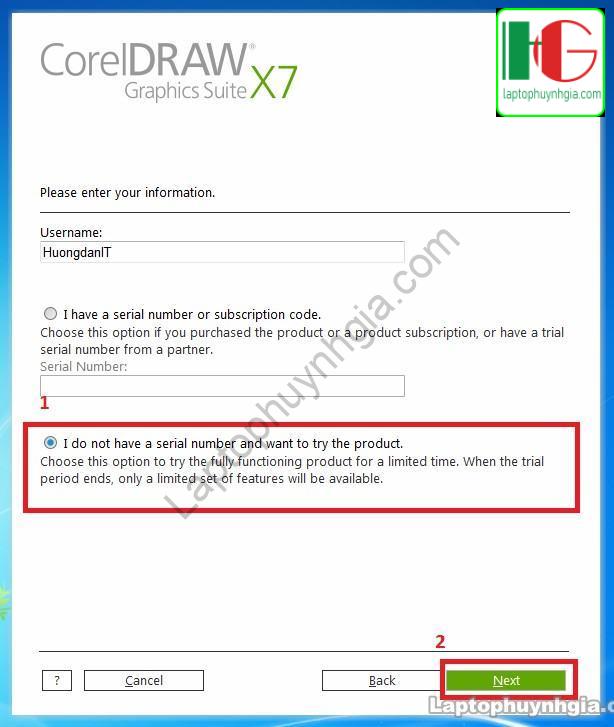
Bước 9: Chọn Custom Installation
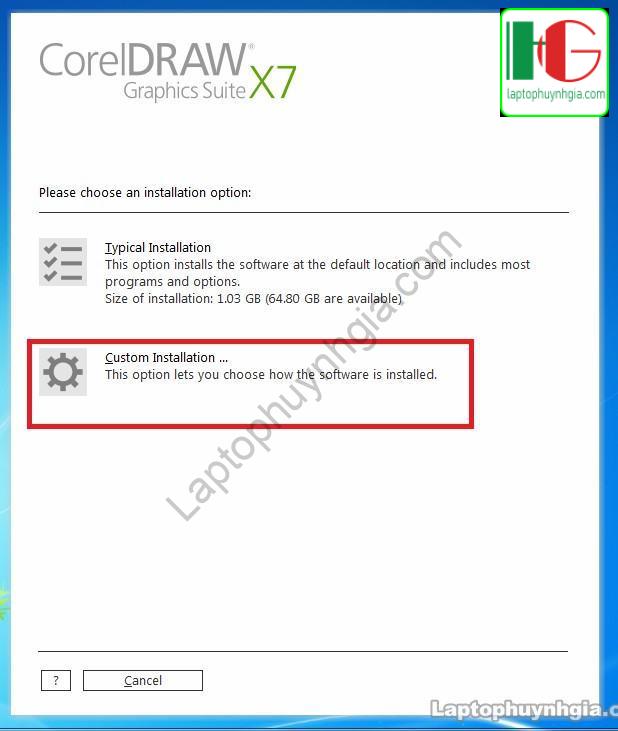
Bước 10: Tùy chọn các thành phần cài đặt.
- Ở bước này, nó sẽ hỏi bạn có cài đặt các tiện ích và phần mềm đi kèm không. Nếu không xài thì chỉ tick chọn “CorelDRAW” xong rồi nhấn Next
- Cần cho bạn nè! Download AutoCAD 2017 Full + Hướng dẫn cài đặt
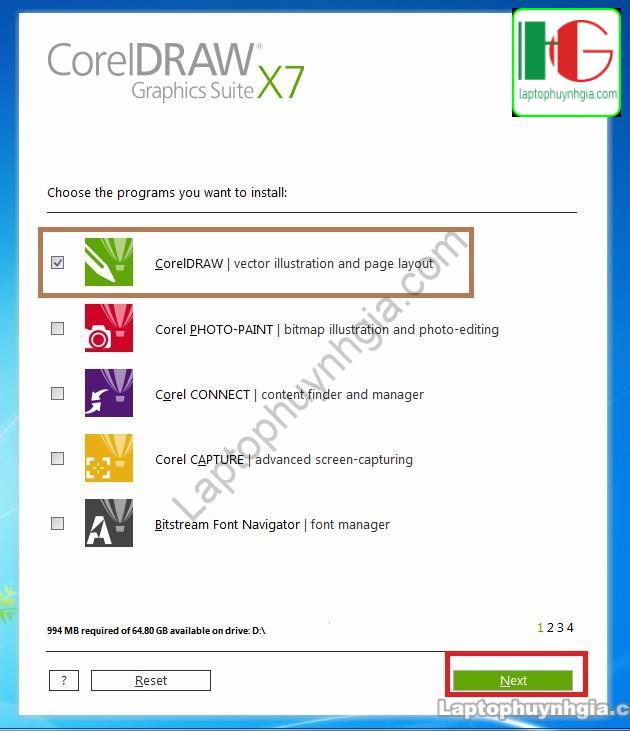
Bước 11: Bỏ chọn ở 2 ô “Utilities và GPL Ghostscript” và nhấn Next
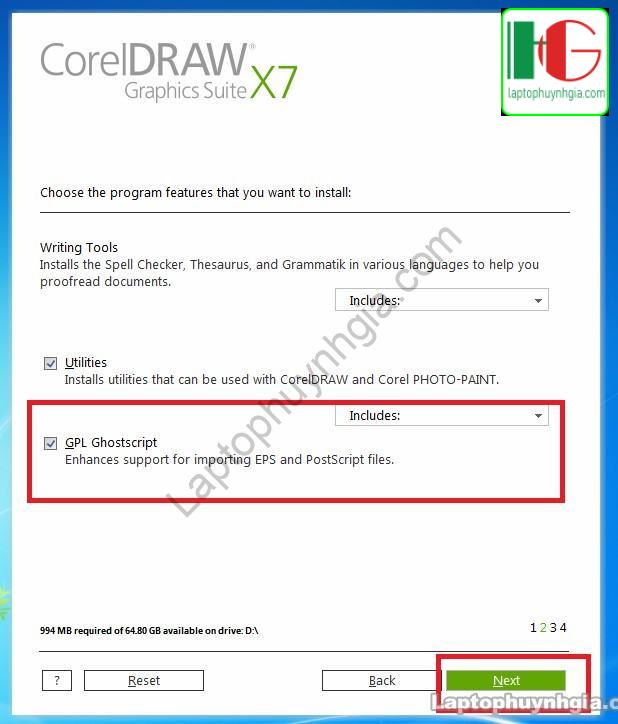
Bước 12: Ngăn chặn Corel X7 update (Bước này rất quan trọng nha, các bạn phải bỏ dấu tích ở ô “Allow product updates” để không cho phép Corel X7 tự động cập nhật).
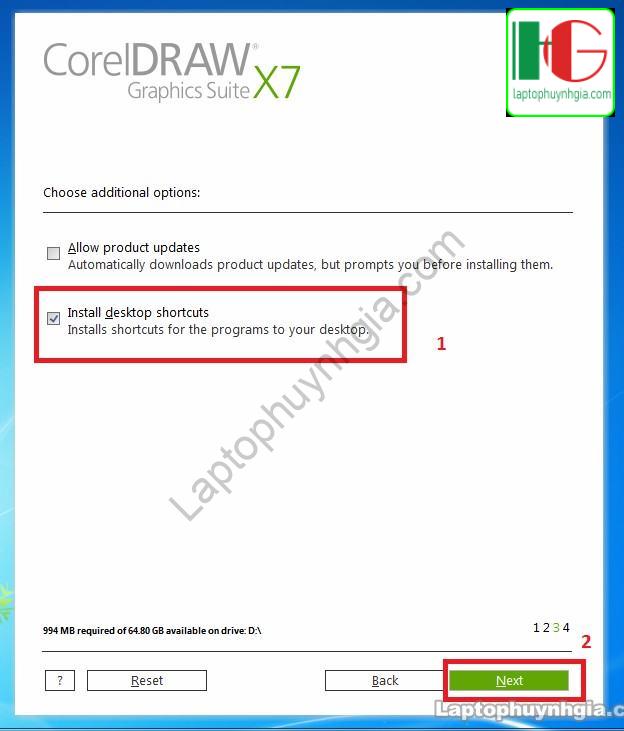
Bước 13: Chọn đường dẫn cài đặt Corel X7 (Ở bước này các bạn cứ nhấn Install)
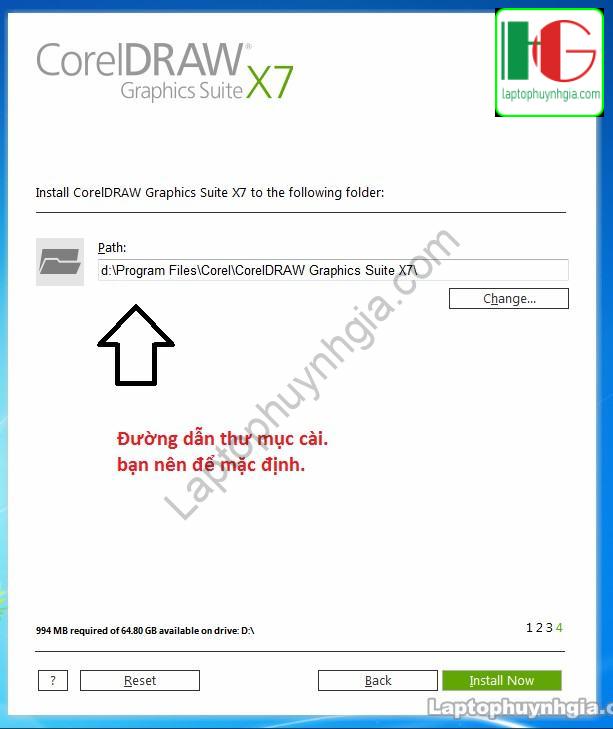
Bước 13: Chờ khoảng 5 đến 10 phút để phần mềm cài đặt.
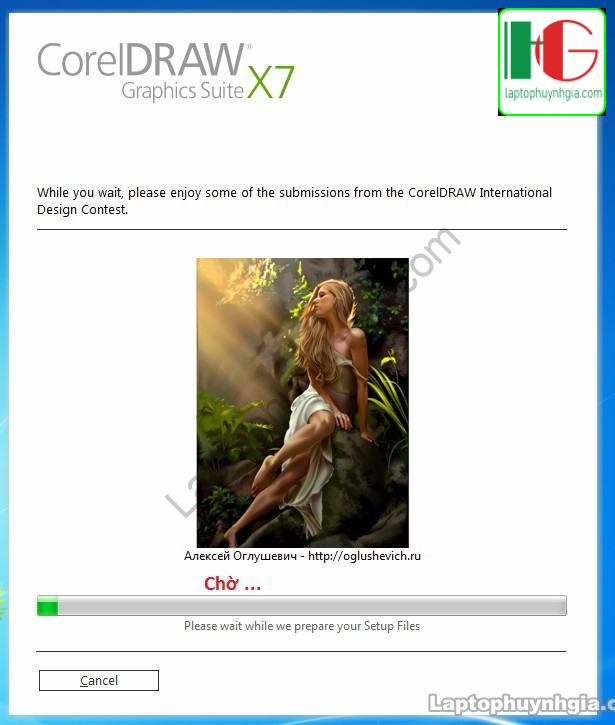
Bước 14: Hoàn thành cài đặt, Sau khi cài đặt xong, sẽ có thông báo như hình dưới đây. Các bạn nhấn Finish để hoàn thành.
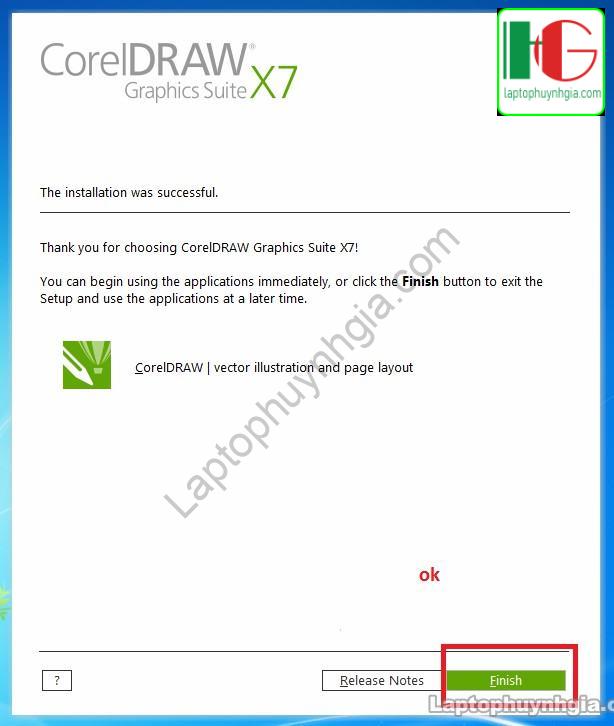
Vậy là các bạn đã thực hiện xong phần cài đặt Corel X7. Nhưng đây mới chỉ là những bước cài đặt, để sử dụng vĩnh viễn các bạn làm tiếp nữa nhé.
Kết luận
Như vậy bạn đã hoàn thành các bước cài đặt Corel x7 rồi đấy. Nếu các bạn thấy hay, có ích thì hay share bài viết này lên facebook nhé để Laptop Huỳnh Gia có động lực viết tiếp các bài viết chất lượng. Cảm ơn tất cả, nếu có thắc mắc gì hãy bình luận hỏi đáp bên dưới.
Hướng dẫn bạn tải Driver đầy đủ nhất của tất cả các hãng laptop xem chi tiết tại đường dẫn: https://laptophuynhgia.com/driver-la-gi/Tác giả: Laptop Cũ Bình Dương Huỳnh Gia
Nếu Laptop của bạn đang bị chậm, lag, nóng máy thì có thể laptop của bạn đã quá lâu chưa được vệ sinh, tham khảo ngay Dịch vụ vệ sinh laptop tại Laptop Huỳnh Gia nhé!.
Bạn có ý định mua Laptop Cũ nhưng không biết test laptop ra sao, chúng tôi có thể giúp bạn, tham khảo ngay bài viết 20 cách test laptop cũ để nắm rõ cách test laptop bạn nhé!.
Laptop của bạn bị hao pin ngay cả khi đã tắt máy? Đừng lo, tham khảo ngay bài viết Laptop tắt nguồn vẫn bị hao pin để biết cách tự khắc phục nhé!.
