Bạn đang dùng Windows 10 phiên bản của bạn đang có một vài lỗi nhỏ đến từ nhà phát hành và nó sẽ được khắc phục cho đến khi ra phiên bản mới hơn. Nhưng bạn lại không biết Update Windows 10 như thế nào để khắc phục những lỗi đó.
Để biết thêm các cách update windows 10 đơn giản, nhanh chóng mà ai cũng có thể làm được bạn hãy theo dõi bài viết sau đây “Hướng dẫn các cách Update windows 10 đơn giản” của Laptop Huỳnh Gia để biết thêm những thông tin hữu ích.
Nếu bạn muốn sử dụng Windows 11, bạn có thể xem cách cập nhật Windows 11 tại đây: Hướng dẫn cách cập nhật Windows 11 cho Laptop, Máy tính
Windows Update là gì?
Vậy bạn đã biết được Windows Update là gì chưa và tác dụng của nó ra sao đối với hệ điều hành của bạn như thế nào?. Để bắt đầu với các cách hướng dẫn Update Windows 10 bạn hãy tìm hiểu Windows Update là gì trước nhé.
Windows Update là chính là những bản cập nhật được Microsoft làm ra để nâng cấp hệ thống cũng như vá những lỗi ở phiên bản đang sử dụng xuất hiện ở trên phiên bản trước đó nhằm nâng cao trải nghiệm cho người dùng cũng như cải thiện hiệu năng.
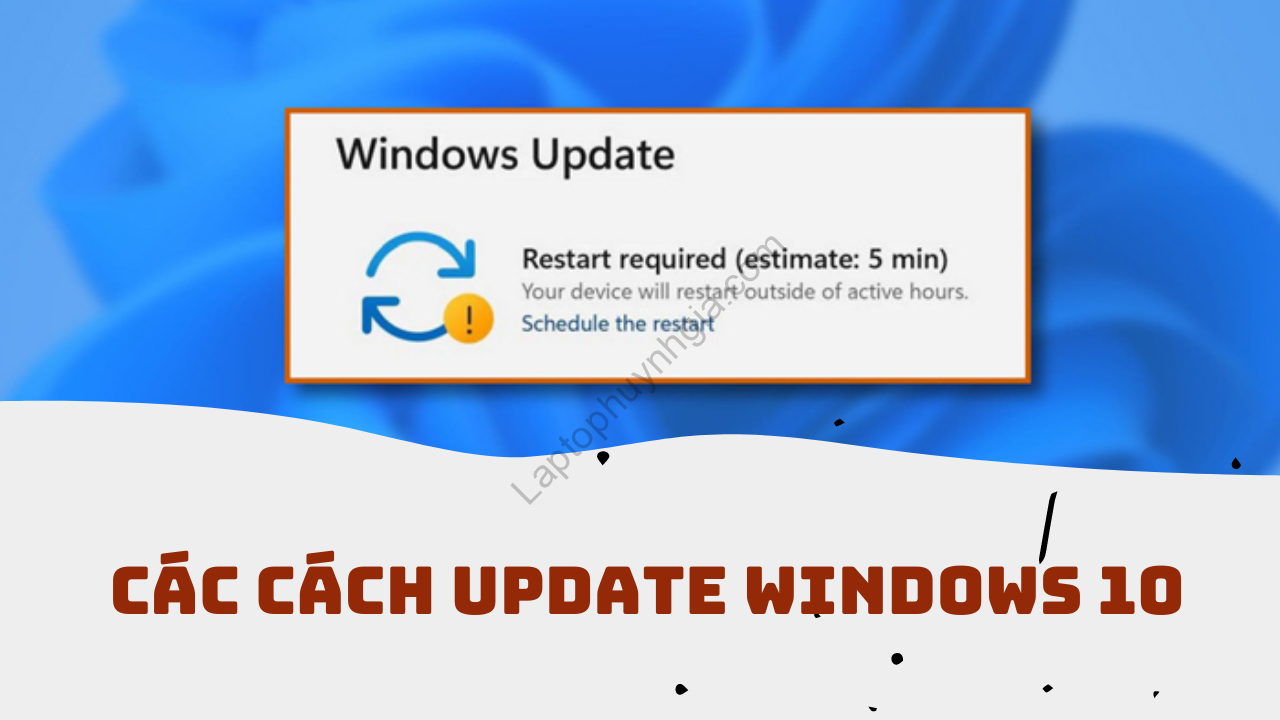
Hướng dẫn Update Windows 10 thông qua Windows Update
Để Update Windows 10 thông qua Windows Update bạn hãy làm theo các bước như sau đây:
Bước 1: Bạn chọn vào biểu tượng Windows bên dưới góc trái màn hình và chọn vào biểu tượng bánh răng để vào Settings.
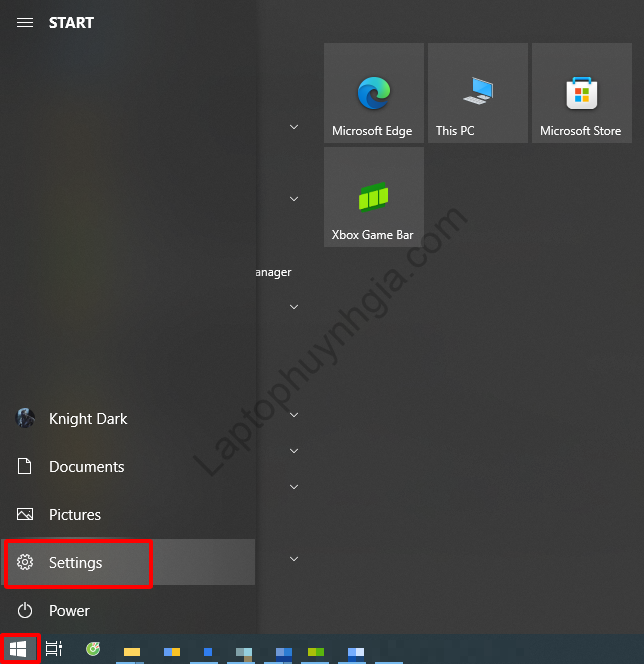
Bước 2: Sau đó tại trang công cụ Settings bạn chọn vào mục Update & security.
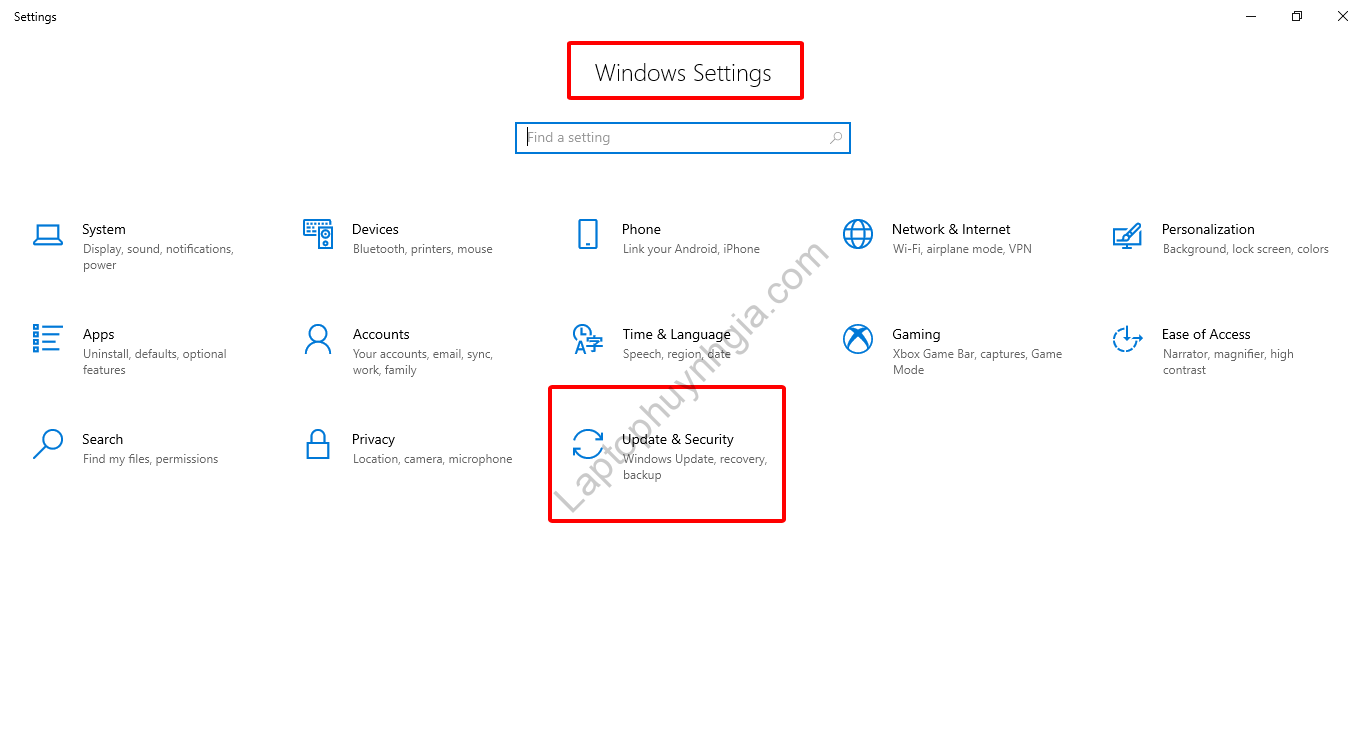
Hoặc bạn có thể chọn vào biểu tượng Windows bên dưới góc trái màn hình và nhập vào đó “Check For Update” để Windows Search tìm kiếm cho bạn.
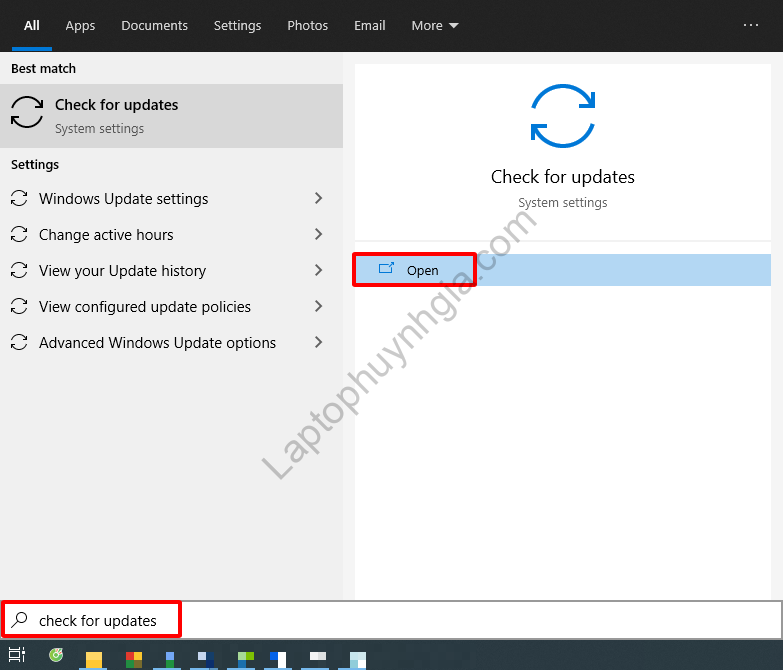
Bước 3: Tại đây bạn sẽ thấy button Check for updates để kiểm tra bản update mới nhất hoặc bạn sẽ thấy ngay đó với dòng chữ Resume updates (bạn đã tắt update tự động) để bắt đầu quá trình Update.
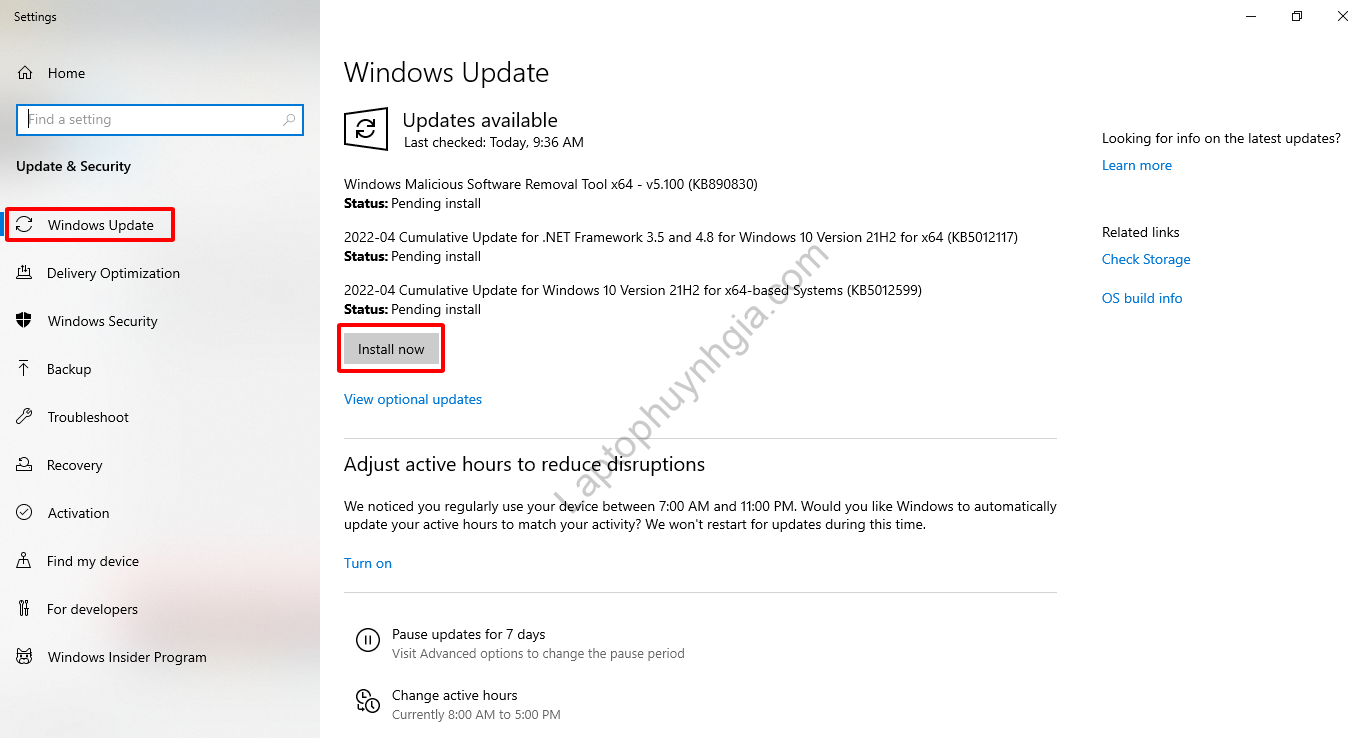
Sau đó bạn chỉ cần đời cho quá trình update diễn ra có thể nhanh hay chậm tùy thuộc vào đường truyền của bạn và cấu hình máy. Sau khi quá trình update hoàn tất bạn chọn vào Restart để cho máy tính khởi động lại.
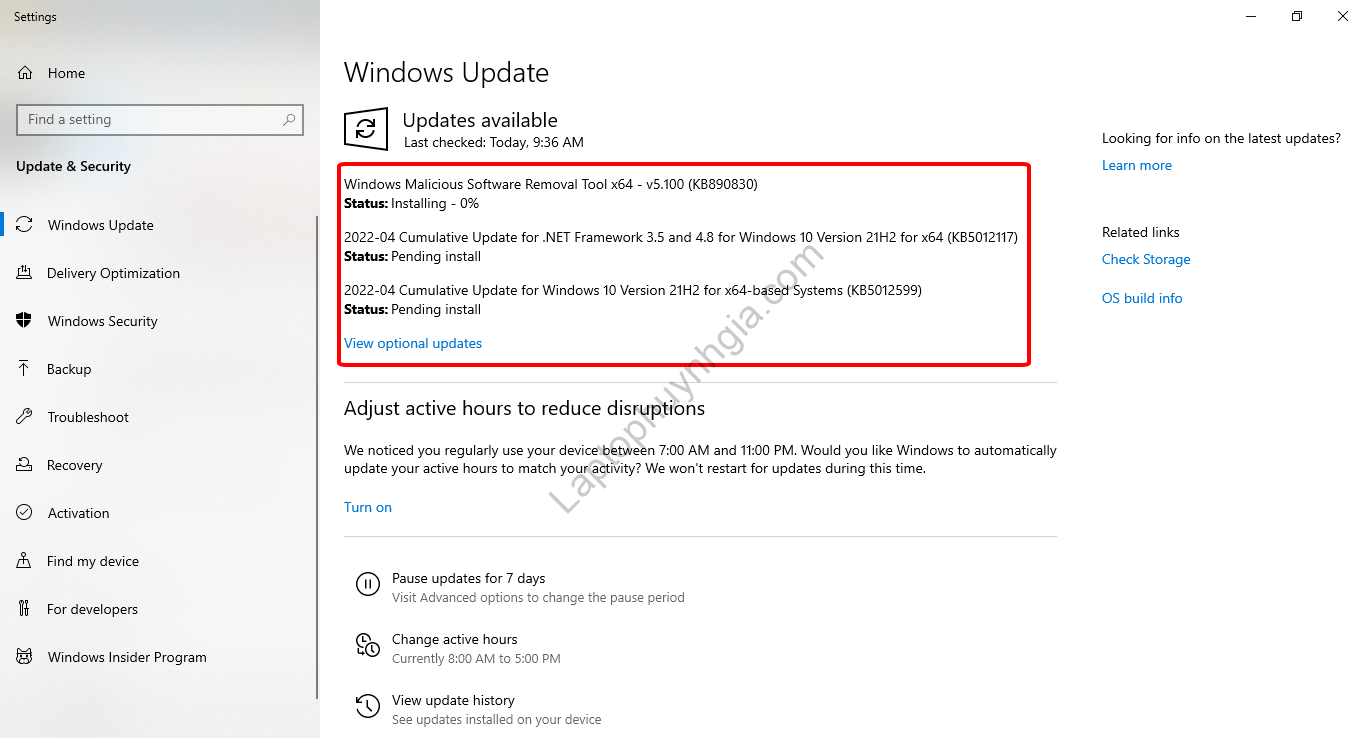
Hướng dẫn Update Windows 10 thông qua Update Assistant
Bắt đầu với các bước Update Windows 10 thông qua Update Assistant bạn làm theo các bước sau đây:
Bước 1: Đầu tiên bạn cần truy cập vào trang của Microsoft để Update theo đường dẫn Tại đây:
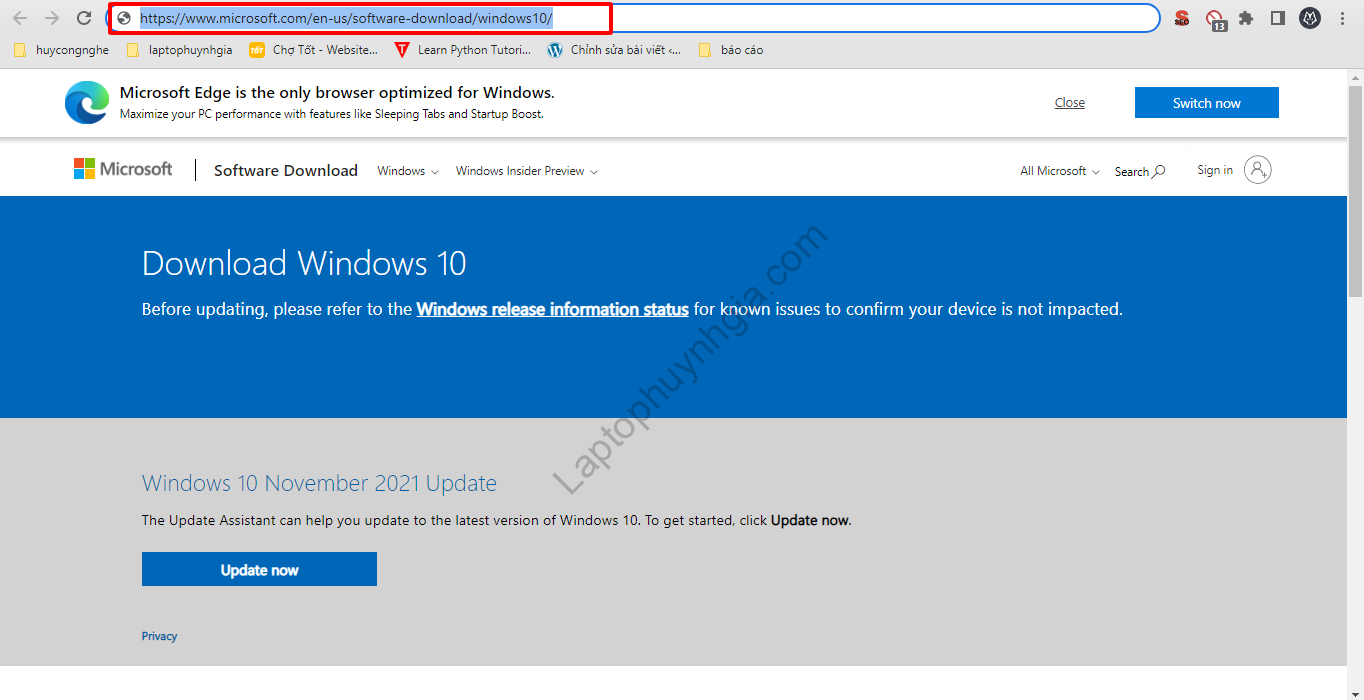
Bước 2: Sau khi bạn vào trang theo đường dẫn như trên bạn chọn vào button Update Now.
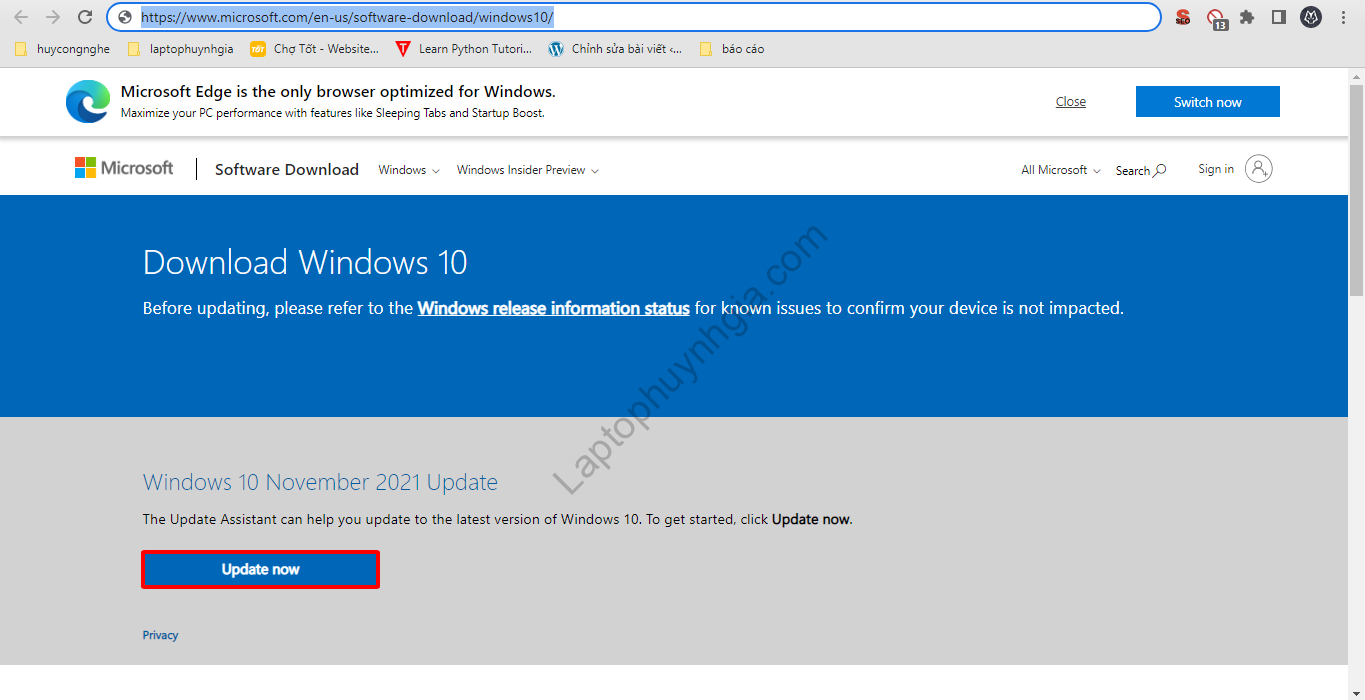
Bước 3: Sau đó chạy file vừa tải về.
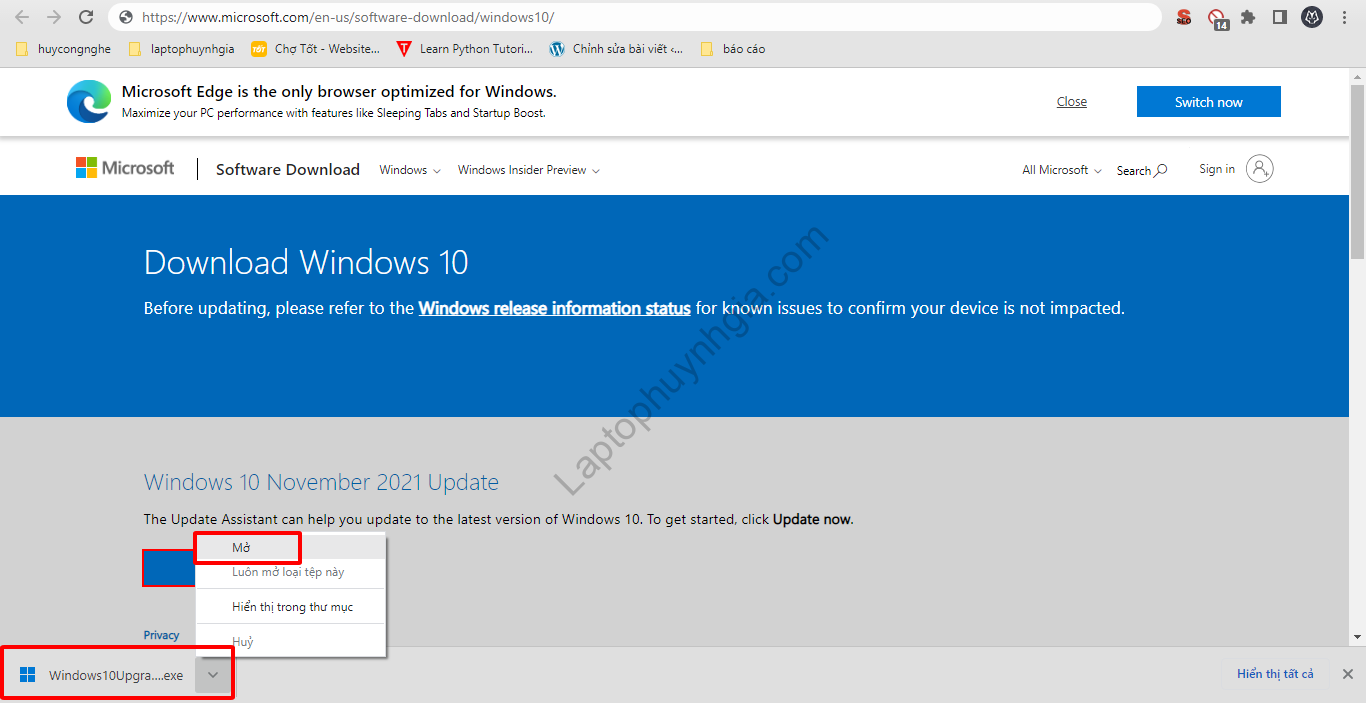
Bước 4: sau đó chọn vào Update Now để bắt đầu quá trình nâng cấp Windows.
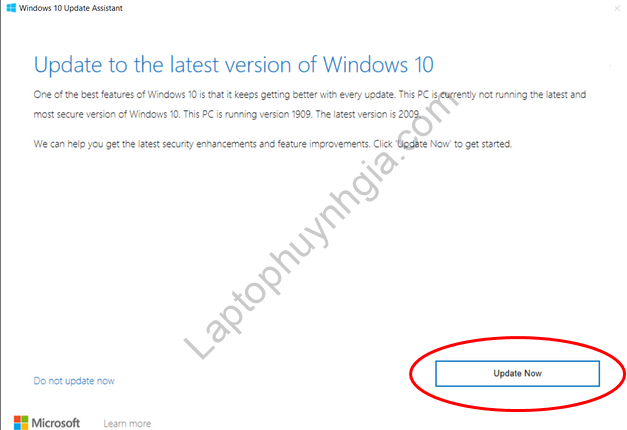
Bước 5: Sau đó nếu như bản Windows bạn vừa tải tương thích với máy của bạn và 3 mục đều Ok thì bạn chọn vào Next để tiếp tục.
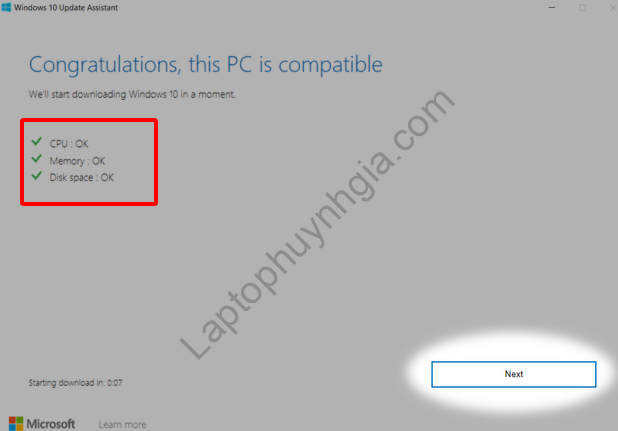
Bước 6: Một bảng giao diện Update hiện lên. Bạn nhấn vào Minimize để bắt đầu quá trình Update Windows nó có thể mất 1 khoảng thời gian để quá trình Update diễn ra.
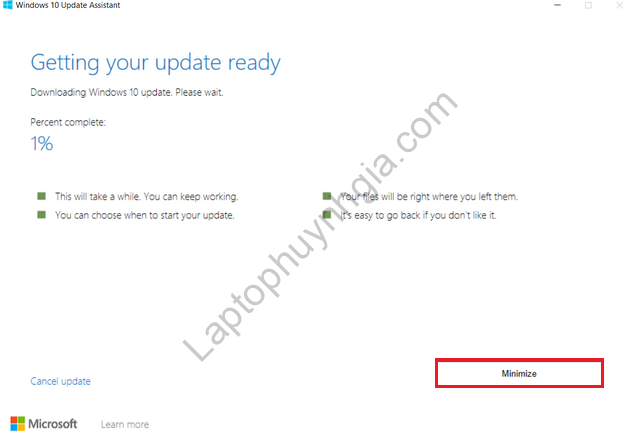
Hướng dẫn Update Windows 10 bằng Media Creation Tool.
Để bắt đầu các bước Update Windows 10 bằng Media Creation Tool bạn cần Update Windows bạn tải phần mềm Tại Đây:
Bước 1: Sau khi tải về thành công bạn cài đặt phần mềm Media Creation Tool.
Bước 2: Tại đây bạn chạy Upgrade this PC now để bắt đầu cập nhật Windows hoặc chọn vào Create installation media (USB flash drive, DVD, or ISO file) for another PC để tạo USB boot và cài đặt. Sau đó chọn Next.
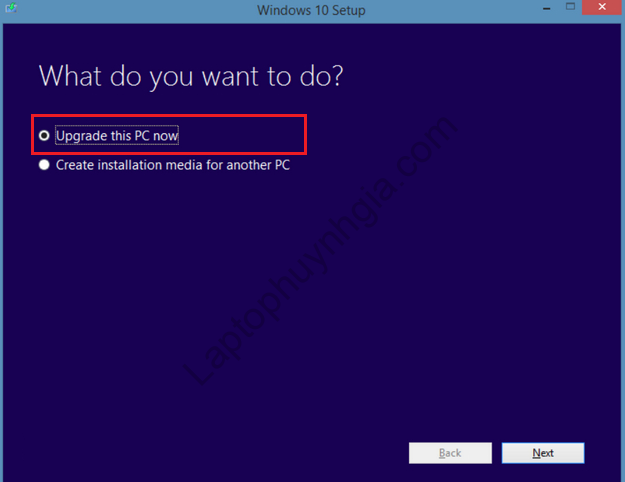
Bước 3: Quá trình update đang diễn ra bạn chỉ cần đợi trong khoảng thời gian và làm theo các bước để thực hiện.
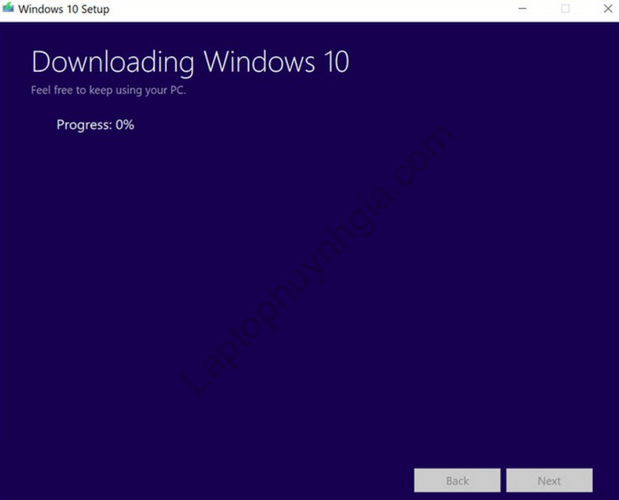
Tham khảo thêm:
- Dịch Vụ Sửa Chữa Laptop Bình Dương – Uy Tín – Chất Lượng
- Dịch Vụ Vệ Sinh Laptop Bình Dương, Vệ Sinh Máy Tính
- Các cách cập nhật Driver nhanh chóng, hiệu quả cho Windows
- Mua bán Macbook Giá Rẻ, Uy Tín, Chất Lượng tại Bình Dương
Kết luận
Trên đây là những cách Update windows 10 đơn giản, nhanh chóng mà Laptop Huỳnh Gia đã hướng dẫn đến bạn. Hy vọng những gì chúng tôi chia sẻ hỗ trợ được bạn trong quá trình sử dụng hằng ngày.
Hướng dẫn bạn tải Driver đầy đủ nhất của tất cả các hãng laptop xem chi tiết tại đường dẫn: https://laptophuynhgia.com/driver-la-gi/Tác giả: Laptop Cũ Bình Dương Huỳnh Gia
Nếu Laptop của bạn đang bị chậm, lag, nóng máy thì có thể laptop của bạn đã quá lâu chưa được vệ sinh, tham khảo ngay Dịch vụ vệ sinh laptop tại Laptop Huỳnh Gia nhé!.
Bạn có ý định mua Laptop Cũ nhưng không biết test laptop ra sao, chúng tôi có thể giúp bạn, tham khảo ngay bài viết 20 cách test laptop cũ để nắm rõ cách test laptop bạn nhé!.
Laptop của bạn bị hao pin ngay cả khi đã tắt máy? Đừng lo, tham khảo ngay bài viết Laptop tắt nguồn vẫn bị hao pin để biết cách tự khắc phục nhé!.
