Laptop, máy tính bị hư Mic là một trong những trường hợp hay gặp nhất, lúc này bạn loay hoay không biết cách để sửa mic trên máy tính. Đừng lo, bài viết này Laptop Huỳnh Gia sẽ giúp bạn sửa lỗi Mic trên Máy tính, Laptop nhé:

Tại sao Micro máy tính (Laptop) không nói được?
Trường hợp Mic thu âm của Laptop không nói được, thông thường có rất nhiều nguyên nhân, nhưng chủ yếu có thể kể đến các nguyên nhân sau đây:
- Mic máy tính không nói được do lỗi Jack cắm (Bị hỏng hoặc bị bụi bẩn làm giảm tính hiệu kết nối)
- Lỗi Driver, thiếu Driver hoặc Driver bị cũ dẫn đến máy tính và mic không thể hoạt động ổn định được.
- Máy tính Windows không tự chuyển đổi sang sử dụng Mic khi đã cắm Micro vào máy tính.
- Lỗi âm thanh phần mềm trên hệ điều hành Windows 11, 10

Cách khắc phục lỗi Mic máy tính không nói được:
Kiểm tra cổng kết nối (Jack cắm) Mic trên Laptop
Đầu tiên bạn hãy thử kiểm tra xem jack cắm mic trên máy tính, laptop có còn hoạt động bình thường hay không bắt cách cắm vào 1 máy tính hoặc laptop khác:
- Nếu hoạt động bình thường thì rất có thể máy tính laptop của bạn bị bụi bẩn bám ở cổng kết nối mic, hoặc thiếu driver, chưa bật mic…
- Còn vẫn không hoạt động thì rất có thể cổng kết nối của Micro bị dơ, lúc này bạn vệ sinh lại cổng nhé.

Cấp quyền cho Micro hoạt động trên Windows
Để Micro hoạt động được trên máy tính, laptop bạn cần cấp quyền cho nó, để bật mic trên Windows bạn làm theo hướng dẫn sau đây: Nhấn tổ hợp phím Windows + I để vào cài đặt.
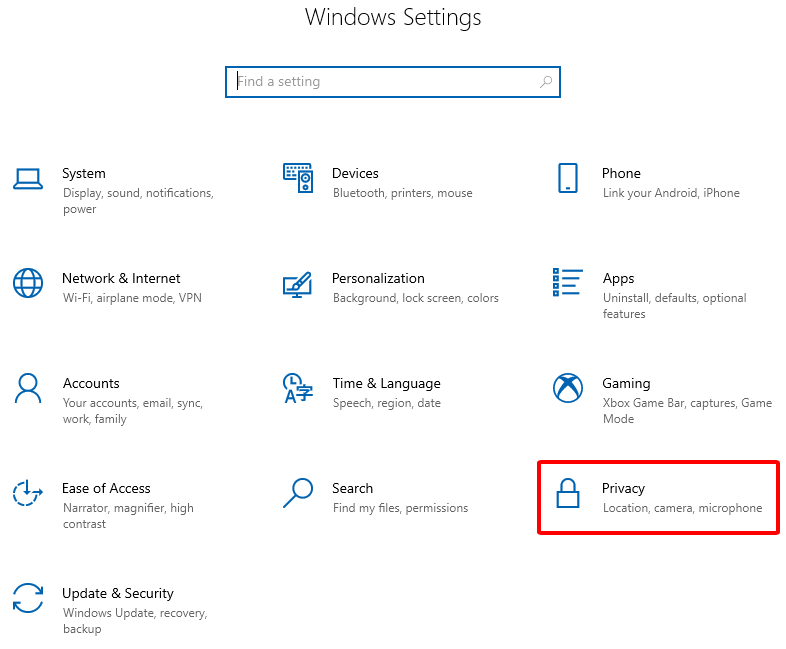
Thanh bên trái bạn chọn Microphone -> Tại mục Allow apps to access your microphone bạn chọn On để bật Mic cho máy tính, laptop Windows
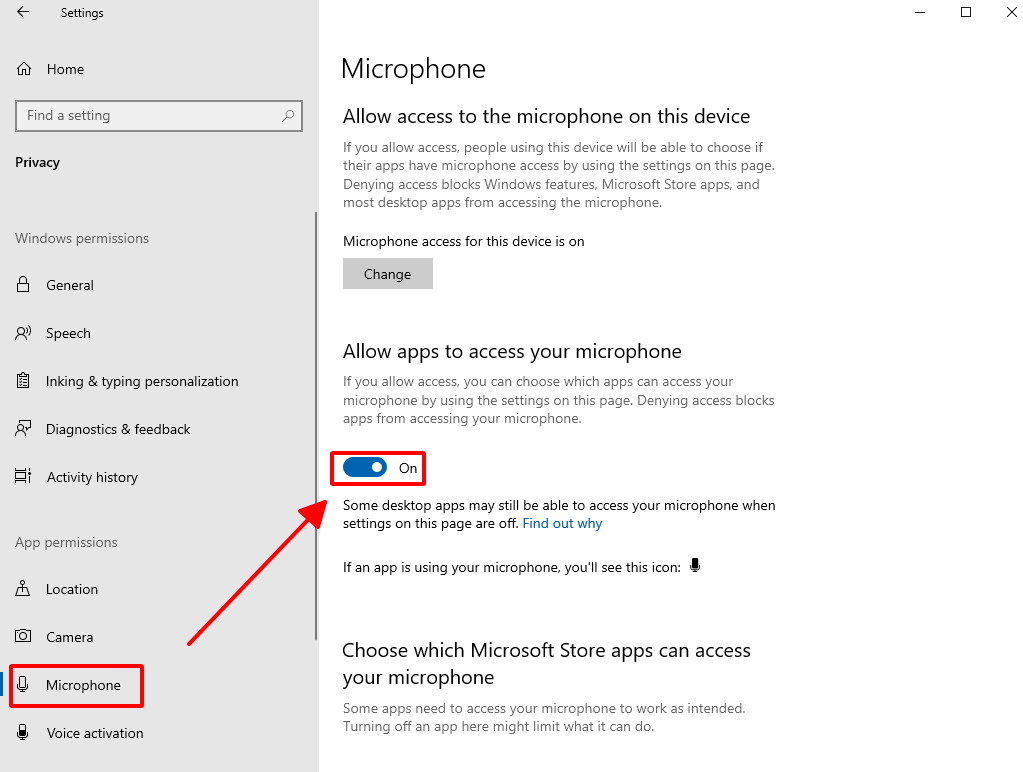
Sửa lỗi Mic tự động bằng Sound Troubleshooter
Sound Troubleshooter là tính năng giúp bạn có thể sửa mọi lỗi về âm thanh như không phát được âm thanh, mic nói không nghe, lỗi ghi âm… một cách hoàn toàn tự động và nhanh chóng. Sound Troubleshooter được tích hợp sẵn trên hệ điều hành Windows, để sử dụng nó bạn có thể làm như sau:
Click chuột phải vào biểu tượng âm thanh dưới thanh Taskbar -> Chọn Troubleshooter Sound problems
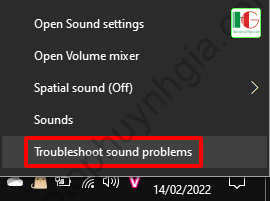
Chương trình Troubleshooter Sound problems sẽ tự động chạy đến khi hoàn tất thì bạn có thể test lại mic, nếu vẫn không hoạt động bạn có thể làm tiếp theo cách sau đây:
Cập nhật Driver cho Mic thu âm
Để cập nhật Driver Mic thu âm bằng cách, nhấn tổ hợp phím Windows + S -> Nhập vào từ khoá Device Manager
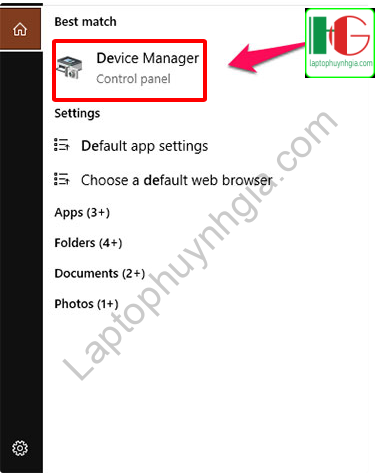
Tại đây bạn lần lượt Click chuột phải vào Intel(R) Audio display chọn dòng cuối cùng.
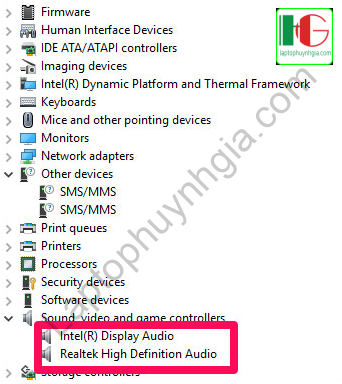
Chọn Driver sau đó chọn Update Driver
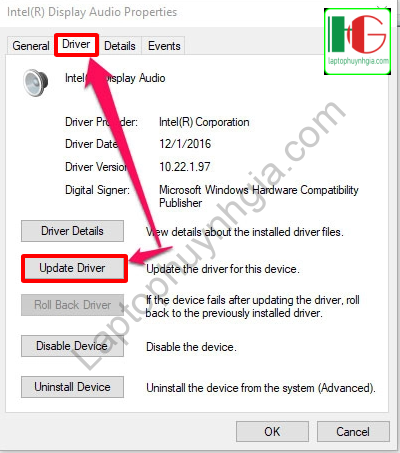
Lặp lại các bước trên với Driver Realtek High Definition Audio. Sau khi hoàn thành bạn có thể khởi động lại máy tính để xem lỗi đã được khắc phục thành công hay chưa?.
Tham khảo thêm:
- Dịch Vụ Sửa Chữa Laptop Bình Dương – Uy Tín – Chất Lượng
- Dịch Vụ Vệ Sinh Laptop Bình Dương, Vệ Sinh Máy Tính
- Các cách cập nhật Driver nhanh chóng, hiệu quả cho Windows
- Mua bán Macbook Giá Rẻ, Uy Tín, Chất Lượng tại Bình Dương
Cài đặt Mic thu âm làm Micro mặc định
Click chuột phải vào biểu tượng âm thanh ở thanh Taskbar -> Chọn Sounds
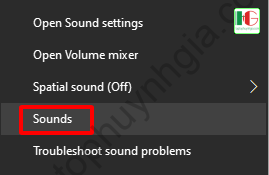
Chọn Recording, Click chuột phải và chọn mục Show Disabled Devices
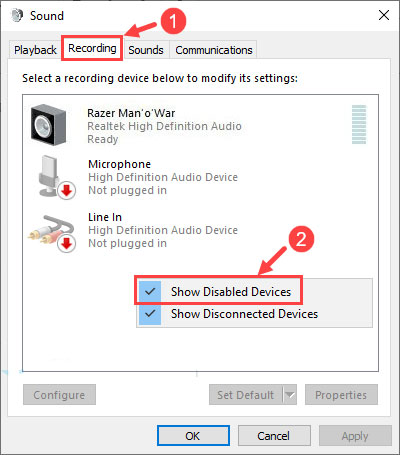
Chọn Razer Man’o War -> Sau chọn Set Default
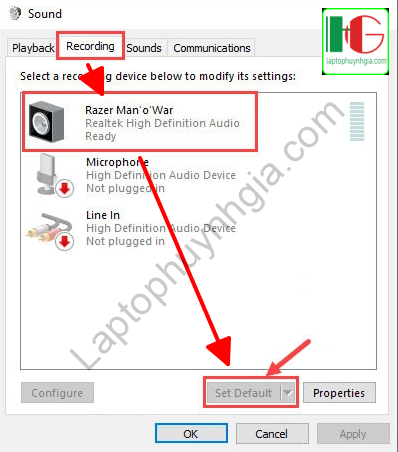
Lưu ý: Razer Man’o War chính là tên của thiết bị Micro, tuỳ vào từng dòng Micro thì các bạn chọn cho phù hợp nhé.
Sửa Mic máy tính, laptop không nghe ở đâu?
Nếu bạn đã làm theo tất cả những cách trên, mà máy tính của bạn vẫn không nhận Mic thu âm vẫn không nghe, thì bạn có thể mang máy tính, laptop đến trung tâm sửa chữa Laptop Bình Dương Huỳnh Gia để được kiểm tra và tư vấn.
Liên hệ Laptop Huỳnh Gia:
- Địa Chỉ: 224, Đường CMT8, KP- Thạnh Lợi, P An Thạnh, Thuận An
- Bản đồ chỉ đường: [ Bấm vào để xem ]
- Email: [email protected]
- Hotline: 0984.270.270 – 0935.68.68.22
Tác giả: Laptop Cũ Bình Dương Huỳnh Gia
Nếu Laptop của bạn đang bị chậm, lag, nóng máy thì có thể laptop của bạn đã quá lâu chưa được vệ sinh, tham khảo ngay Dịch vụ vệ sinh laptop tại Laptop Huỳnh Gia nhé!.
Bạn có ý định mua Laptop Cũ nhưng không biết test laptop ra sao, chúng tôi có thể giúp bạn, tham khảo ngay bài viết 20 cách test laptop cũ để nắm rõ cách test laptop bạn nhé!.
Laptop của bạn bị hao pin ngay cả khi đã tắt máy? Đừng lo, tham khảo ngay bài viết Laptop tắt nguồn vẫn bị hao pin để biết cách tự khắc phục nhé!.
