Bạn đang chơi game, bạn đang lướt web, bạn cần lưu lại những gì đang diễn ra trên màn hình để chia sẻ cho người khác cùng xem nhưng lại không biết phải làm như thế nào. Đừng lo lắng bởi vì đã có chúng tôi Laptop Huỳnh Gia sẽ hỗ trợ bạn các cách quay màn hình máy tính nhanh chóng đơn giản nhưng lại hiệu quả nhé!
Quay màn hình với công cụ Game Bar
Để bắt đầu quay màn hình máy tính, laptop với công cụ Game Bar bạn làm theo các bước sau đây:
Thông thường Game Bar được cài đặt mặc định trên máy tính, laptop nhưng có những bản Windows hạn chế đã được gỡ bỏ để nhầm tăng tốc độ xử lý cũng như hiệu năng hoạt động của máy.
Để tải Game Bar bạn làm theo như sau đây:
Đầu tiên bạn vào Windows Search và tìm kiếm Microsoft Store sau đó chọn vào Open để mở ứng dụng
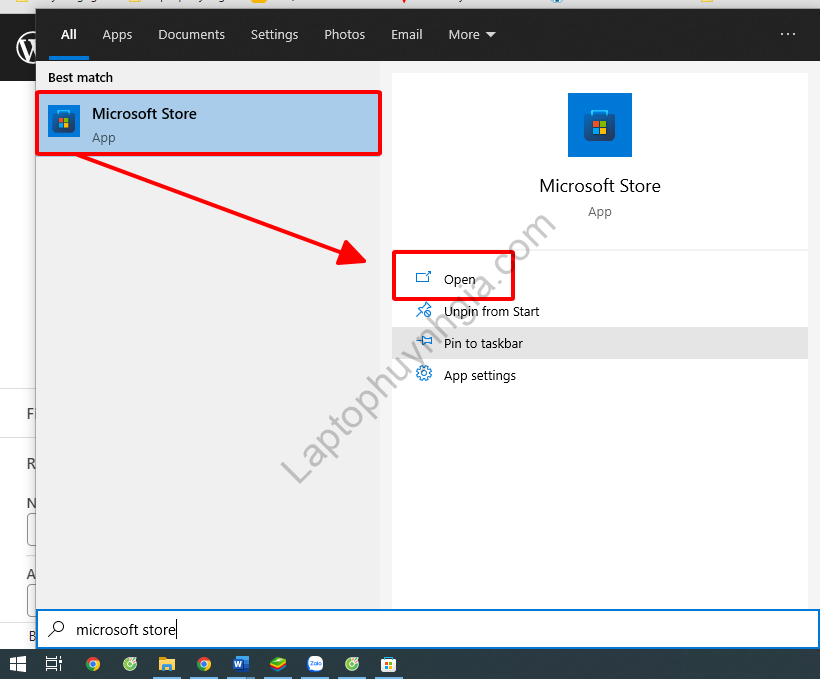
Sau đó tại cửa sổ chính của ứng dụng Windows Store bạn tìm kiếm với từ khóa “GamerBar” và chọn vào biểu tượng GameBar như hình để bắt đầu tài nó về máy.
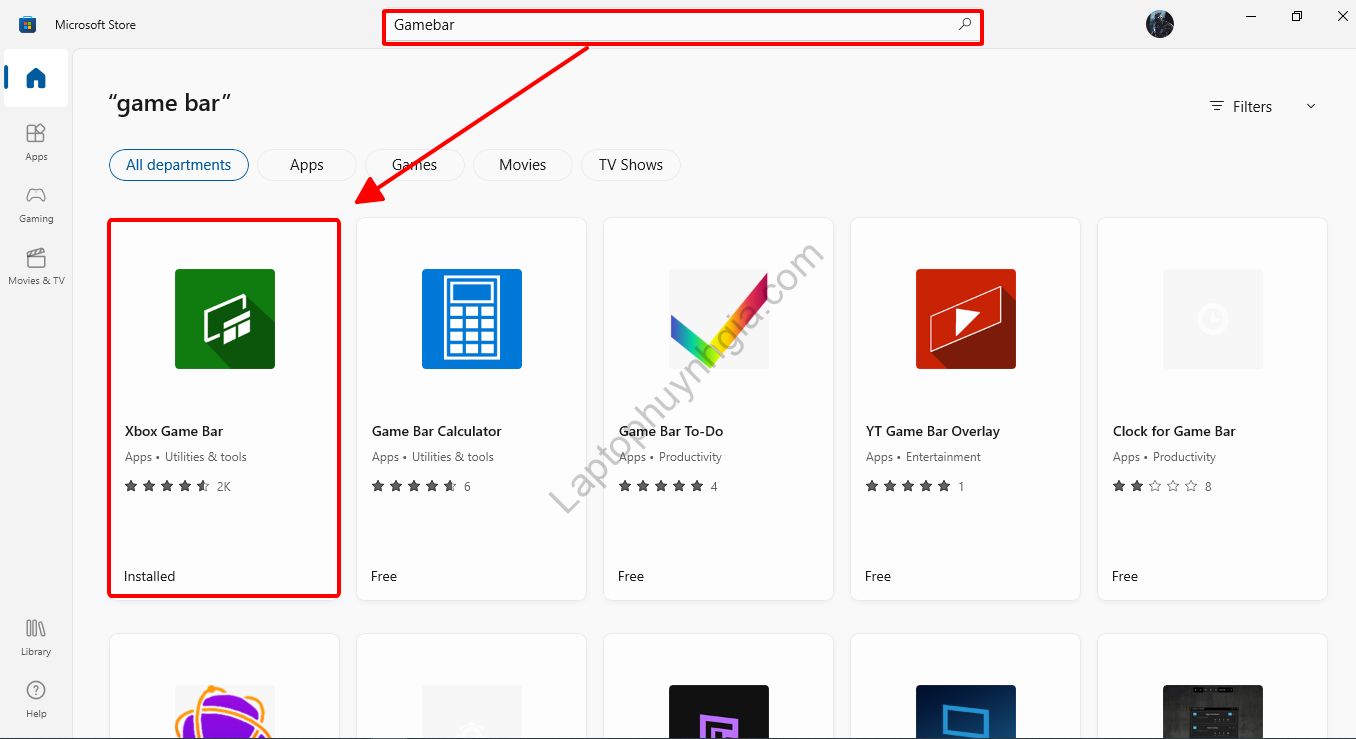
Bước 1: Để bật Game Bar bạn dùng tổ hợp phím Windows + G để bật khung công cụ chính của nó lên và bắt đầu các bước sử dụng.
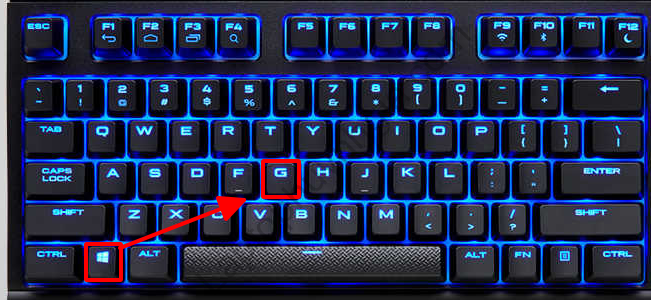
Bước 2: Tiếp đó, khi mà cửa sổ công cụ của Game Bar được mở lên bạn chọn nhấn vào dấu chấm tại cửa sổ Capture để bắt đầu quay Video màn hình.
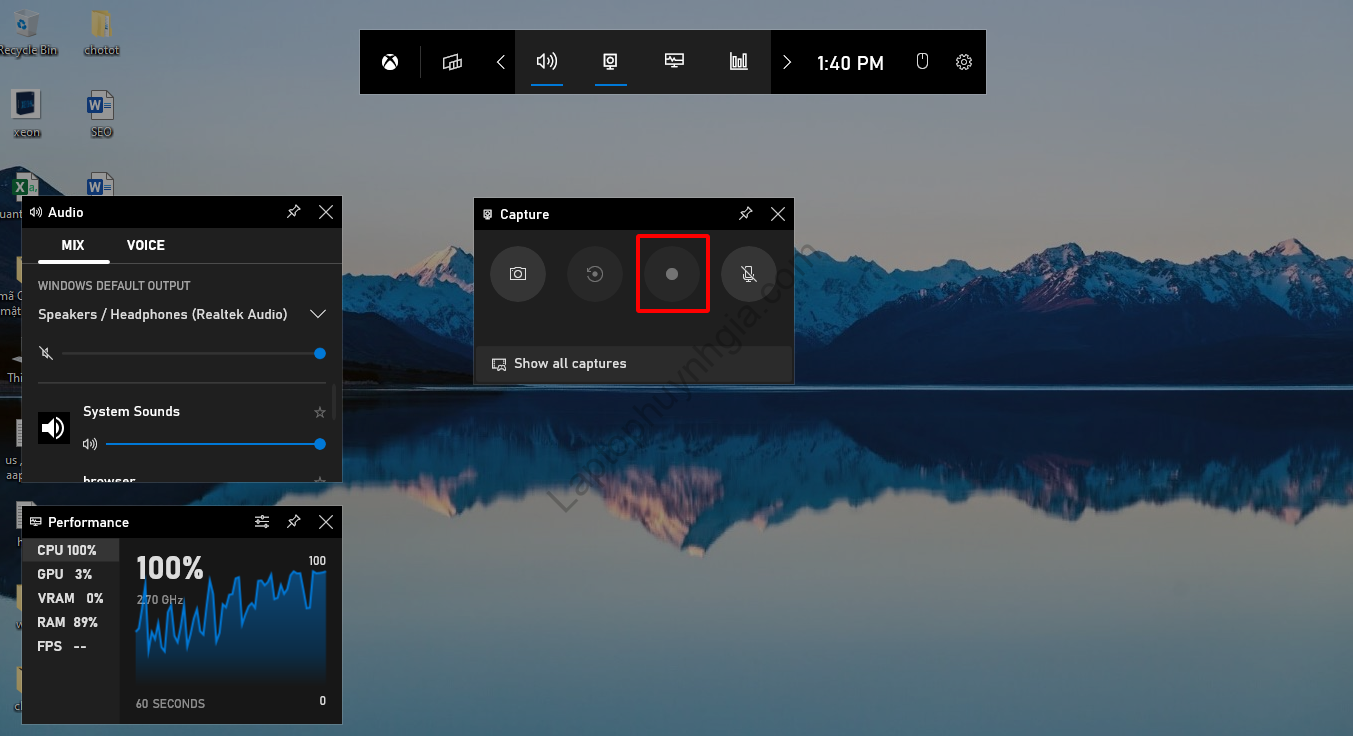
Bước 3: Chọn vào biểu tượng hình vuông ở đầu bảng công cụ để dừng quay video màn hình.
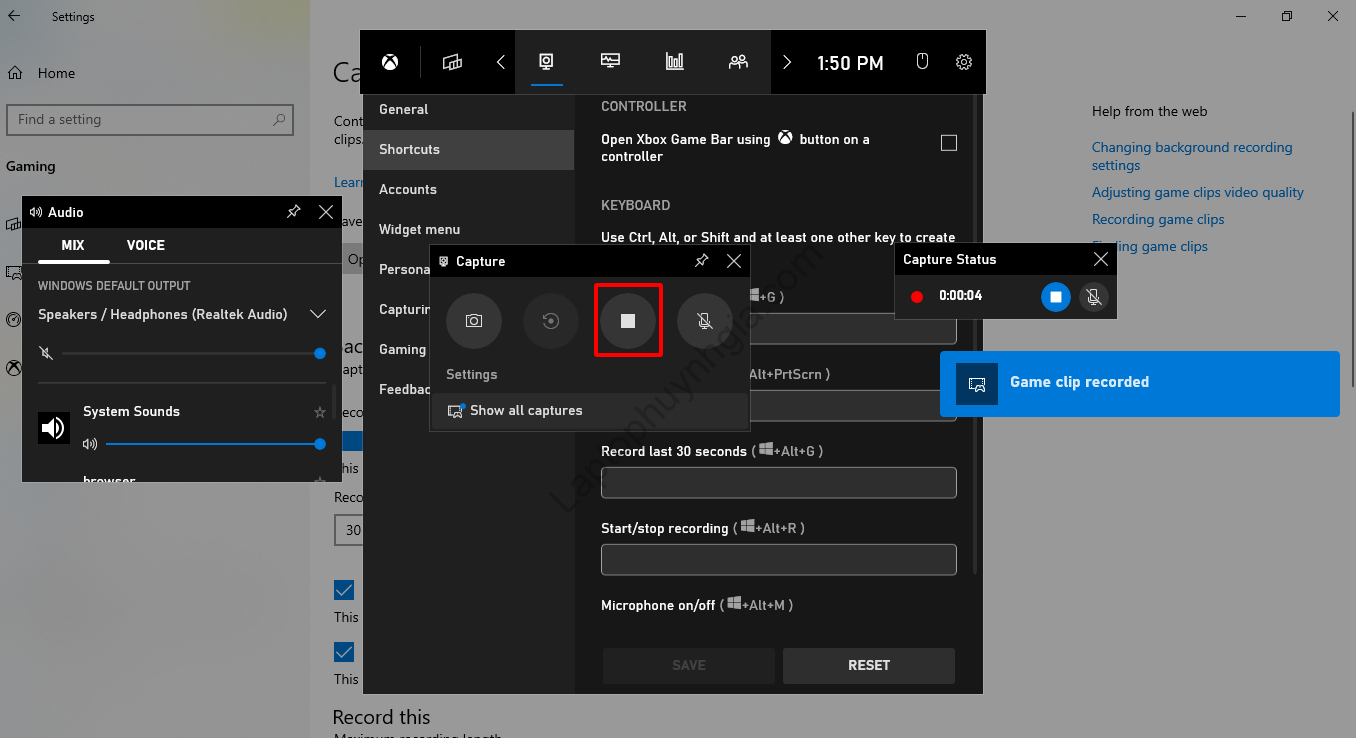
Hoặc bạn có thể dùng tổ hợp phím như sau đây:
- Windows + Alt + R : Để quay video màn hình máy tính, laptop
- Windows + Alt + Prtsc: Để chụp ảnh màn hình máy tính, laptop
Nếu như bạn muốn thay đổi tổ hợp phím chọn vào biểu tượng bánh răng ở trên cùng của thanh công cụ để vào đó thay đổi lại tổ hợp phím phù hợp với mình khi sử dụng.
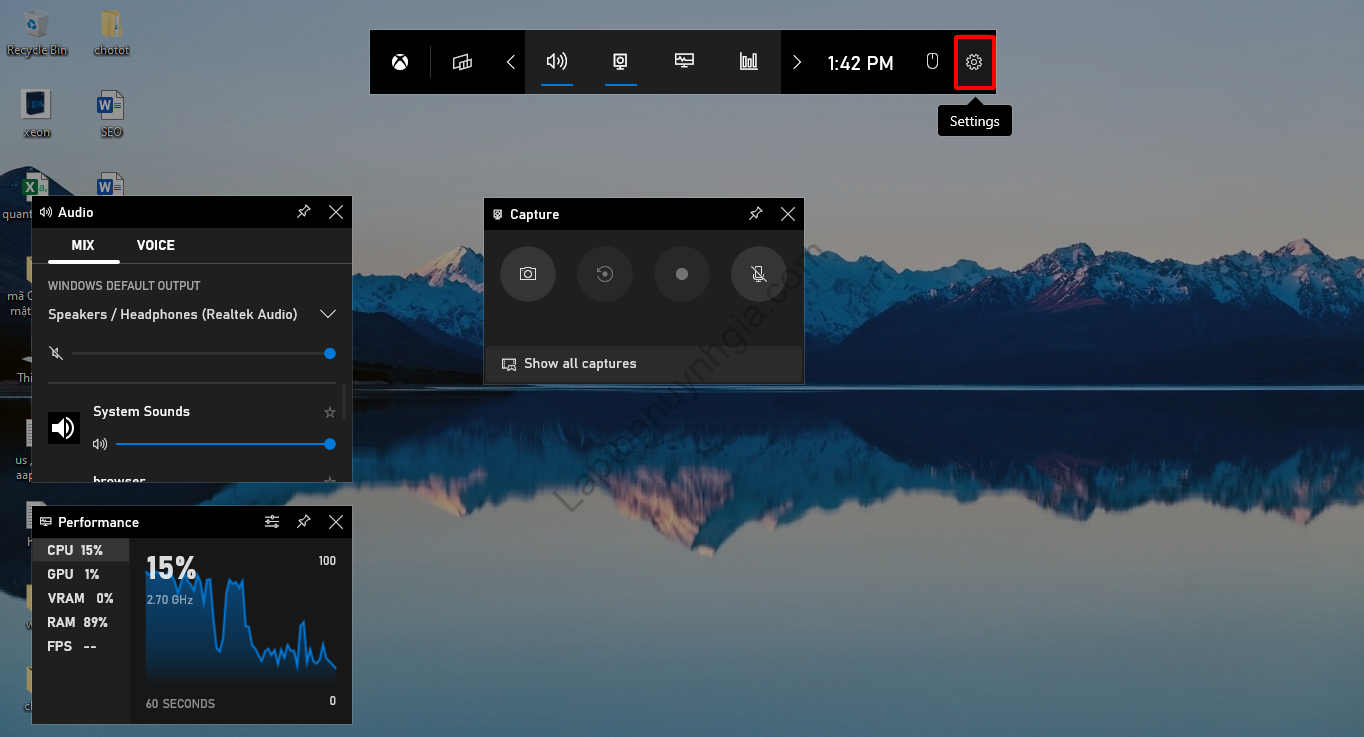
Tiếp theo đó chọn vào Shortcuts tại đây bạn sẽ thấy tổ hợp phím cũng như công dụng của từng tổ hợp.
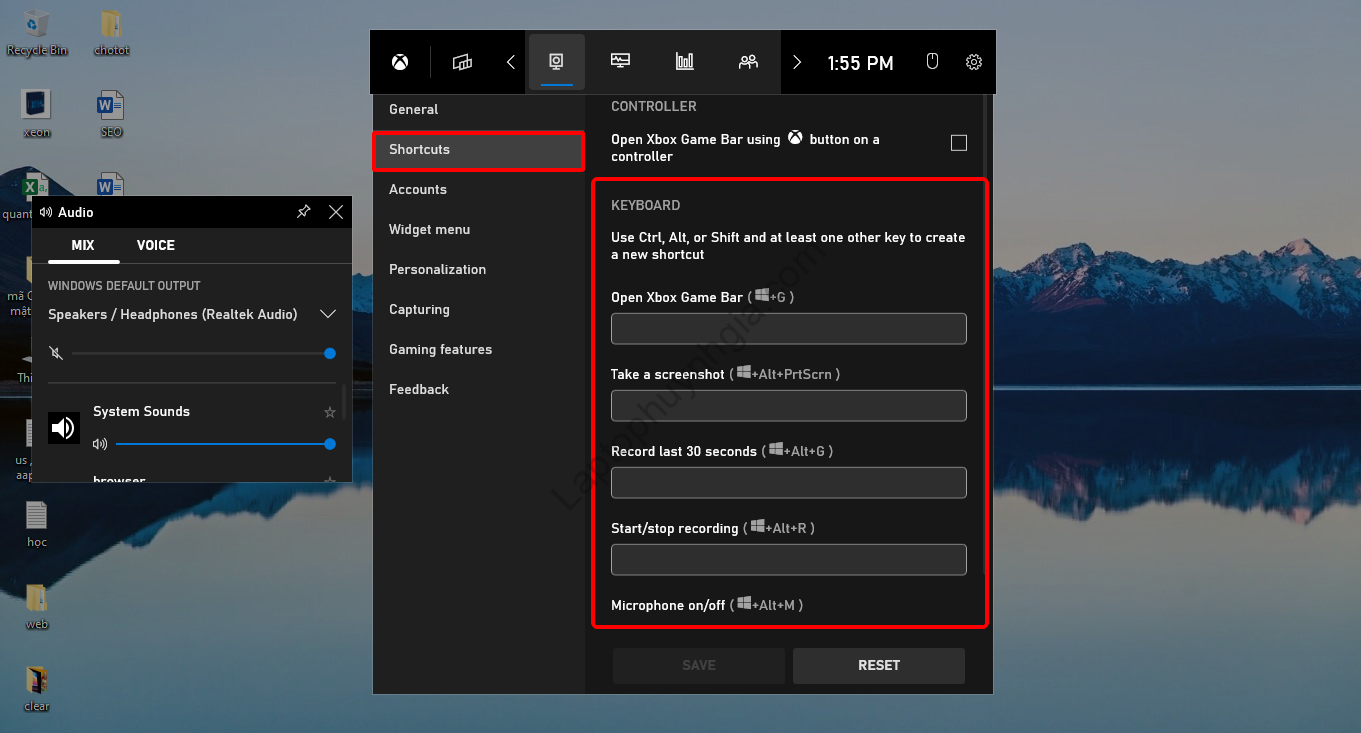
Sau cùng thì chính là nơi lưu video bạn dùng tổ hợp phím Windows + i để vào Settings chọn đến phần Gaming và trỏ chuột xuống tới Captures và chọn vào Open folder để đến trang lưu dữ liệu.
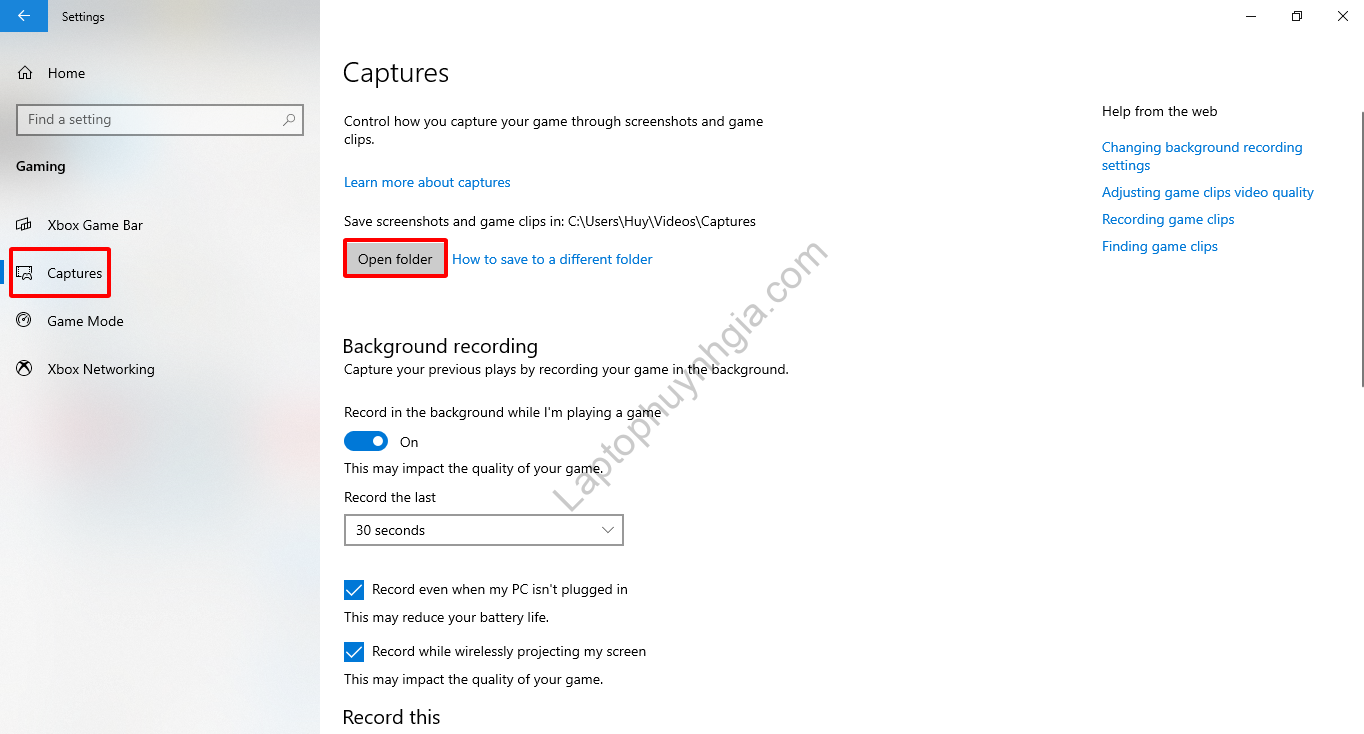
Quay màn hình với công cụ Microsoft PowerPoint
Để quay màn hình với Microsoft PowerPoint bạn làm theo các bước như sau đây:
Bước 1: Bạn mở ứng dụng Microsoft PowerPoint lên chọn vào mục Insert. Tại thanh công cụ của mục Insert chọn vào Screen Recording để mở tính năng quay màn hình máy tính trên Microsoft PowerPoint
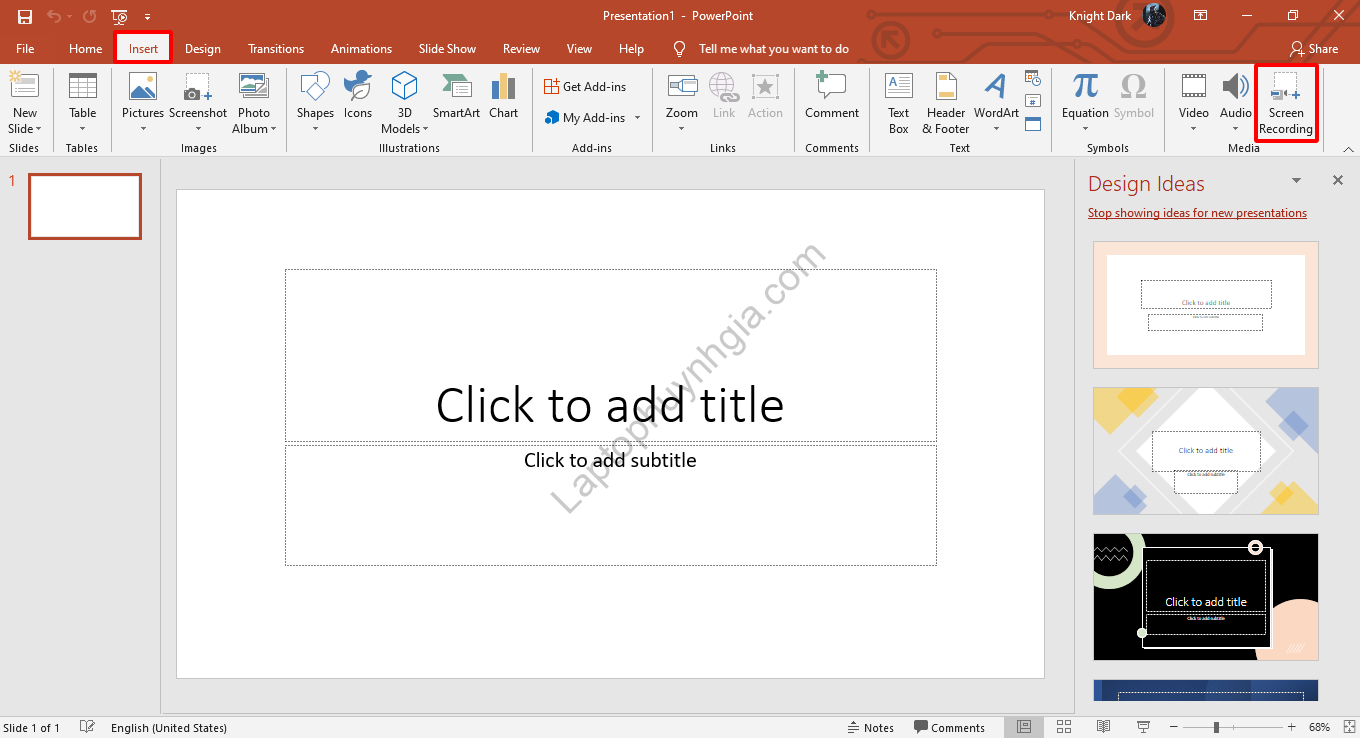
Bước 2: Thanh công cụ được bật lên Select Area hoặc dùng tổ hợp phím Windows + Shift + A. Khi đó bạn kéo khung ảnh rộng sang 2 bên sao cho phù hợp với khung hình quay.
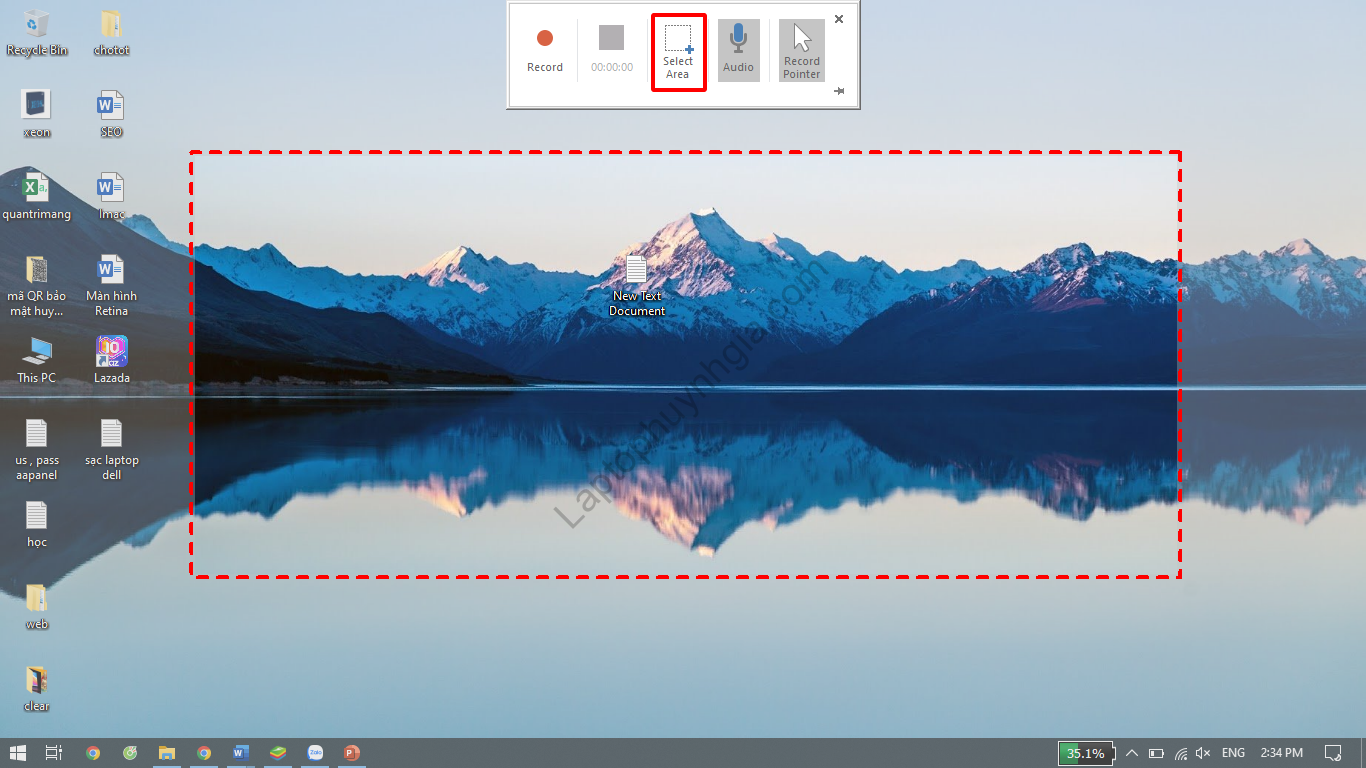
Bước 3: Để bắt đầu quay video màn hình bạn nhấn vào nút Record hoặc dùng tổ hợp phím Windows + Shift + R.
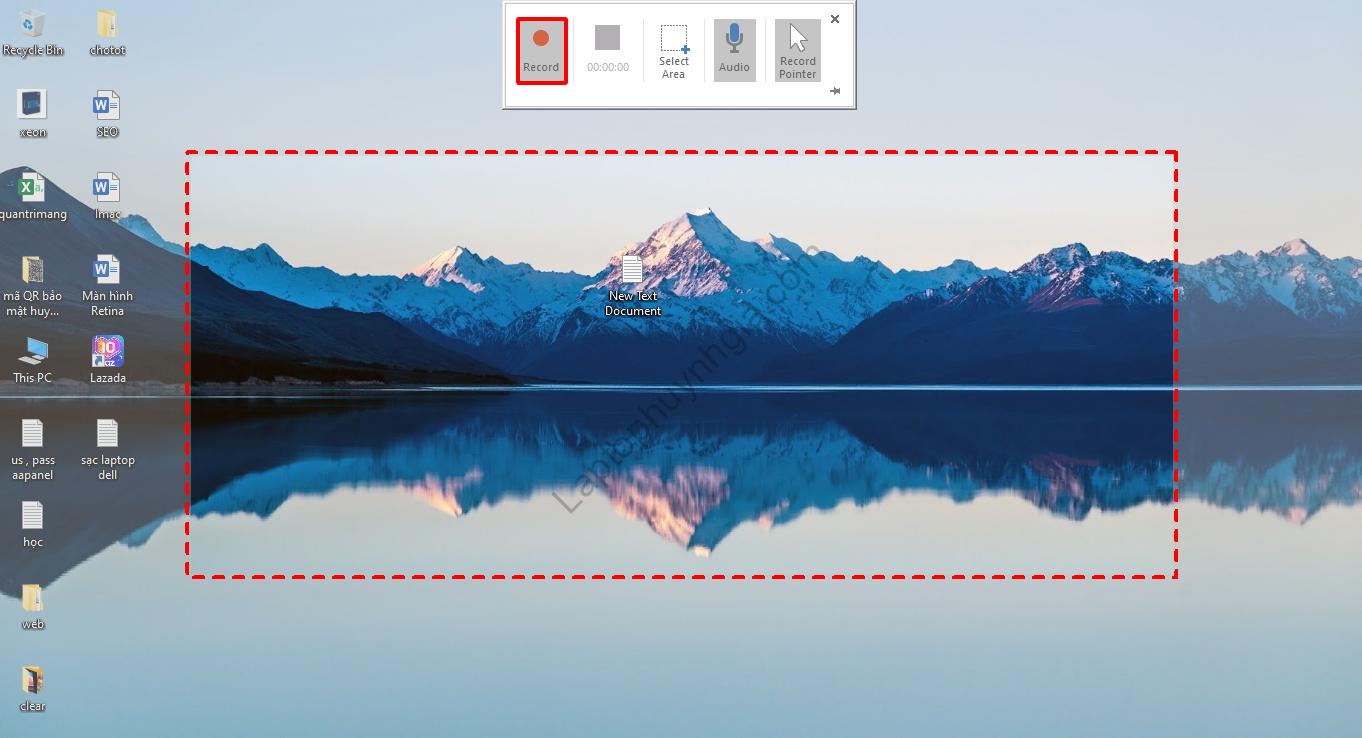
Bước 4: Sau đó bạn muốn ngừng quay màn hình với tổ hợp phím Windows + Shift + Q để ngừng và video đó được đưa vào ngay trên slide của bạn. Nếu như bạn muốn xem video mình vừa quay chọn vào biểu tượng nút Play để xem.
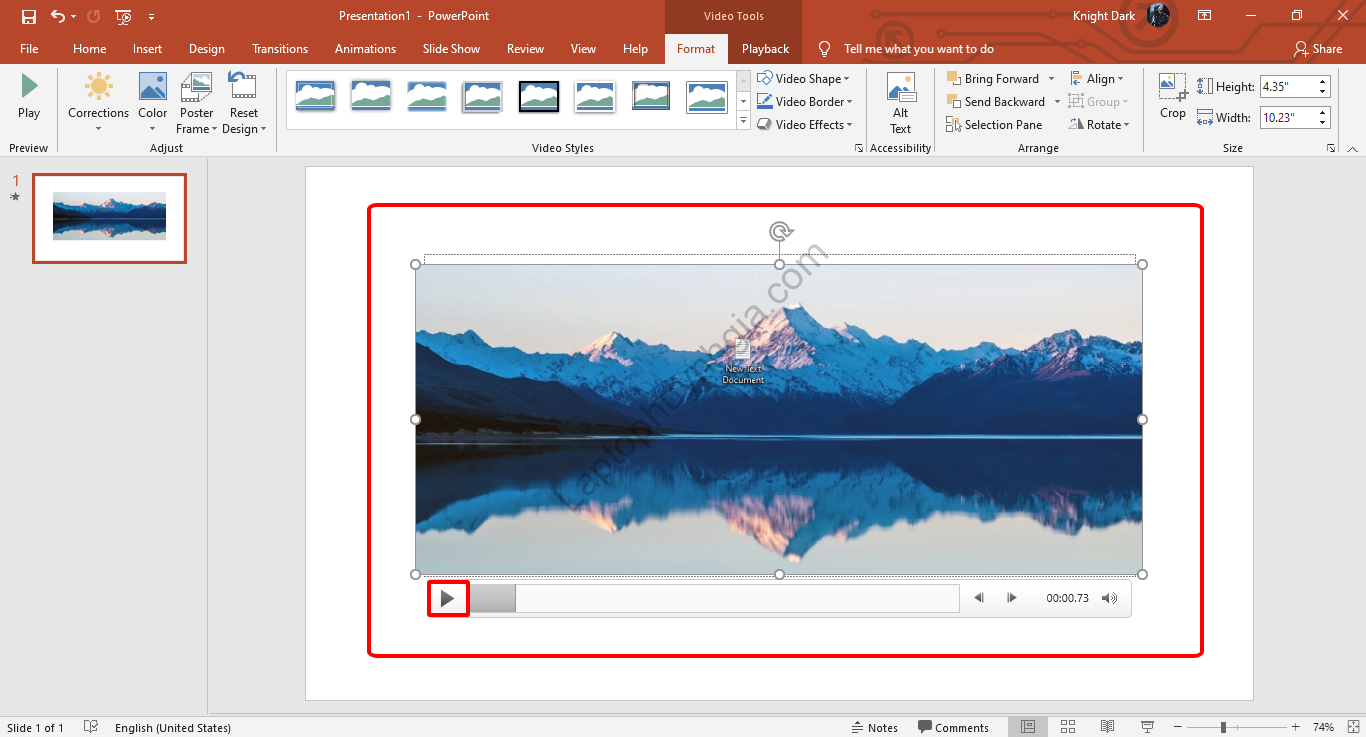
Quay màn hình với công cụ Bandicam
Để bắt đầu quay màn hình với Bandicam bạn làm theo các bước như sau đây!
Bạn có thể tải Bandicam theo đường dẫn Tại đây!
Bước 1: Sau khi tải và cài đặt phần mềm Bandicam bạn chọn vào phím đỏ với chữ REC trên góc phải màn hình để quay video.
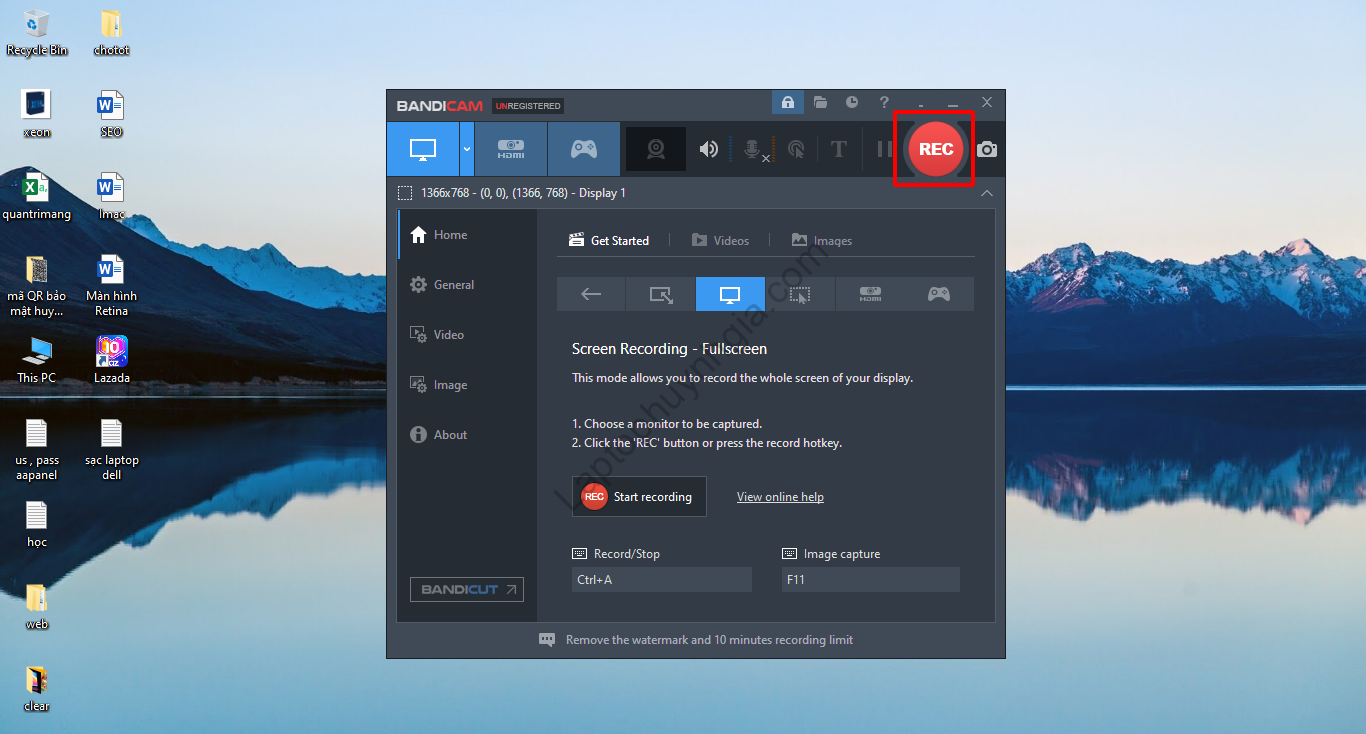
Bước 2: Khi chọn bắt đầu quay màn hình hiển thị thời gian quay màn hình. Nếu như bạn muốn dừng quay chọn vào nút tròn đỏ bên góc phải màn hình để dừng quay màn hình.
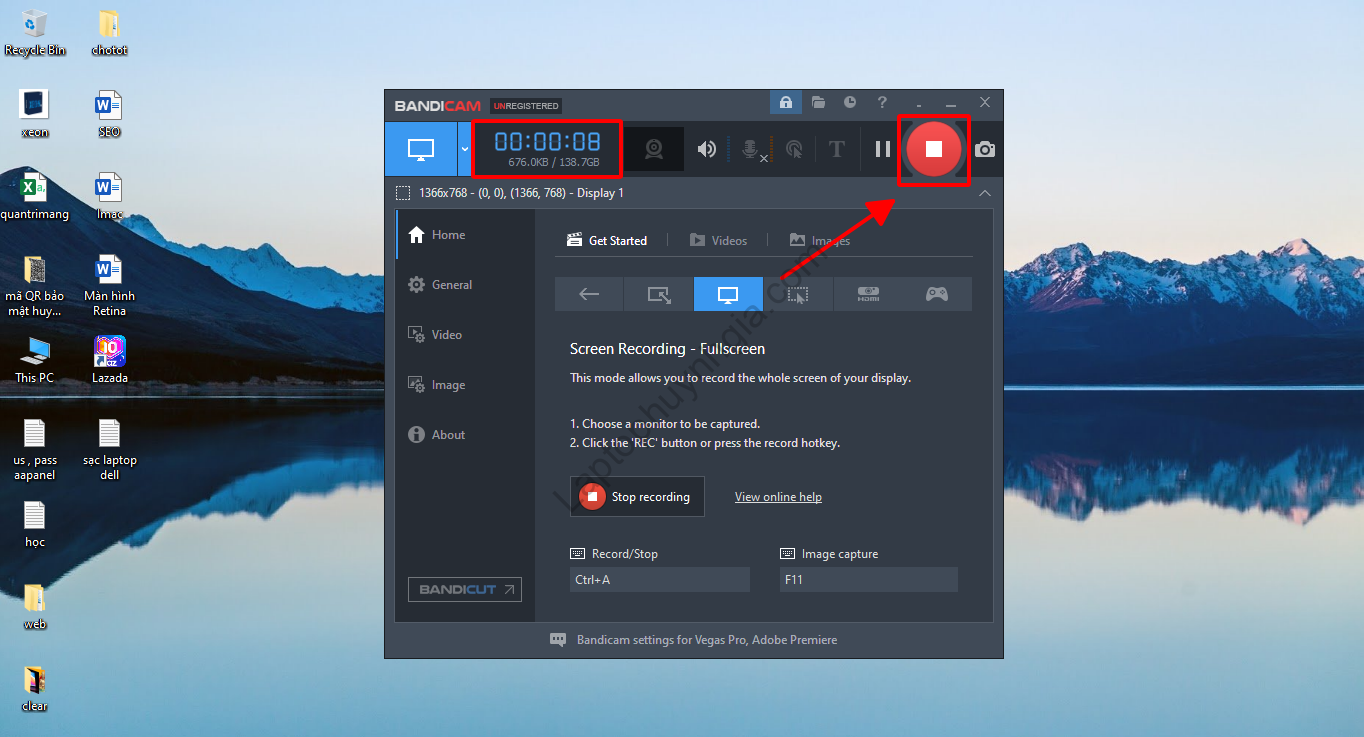
Bước 3: Nếu bạn như bạn thay đổi nơi lưu video mình quay bạn chọn vào mục General, sau đó chọn vào dấu 3 chấm chọn nơi lưu trữ mới và chọn Select Folder để lưu lại nơi bạn vừa chọn xong.
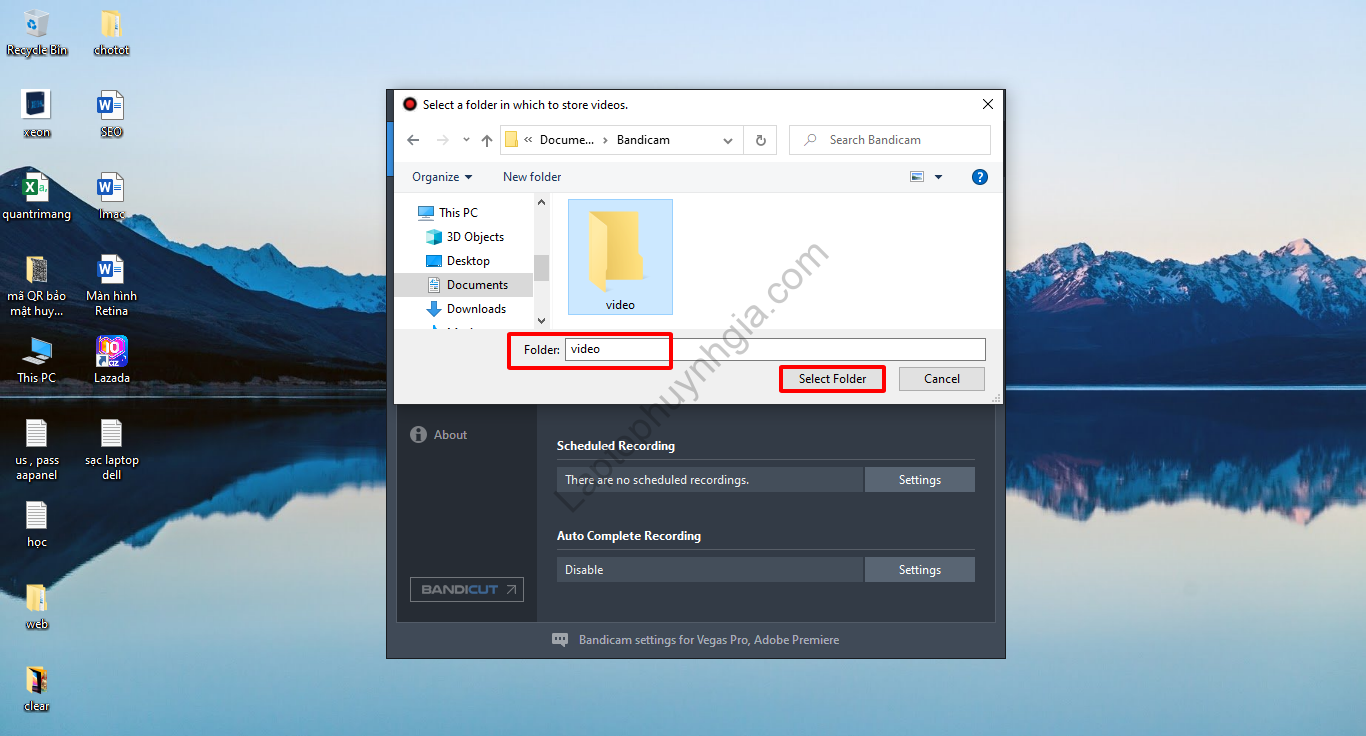
Tham khảo thêm:
- Dịch Vụ Sửa Chữa Laptop Bình Dương – Uy Tín – Chất Lượng
- Dịch Vụ Vệ Sinh Laptop Bình Dương, Vệ Sinh Máy Tính
- Các cách cập nhật Driver nhanh chóng, hiệu quả cho Windows
- Mua bán Macbook Giá Rẻ, Uy Tín, Chất Lượng tại Bình Dương
Kết luận
Trên đây là các cách hỗ trợ giúp bạn quay video màn hình nhanh chóng đơn giản nhưng lại hiệu mà Laptop Huỳnh Gia vừa chia sẻ đến bạn qua bài viết này. Hy vọng rằng những gì mà Laptop Huỳnh Gia chia sẻ giúp được bạn cho làm việc hằng ngày đơn giản hiệu quả hơn.
Hướng dẫn bạn tải Driver đầy đủ nhất của tất cả các hãng laptop xem chi tiết tại đường dẫn: https://laptophuynhgia.com/driver-la-gi/Tác giả: Laptop Cũ Bình Dương Huỳnh Gia
Nếu Laptop của bạn đang bị chậm, lag, nóng máy thì có thể laptop của bạn đã quá lâu chưa được vệ sinh, tham khảo ngay Dịch vụ vệ sinh laptop tại Laptop Huỳnh Gia nhé!.
Bạn có ý định mua Laptop Cũ nhưng không biết test laptop ra sao, chúng tôi có thể giúp bạn, tham khảo ngay bài viết 20 cách test laptop cũ để nắm rõ cách test laptop bạn nhé!.
Laptop của bạn bị hao pin ngay cả khi đã tắt máy? Đừng lo, tham khảo ngay bài viết Laptop tắt nguồn vẫn bị hao pin để biết cách tự khắc phục nhé!.
