Sau thời gian dài thống trị ở bảng hệ điều hành của Microsoft thì gần đây Microsoft đã công bố phiên bản hệ điều hành Windows 11 vào ngày 24 tháng 6 năm 2021. Với nhiều cải tiến nổi bật đã được Microsoft trên hệ điều hành mới của họ.
Để kiểm tra xem thiết bị mình có đủ điều kiện để tải và cài đặt Windows 11 bạn hãy theo dõi bài viết “Hướng dẫn cách lên windows 11 cho máy tính, laptop” của Laptop Huỳnh Gia biết thêm chi tiết.
Windows 11 là gì?
Windows 11 là phiên bản hệ điều hành mới nhất của Microsoft, tại phiên bản này được cải tiến thêm nhiều tính năng mới kèm theo đó là sự đột phá ngoạn mục về giao diện so với những hệ điều hành trước đó.

Cấu hình máy để lên Windows 11
Để nâng cấp lên Windows 11 thiết bị của bạn cần những yêu cầu nhất định sau để đáp ứng được quá trình cài đặt và sử dụng hệ điều hành Windows 11.
- CPU yêu cầu: 64-bit 2 lõi với tốc độ 1 GHz trở lên
- RAM tối thiểu: 4 GB
- Ổ cứng yêu cầu tối thiểu: 64 GB.
- Firmware hệ thống UEFI và kích hoạt Secure Boot, hỗ trợ chuẩn TPM 2.0 trở lên.
- VGA tương thích: DirectX 12 với WDDM 2.0.
- Độ phân giải màn hình yêu cầu: 720p, kích thước 9 inch trở lên, hỗ trợ màu 8-bit.
Lưu ý: Windows 11 Home khi cài đặt bạn bắt buộc phải có kết nối internet và phải đăng nhập tài khoản Microsoft.
Các bước lên Windows 11
Để lên Windows 11 bạn sẽ có 2 cách 1 là dùng Windows Update để lên nếu như máy của bạn được hỗ trợ và dùng USB Boot và cài file ISO của Windows 11 vào đó và cài:
Dùng Windows Update để cài đặt Windows 11
Bước 1: Đầu tiên bạn cần tải và kiểm tra cấu hình máy có đáp ứng được yêu cầu như trên hay không với phần mềm “PC Health Check” Tại đây!
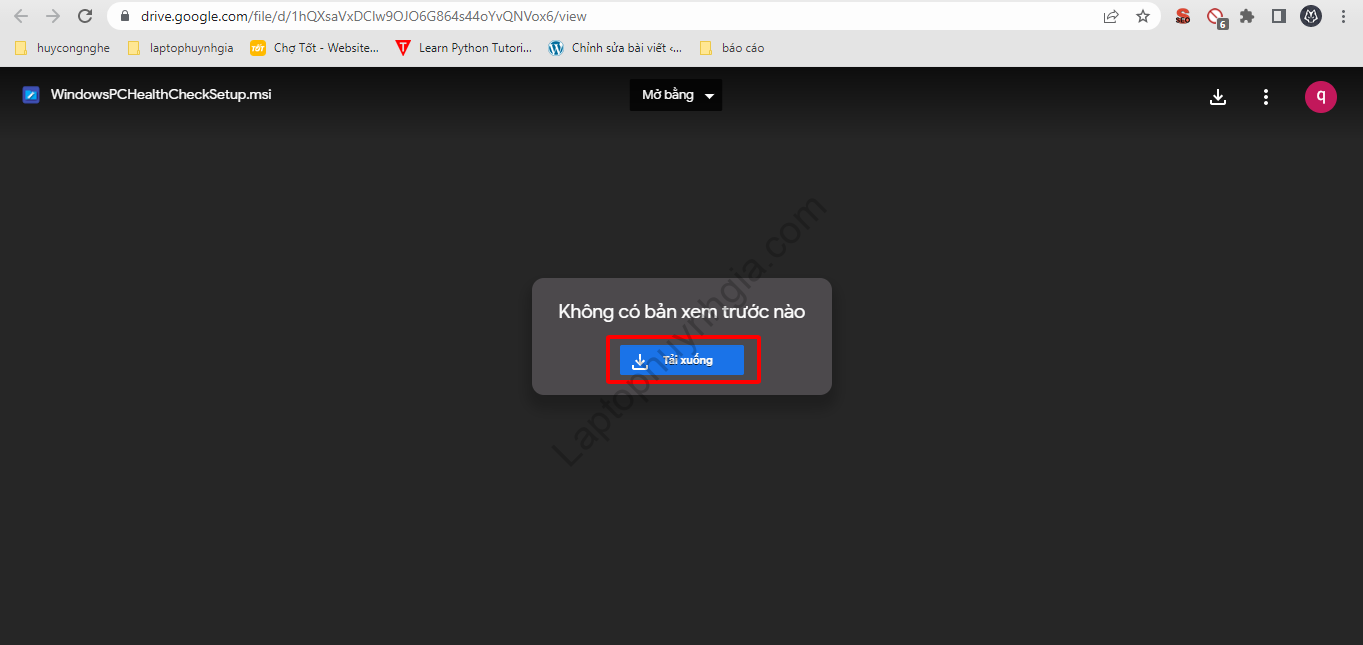
Bước 2: Tiếp đó nếu bạn chưa có tài khoản Microsoft bạn cần tạo cho mình 1 tài khoản để đăng nhập vào máy trước khi bắt đầu cài đặt Windows 11.
Nếu như bạn chưa có tài khoản Microsoft bạn hãy vào trang sau đây để đăng ký.
Đường dẫn tại đây!
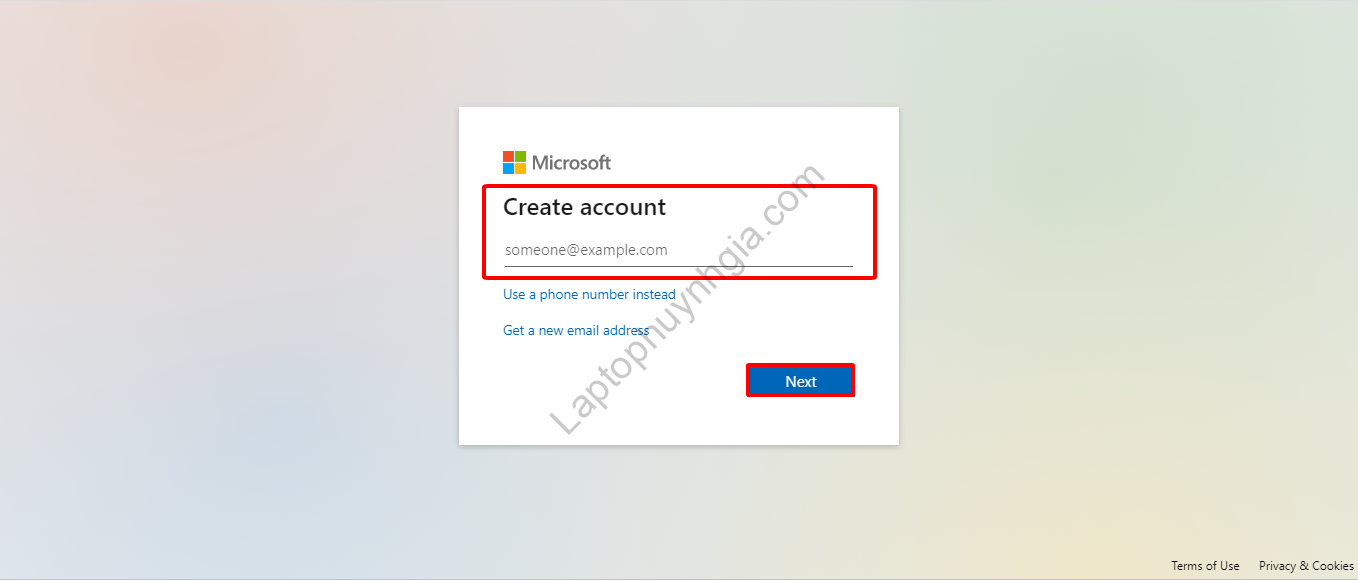
Bước 3: Sau khi hoàn tất quá trình đăng ký tài khoản Microsoft bạn cần tiếp theo đó là đăng nhập tài khoản đó vào thiết bị của mình theo đường dẫn như sau:
Start => Settings => Accounts => Your account và chọn ở khung công cụ bên phải bạn chọn vào Sign in with a Microsoft account instead.
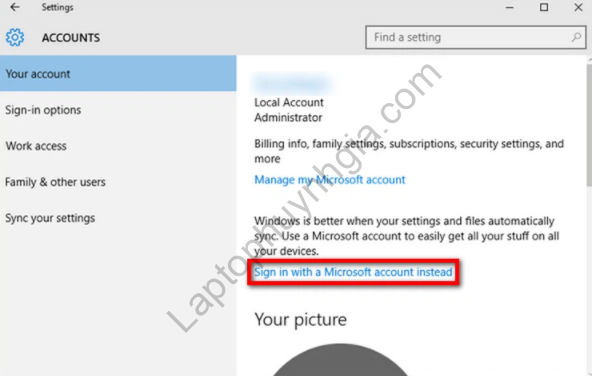
Bước 4: Tiếp đó bạn cần là đăng nhập tài khoản Microsoft vừa tạo gồm có Email và Password vào khung có sẵn và chọn Next để tiếp tục.
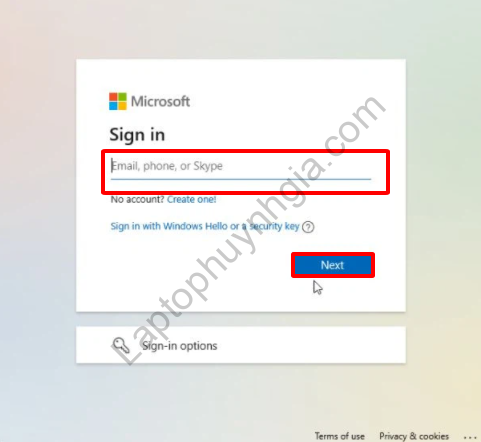
Bước 5: Tiếp theo đó sau quá khi trình đăng nhập Windows thành công bạn chuyển theo như sau Start => Settings => Update & Security tại đây danh mục công cụ bên trái chọn chức năng cuối cùng Windows Insider Program và chọn Get Started để bắt đầu.
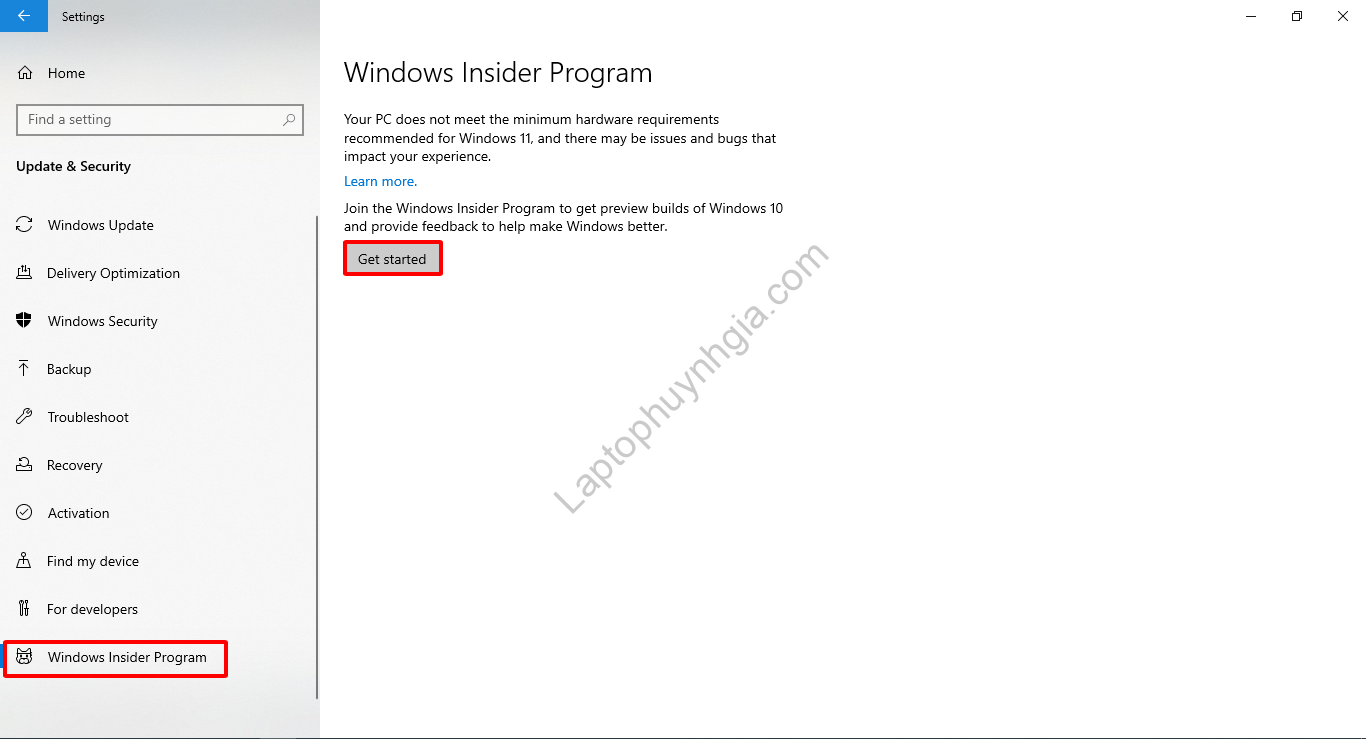
Bước 6: Quá trình có thể lâu 1 chút đợi khi nào loading hình xong. Tiếp đó chọn vào nút Link an account và chọn vào tài khoản Microsoft mà bạn muốn đăng nhập và chọn vào Continue để tiếp tục quá trình.
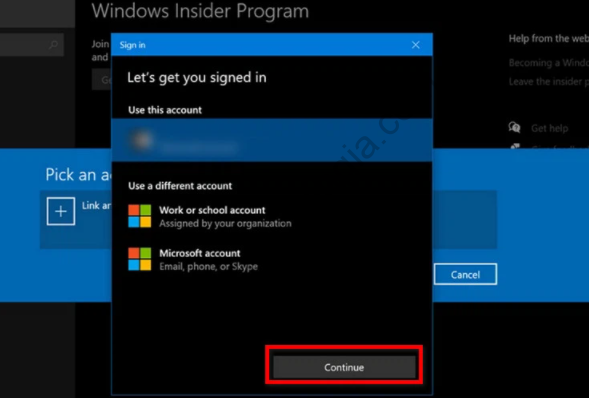
Bước 7: Sau đó chọn vào Dev Channel bởi vì Windows 11 đang được triển khai ở dưới kiểu người lập trình và chọn vào Confirm để tiếp tục quá trình.
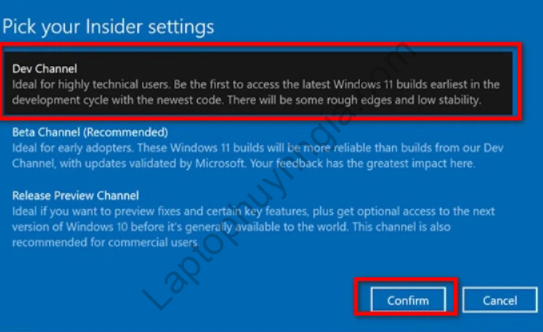
Bước 8: Sau đó bạn có 2 lựa chọn nhất định 1 là Restart Now để bắt đầu Restart ngay bây giờ, nếu như bạn đang có việc bận và không thể tắt máy thì hãy chọn vào Restart Later để dời thời gian Restart lại. Nếu bạn muốn đảm bảo rằng mình đã làm đúng hãy đi theo đường dẫn menu Start => Settings => Update & security => Windows Insider Program và xem tài khoản của mình cài đặt là đúng hay chưa.
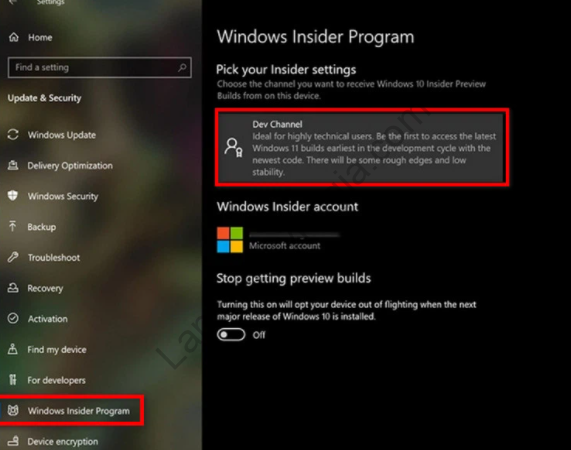
Bước 9: Sau khi hoàn thành các bước như trên việc còn lại của bạn cần nhất thiết phải làm là Update Windows 11. Để vào chọn vào Windows Search và nhập vào đó “Check for Update” để vào được Windows Update.
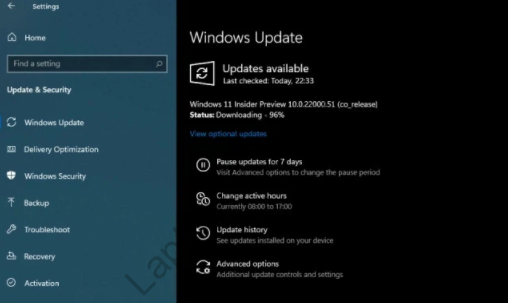
Bước 10: Thế là hoàn tất rồi đấy bạn chỉ cần đợi cho nó cài đặt thôi, quá trình cài đặt có thể diễn ra nhanh hay chậm tùy thuộc vào cấu hình máy cũng như tốc độ Wifi của bạn như thế nào
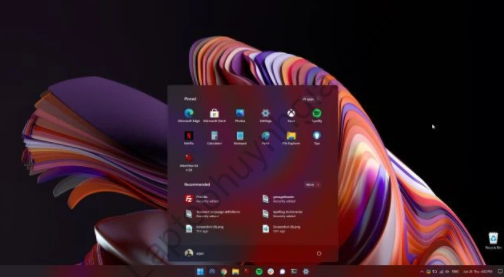
Cài Windows 11 thông qua Installation Assistant
Đầu tiên bạn theo đường dẫn này để đến trang của Microsoft để tải tải File ISO Windows 11 về máy.
Đường dẫn trang Microsoft Tại đây!
Sau đó tại mục Windows 11 Installation Assistant chọn vào Before you begin để xem các điều khoản của Microsoft khi tải Windows 11.
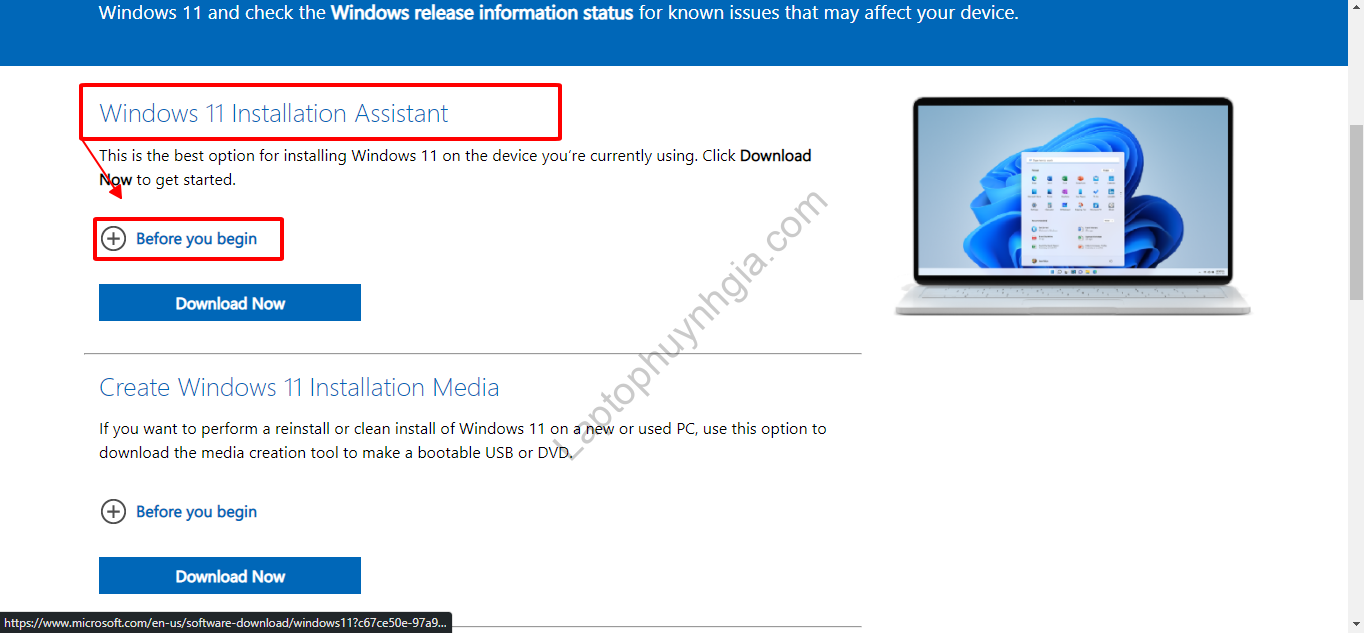
Sau khi đọc những điều khoản của Microsoft thông báo đến bạn thì bắt đầu Download thôi. Bạn chọn vào Download Now để bắt đầu Download.
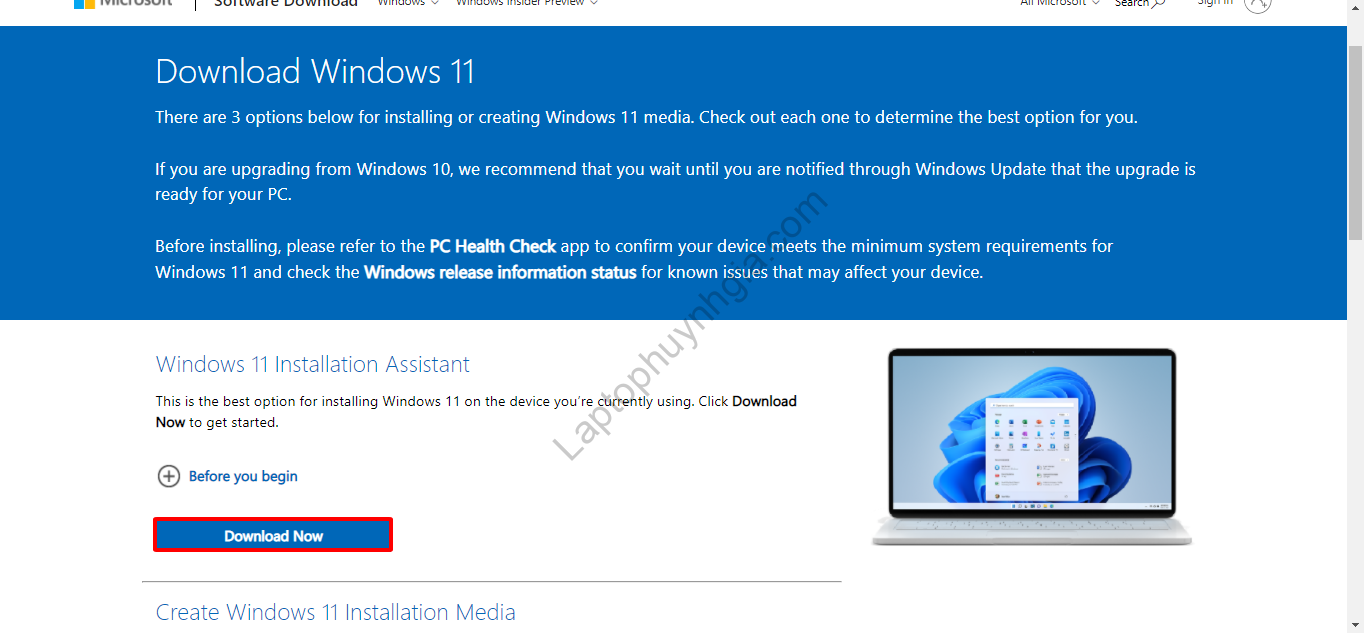
Cài Windows 11 thông qua file ISO
Không phải máy nào cũng có thể dụng Windows Update để cài đặt Windows 11. Nhưng bạn lại muốn cài đặt Windows 11 mà máy lại không thể cài thì bạn đừng quá hụt hẫng vì ta có thể dùng đến file ISO để lên Windows 11 bằng tay mà.
Lưu ý: Với cách lên Windows 11 này bạn sẽ mất hết tất cả dữ liệu có trong Windows ổ hệ thống (C:). Ngoài ra cách lên Windows 11 này nên dành cho các bạn có kiến thức với máy tính ở bậc cao vì nếu sai suất bạn có thể lỗi Windows và mất toàn bộ dữ liệu và với cách này bạn cập nhật Driver tốt nhất thông qua Windows Update là xong.
Trước tiên hết bạn cần theo đường dẫn vào trang của Microsoft Tại đây!
Tại đây bạn cuộn xuống cho tới dòng Download Windows 11 Disk Image (ISO) và nhấn vào Before you begin để xem các điều khoản của Microsoft đề cập đến cho bạn.
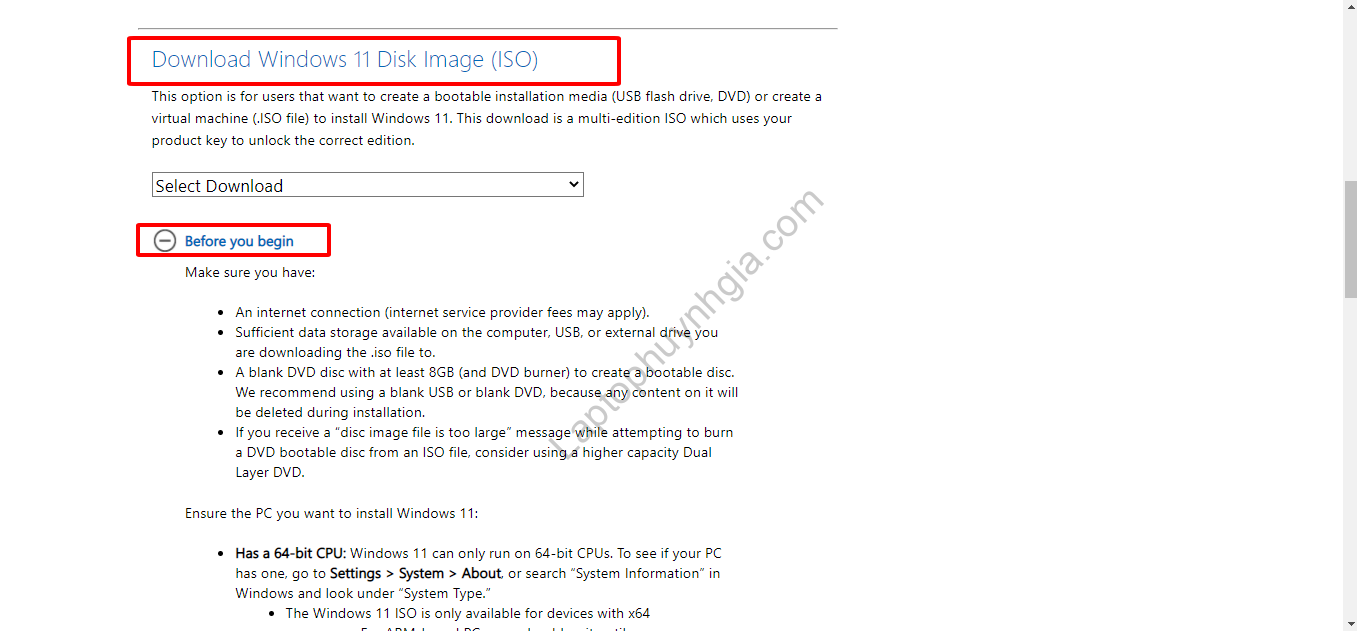
Tiếp đó tại mục Select Download chọn vào Windows 11 để chọn cài đặt Windows 11 mới nhất.
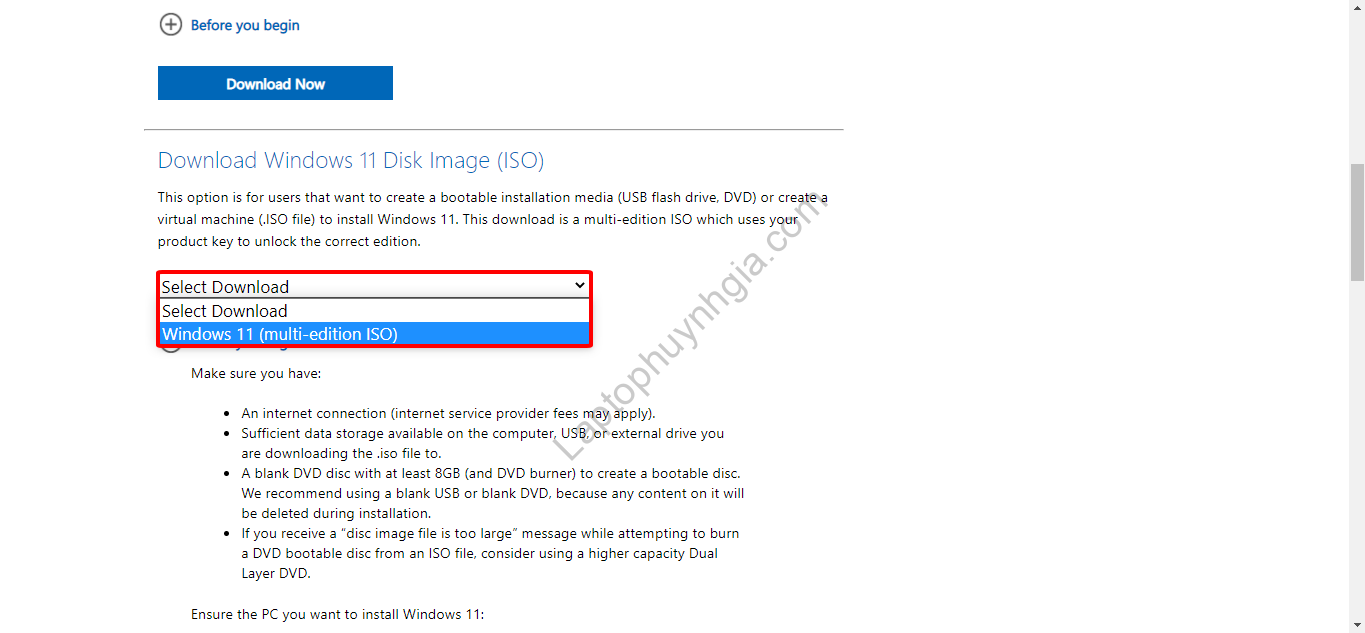
Sau đó nhấn vào Download và hệ thống yêu cầu bạn chọn Ngôn Ngữ muốn cài đặt và chọn vào Confirm.
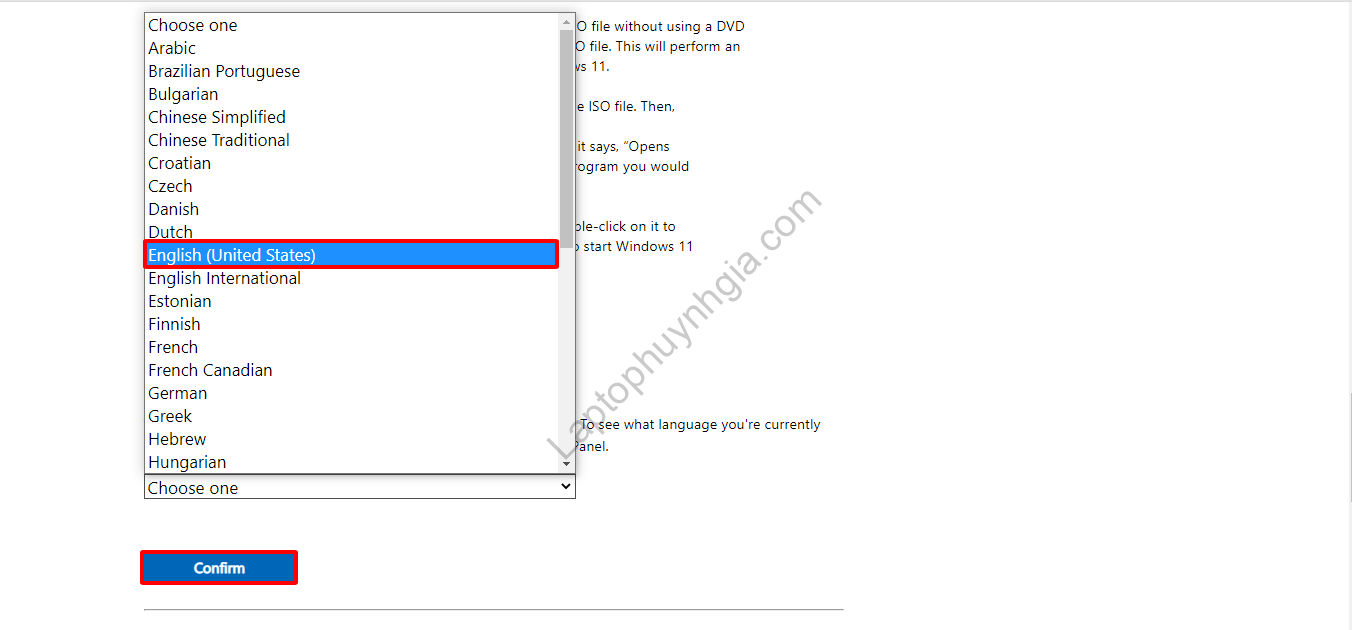
Tiếp đó tại Windows 11 English (Windows 11 ngôn ngữ Tiếng Anh) và chọn vào 64-bit Download để tải bản này về máy dưới dạng ISO.
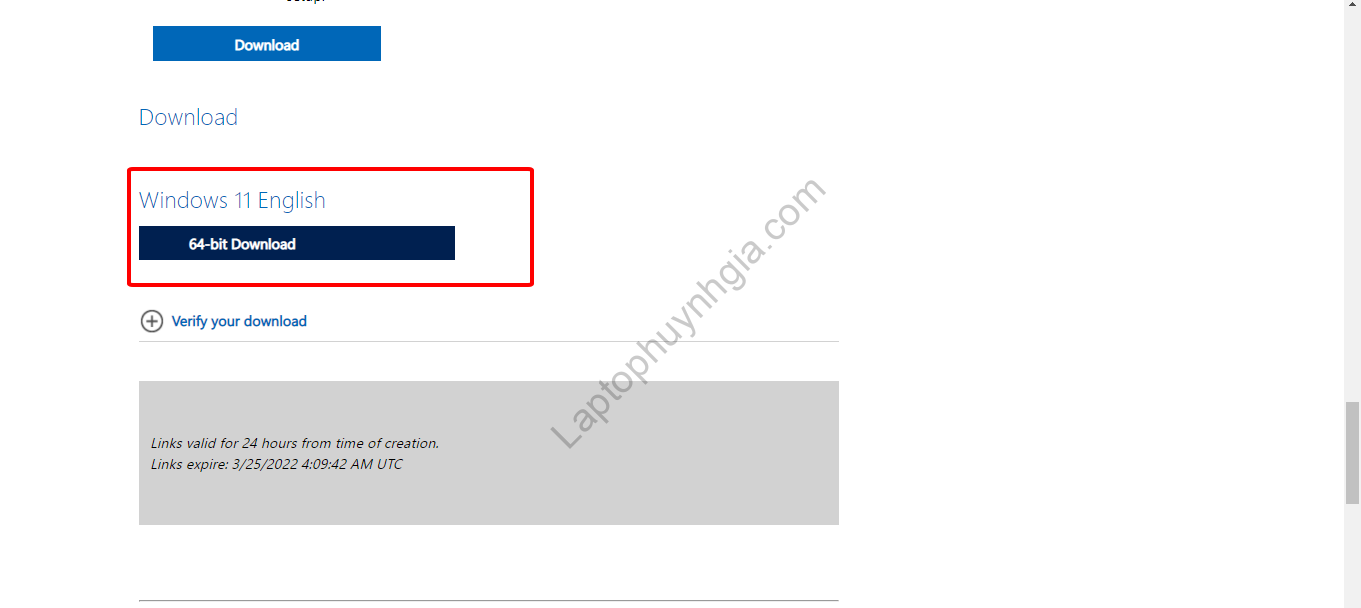
Sau cùng là bạn cần Boot USB để cài Windows vào máy thôi. Đơn giản thôi phải không nào, chúc các bạn thành công cài đặt Windows 11 cho máy của mình.
Tham khảo thêm:
- Dịch Vụ Sửa Chữa Laptop Bình Dương – Uy Tín – Chất Lượng
- Dịch Vụ Vệ Sinh Laptop Bình Dương, Vệ Sinh Máy Tính
- Các cách cập nhật Driver nhanh chóng, hiệu quả cho Windows
- Mua bán Macbook Giá Rẻ, Uy Tín, Chất Lượng tại Bình Dương
Kết luận
Trên đây là những cách hỗ trợ bạn hướng dẫn cách lên windows 11 cho Laptop nhanh chóng, đơn giản nhưng hiệu quả cao. Hy vọng những gì Laptop Huỳnh Gia chia sẻ hỗ trợ cho bạn trong quá trình trải nghiệm lâu và dài.
Hướng dẫn bạn tải Driver đầy đủ nhất của tất cả các hãng laptop xem chi tiết tại đường dẫn: https://laptophuynhgia.com/driver-la-gi/Tác giả: Laptop Cũ Bình Dương Huỳnh Gia
Nếu Laptop của bạn đang bị chậm, lag, nóng máy thì có thể laptop của bạn đã quá lâu chưa được vệ sinh, tham khảo ngay Dịch vụ vệ sinh laptop tại Laptop Huỳnh Gia nhé!.
Bạn có ý định mua Laptop Cũ nhưng không biết test laptop ra sao, chúng tôi có thể giúp bạn, tham khảo ngay bài viết 20 cách test laptop cũ để nắm rõ cách test laptop bạn nhé!.
Laptop của bạn bị hao pin ngay cả khi đã tắt máy? Đừng lo, tham khảo ngay bài viết Laptop tắt nguồn vẫn bị hao pin để biết cách tự khắc phục nhé!.
