Bạn làm hình ảnh bạn viết content thông tin lưu trữ cũng như xóa nhiều nhưng cứ liên tục sao chép và xóa dữ liệu vào Thùng rác (Recycle Bin) sẽ có lúc nhầm lẫn cần khôi phục lại dữ liệu đã xóa. Nhưng trên Windows 11 đã hạn chế một thêm Recycle Bin vào thanh Taskbar. Trong bài viết này, Laptop Huỳnh Gia sẽ hướng dẫn bạn các bước thực hiện để thêm phím tắt Thùng rác vào thanh tác vụ Taskbar.
Cách thêm Recycle Bin vào thanh Taskbar trong Windows 11
Qua những bước dưới đây bạn có thể thêm thùng rác (Recycle Bin) vào thanh Taskbar trong Windows 11, bạn hãy cùng tham khảo nhé!
Tạo lối tắt thùng rác trên Windows
Trước khi thêm Recycle Bin vào thanh Taskbar trong Windows 11 bạn có thể thực hiện qua tuần tự các bước như sau:
Bước 1: Bạn nhấp chuột phải vào màn hình Desktop và chọn vào New => chọn tiếp vào Shortcut
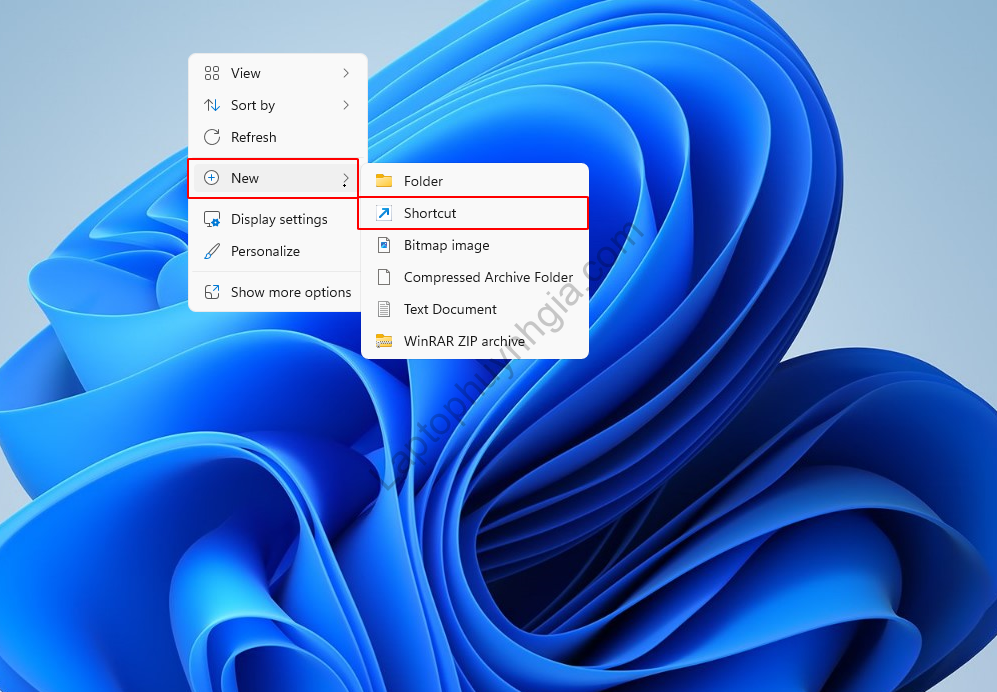
Bước 2: Sau đó bạn nhập vào đoạn mã như sau vào khung:
Nhập đoạn mã sau: “shell explorer.exe: RecycleBinFolder”
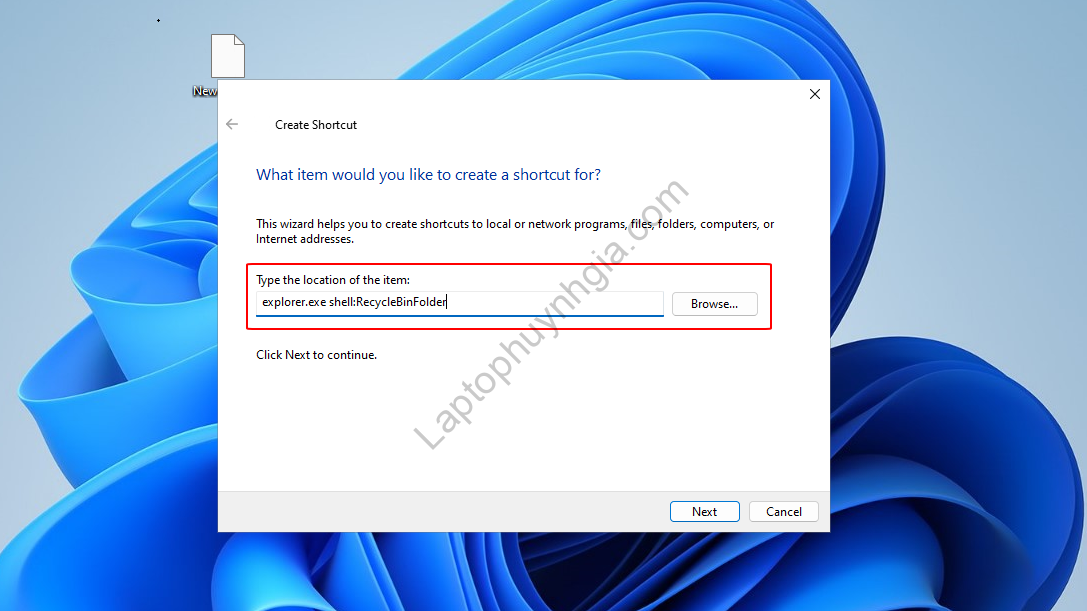
Bước 3: Tiếp tục chọn vào Next
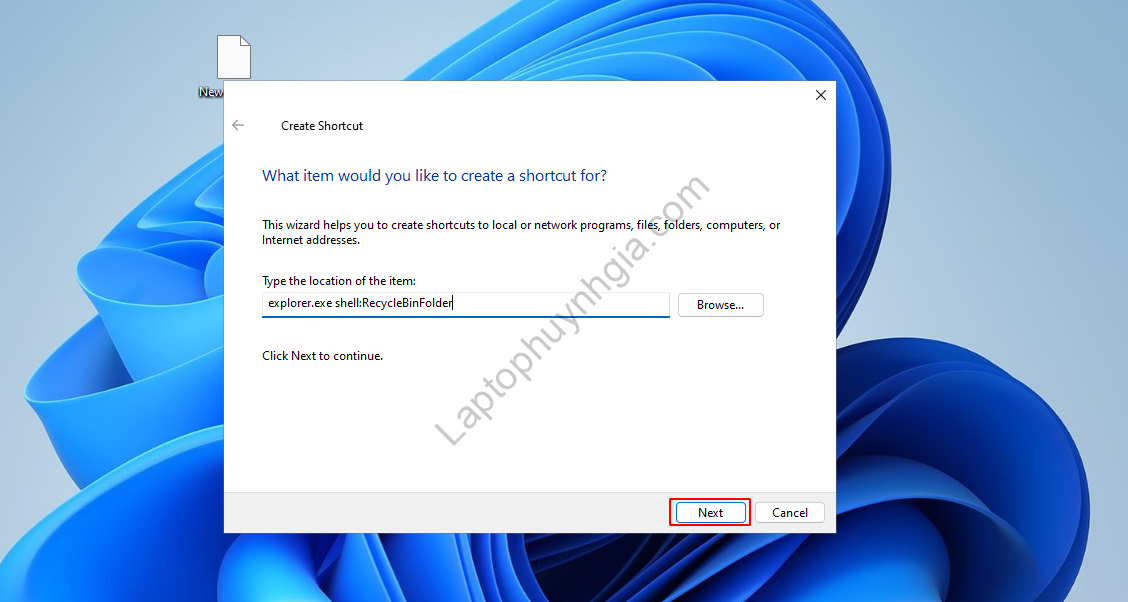
Bước 4: Khi này bạn nhập tên của lối tắt theo sở thích, tại đây mình chọn tên là “Recycle Bin”
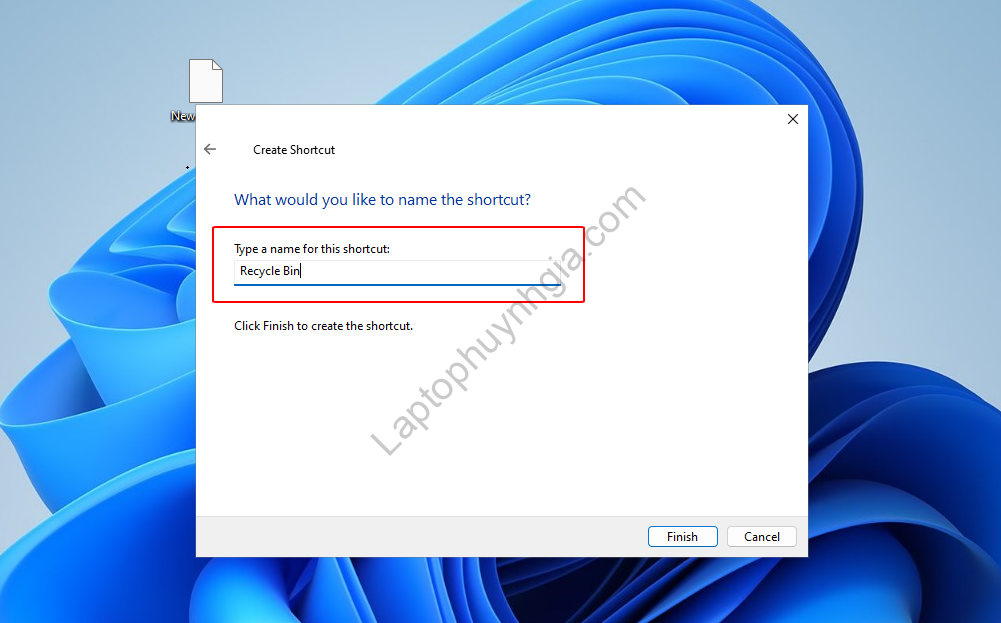
Bước 5: Sau cùng bạn chỉ việc chọn vào Finish để hoàn tất quá trình tạo “lối tắt thùng rác” trên Windows 11
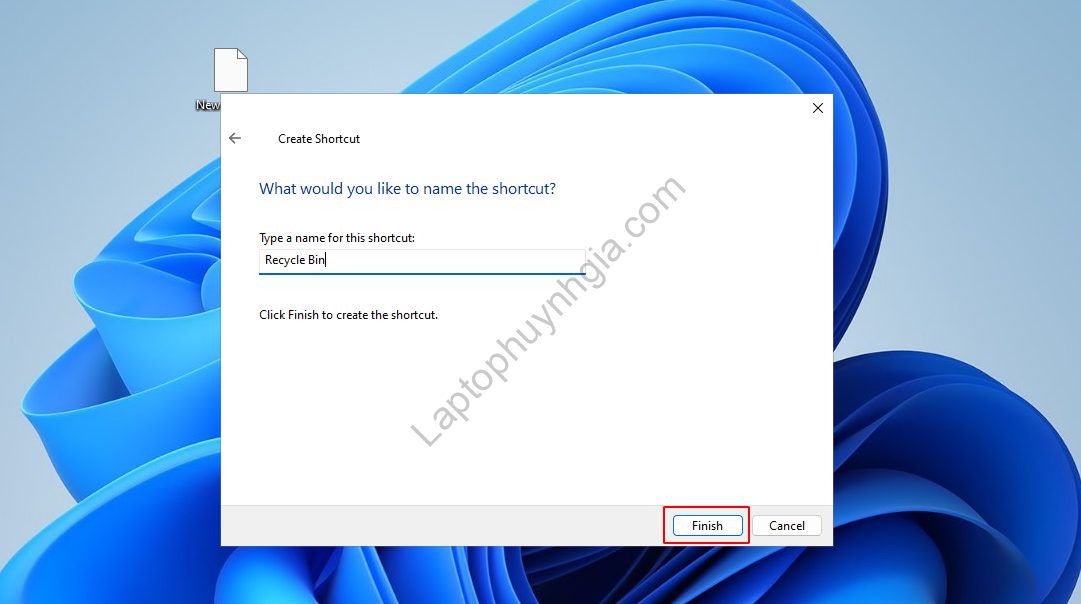
Tùy chỉnh lối tắt thùng rác Recycle Bin
Sau khi đã thêm lối tắt Recycle Bin trên Windows 11 bạn có thể thêm những tùy chỉnh theo các bước như sau:
Bước 1: Bạn nhấp chuột phải vào lối tắt thùng rác(Recycle Bin) vừa tạo trên màn hình Desktop vào chọn Properties
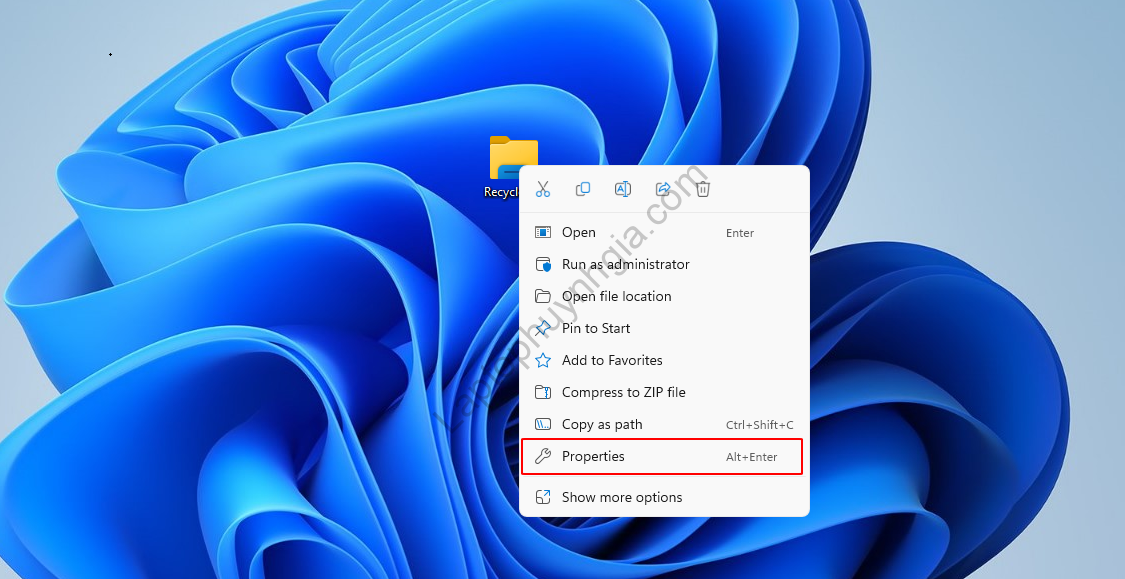
Bước 2: Sau đó, bạn nhấp chọn vào Tab Shortcut và nhấp vào Change Icon.
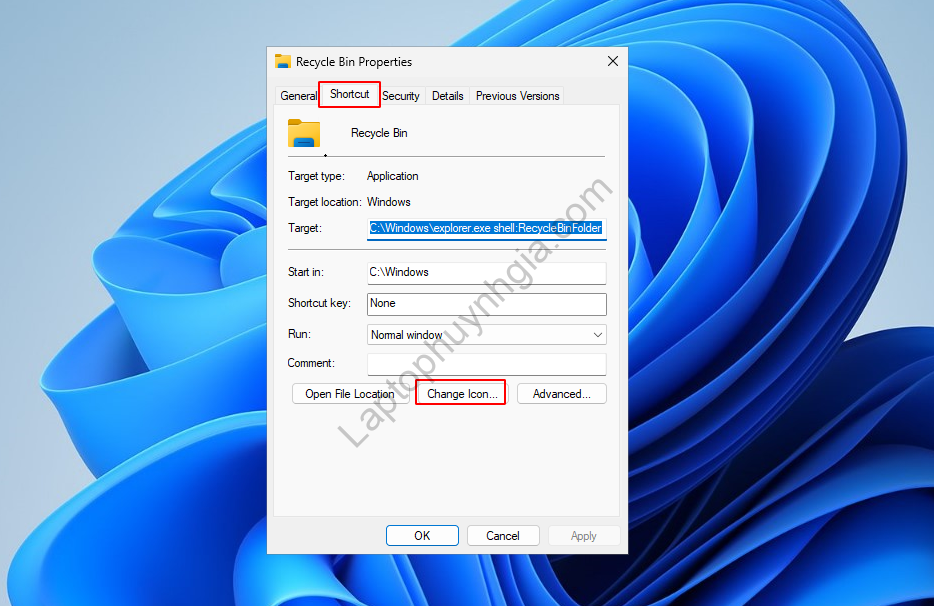
Bước 3: Bạn nhập đoạn mã như sau vào khung tìm kiếm “% SystemRoot% \ system32 \ imageres.dll“
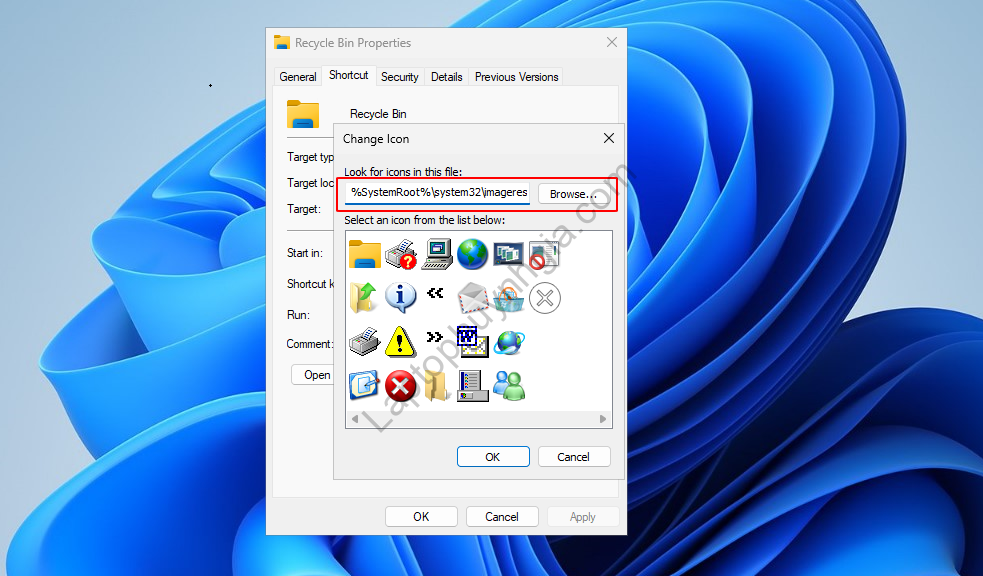
Bước 4: Tiếp theo đó bạn chỉ việc chọn biểu tượng ICON mình muốn chọn vào OK => Chọn Apply để lưu lại thông tin vừa thay đổi => chọn OK để hoàn tất.
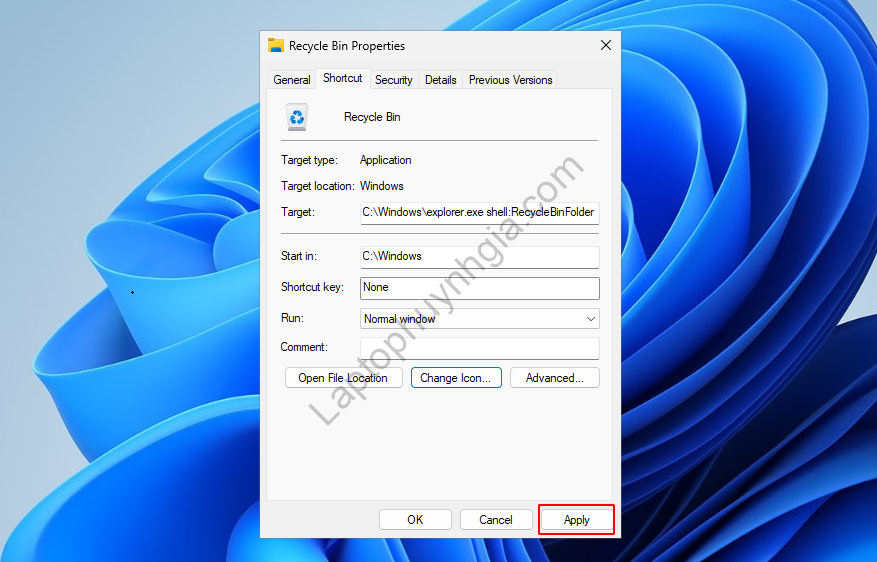
Ghim thùng rác lên thanh Taskbar
Sau khi đã hoàn tất các bước như trên việc còn lại bạn chỉ cần Ghim thùng rác(Recycle Bin) vào thanh Taskbar. Để ghim vào thanh Taskbar bạn thực hiện theo tuần tự các bước như sau:
Bước 1: Bạn nhấp chuột phải vào lối tắt biểu tượng Recycle Bin và chọn Show more options
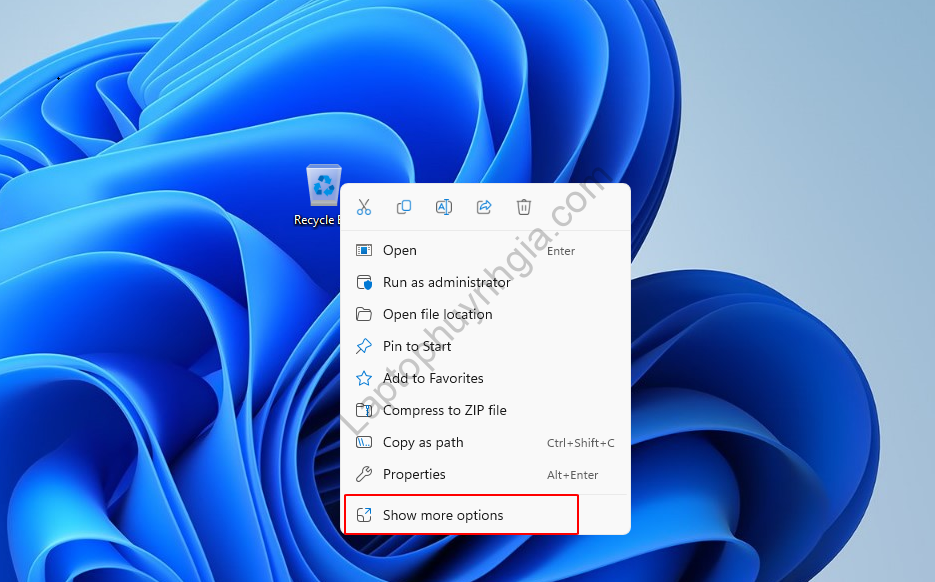
Bước 2: Sau đó bạn chỉ việc chọn vào Pin To Taskbar để đưa nó hiển thị tại Taskbar.
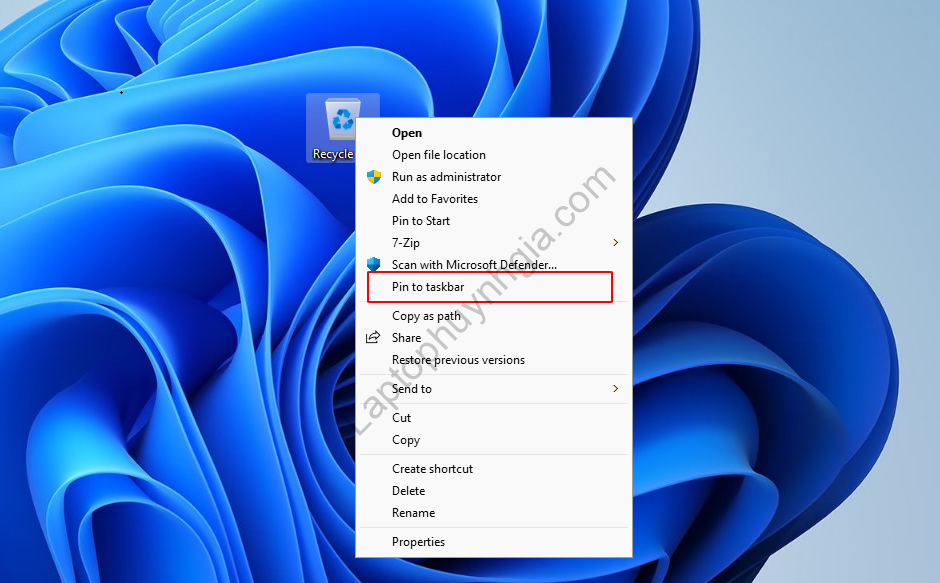
Nếu như bạn muốn gỡ bỏ nó khỏi Taskbar thì chỉ việc nhấp chuột phải vào vào biểu tượng lối tắt biểu tượng Recycle Bin tại Taskbar và chọn Unpin from Taskbar
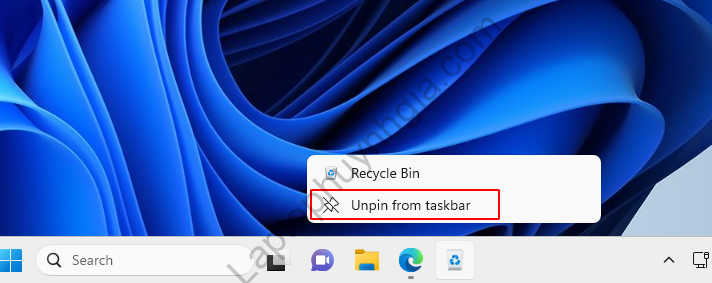
Kết luận
Qua bài viết này của Laptop Huỳnh Gia chắc hẳn các bạn đã biết được cách ghim thùng rác vào thanh Taskbar rồi chứ. Ngoài ra, chúng tôi còn có nhiều bài viết hay bổ ích về thủ thuật laptop, phần mềm, kinh nghiệm hay về laptop trên trang nữa đấy bạn hãy tham khảo nhé!
Hướng dẫn bạn tải Driver đầy đủ nhất của tất cả các hãng laptop xem chi tiết tại đường dẫn: https://laptophuynhgia.com/driver-la-gi/Tác giả: Laptop Cũ Bình Dương Huỳnh Gia
Nếu Laptop của bạn đang bị chậm, lag, nóng máy thì có thể laptop của bạn đã quá lâu chưa được vệ sinh, tham khảo ngay Dịch vụ vệ sinh laptop tại Laptop Huỳnh Gia nhé!.
Bạn có ý định mua Laptop Cũ nhưng không biết test laptop ra sao, chúng tôi có thể giúp bạn, tham khảo ngay bài viết 20 cách test laptop cũ để nắm rõ cách test laptop bạn nhé!.
Laptop của bạn bị hao pin ngay cả khi đã tắt máy? Đừng lo, tham khảo ngay bài viết Laptop tắt nguồn vẫn bị hao pin để biết cách tự khắc phục nhé!.
