Bạn làm việc cả ngày với máy tính nhưng khi bạn muốn đứng lên để làm 1 việc nào đó mà lại không muốn tắt máy trong khi công việc đang gian dỡ nhưng lại bận việc khác. Thế sao bạn không dùng chế độ Sleep để đưa máy vào trạng thái ngủ đông và khi cần sử dụng chỉ bật lại nút nguồn và làm việc tiếp tục mà không cần phải mở máy và bật lại các ứng dụng làm việc trước đó.
Để biết thêm các thông tin chi tiết về chế độ Sleep trên máy tính, laptop bạn hãy đọc bài viết “Hướng dẫn cách mở máy tính ở chế độ sleep” của Laptop Huỳnh Gia để biết thêm những thông tin hữu ích nhé.
Chế độ Sleep là gì và cơ chế hoạt động như thế nào?
Nếu bạn chưa biết thì Sleep là chế độ đưa máy vào trạng thái làm cho máy tạm thời tắt đi nhưng nguồn điện vẫn được cấp cho một số bộ phận, linh kiện trên máy để duy trì hoạt động như ổ cứng, RAM, các cổng kết nối. Chính vì thế điện năng khi bật chế độ Sleep được tiết kiệm và tiêu thụ ở mức thấp nhất.
Ngoài ra bạn không cần phải quá lo lắng về dữ liệu có bị mất khi sử dụng chế độ này bởi vì nguồn điện vẫn duy trì hoạt động của Ram. Chính vì thế những ứng dụng đang được mở, văn bản đang chạy hay những trang Web bạn đang sử dụng khi bật chế độ Sleep cho đến khi mở máy thì nó vẫn còn đấy nhưng trước khi lúc bạn bật chế độ Sleep này lên.

Các cách mở máy ở chế độ Sleep
Mở máy ở chế độ Sleep qua nút nguồn
Bạn có thể dùng cách này đơn giản nhưng hiệu quả, khi thời gian không sử dụng quá lâu máy sẽ đưa máy về trạng thái Sleep để tiết kiệm pin. Khi này việc của bạn chỉ cần là nhấn nhẹ nút nguồn để máy đưa về trạng thái hoạt động bình thường khi có người dùng sử dụng.
Mở máy ở chế độ Sleep trên Windows Settings
Nếu như bạn không muốn lúc nào cũng phải mở máy tính ở chế độ sleep qua nút nguồn thì hãy chặn nó không cho phép nó đưa về chế độ này nữa thông qua các bước như sau:
Bước 1: Bạn cần vào Settings theo cách chọn vào biểu tượng Start bên góc trái màn hình và chọn vào biểu tượng răng cưa (Settings) hoặc dùng tổ hợp phím Windows + i
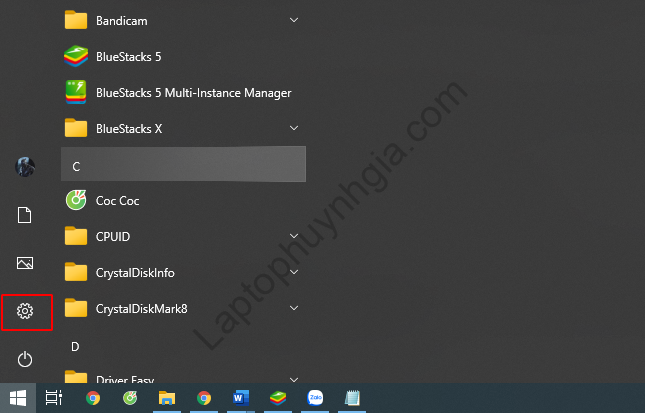
Bước 2: Sau khi giao diện của Windows Settings được bật lên thì hãy chọn ngay vào System để cài đặt hệ thống.
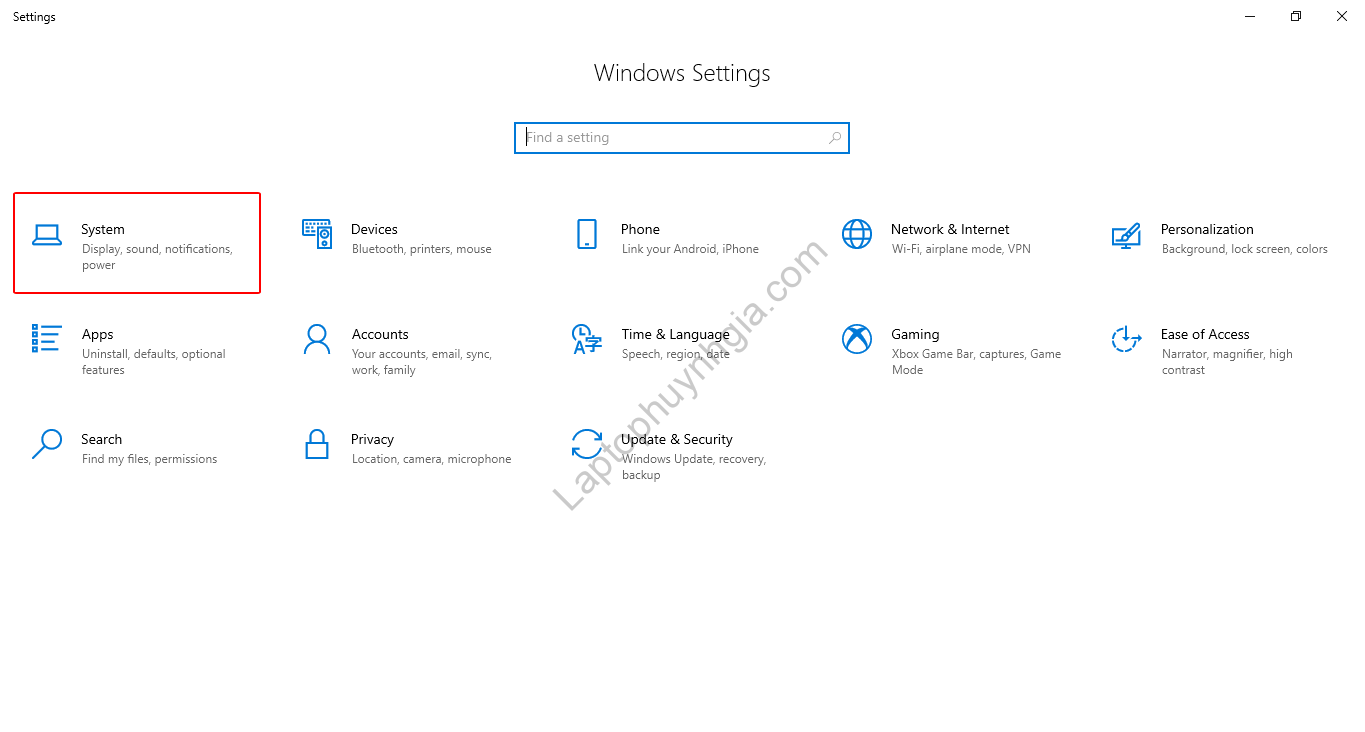
Bước 3: Tại giao diện của System chọn vào Power & Sleep.
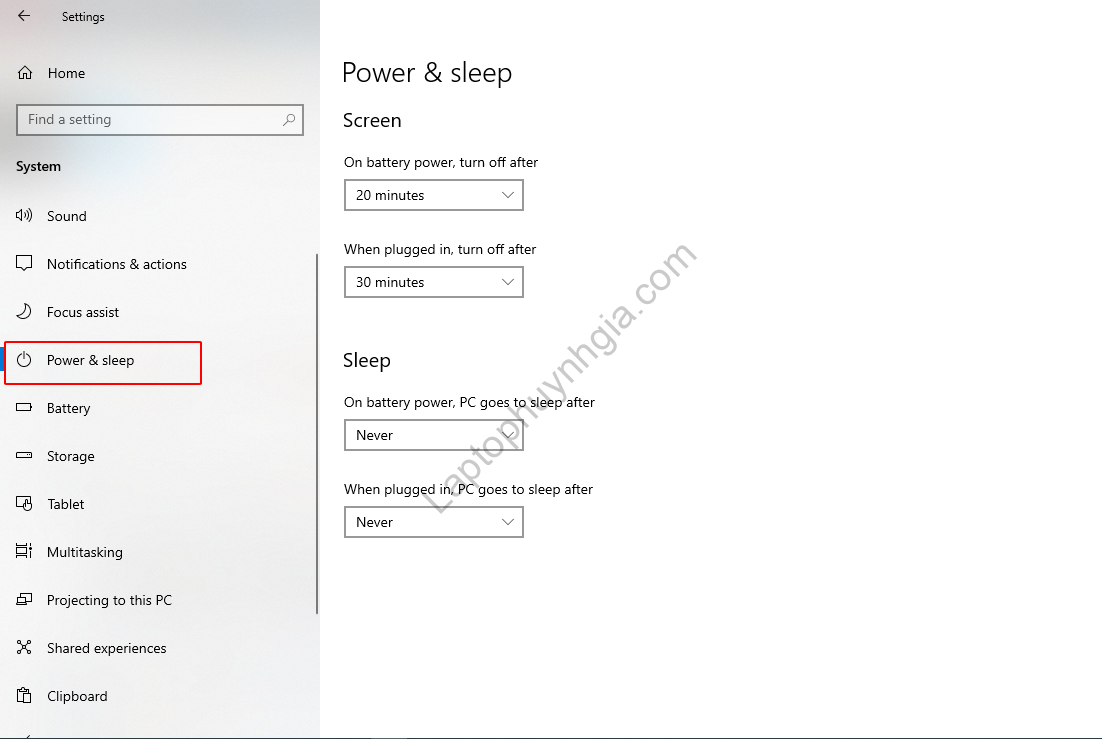
Bước 4: Sau đó nhìn sang bên phải chọn vào mục Sleep để bắt đầu thiết lập bao gồm:
- On battery power, PC goes to sleep after: Chế độ này khi sử dụng pin máy tính, laptop sẽ tự động chuyển sang chế độ Sleep sau 15 phút.
- When plugged in, PC goes to sleep after: khi sử dụng nguồn điện trực tiếp máy tính, laptop sẽ tự động chuyển sang chế độ Sleep 30 phút.
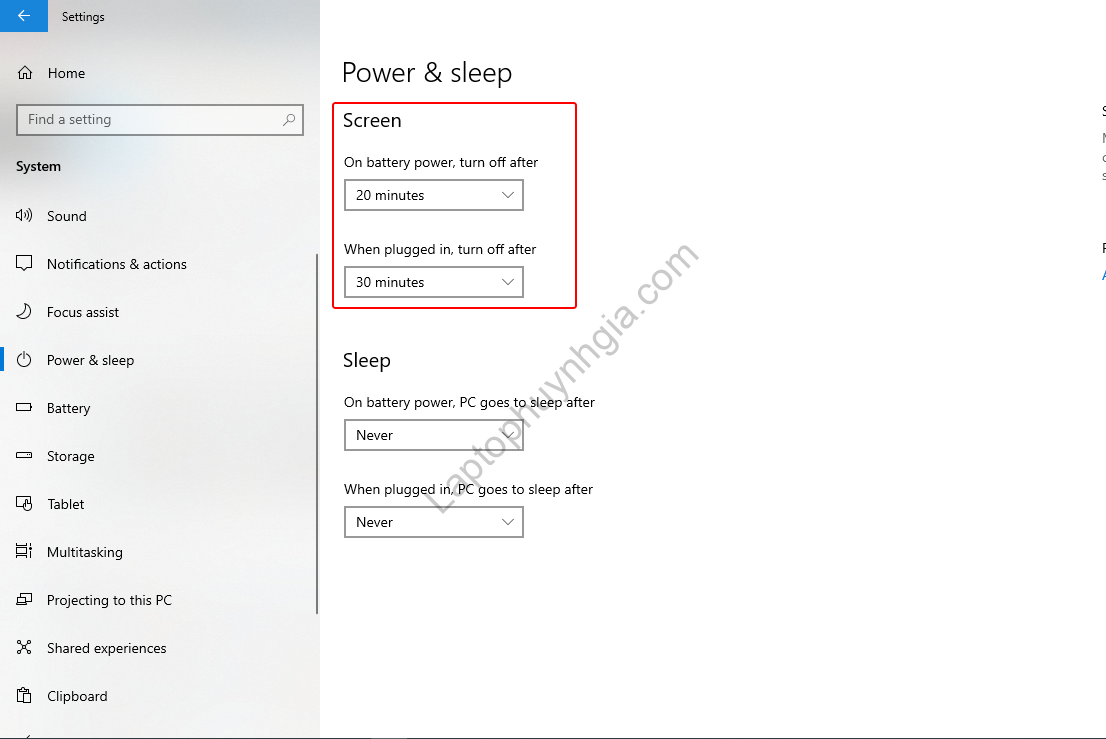
Bước 5: Sau đó chuyển nó về trạng thái đó là Never để máy không thể đưa sang chế độ Sleep khi chúng ta không dùng đến trong 1 khoảng thời gian cụ thể như những thời gian gợi ý ở trên.
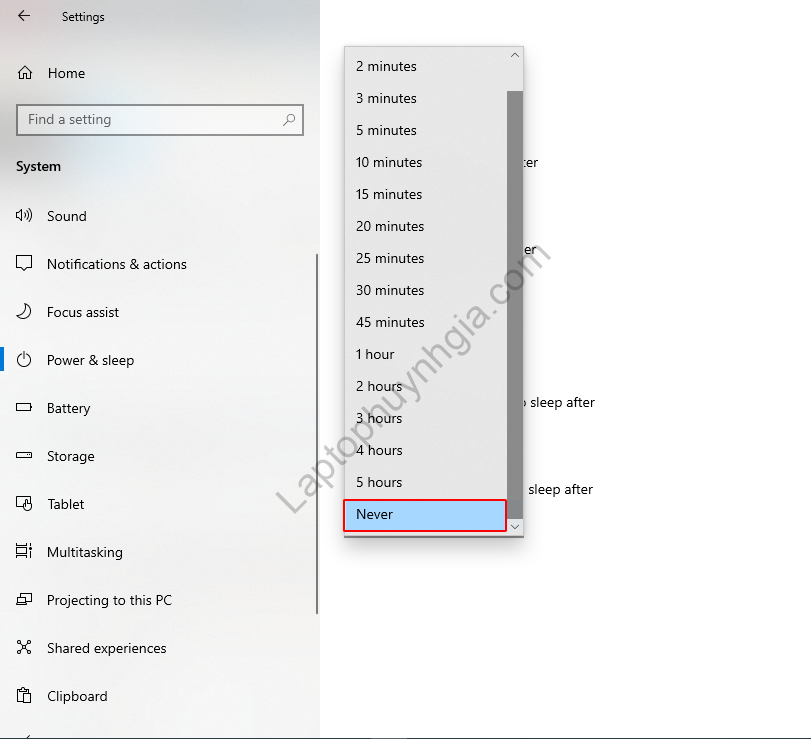
Hoặc nếu như bạn muốn dùng đến chế độ này nữa thì hãy chỉnh thời gian cụ thể như những gì gợi ý.
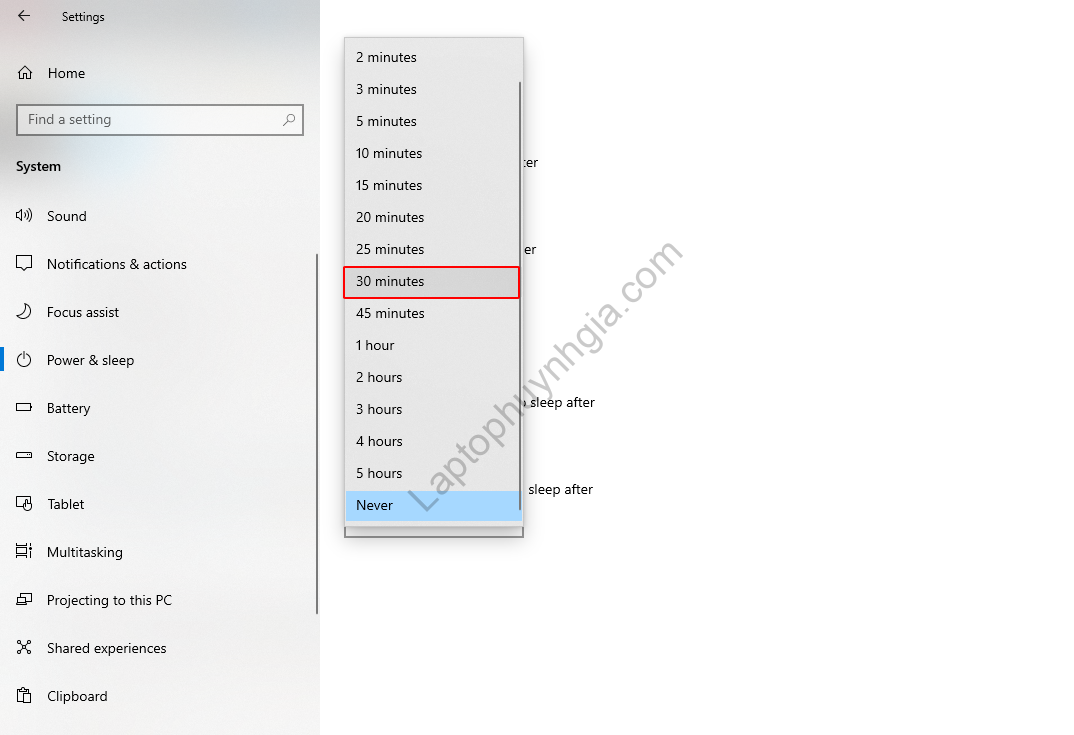
Mở máy ở chế độ Sleep trong Power Options
Đây cũng là một trong số cách tùy chỉnh các chế độ và thời gian Sleep trên máy tính, laptop thông qua các bước sau:
Bước 1: Tiếp tục tại giao diện Power & Sleep như trên bạn kéo thanh công cụ xuống tới phần Related Setting và chọn vào mục Additional Power Settings.
Nếu như bạn không biết Power & Sleep ở đâu hãy theo đường dẫn như sau:
Windows Settings => System => Power & Sleep
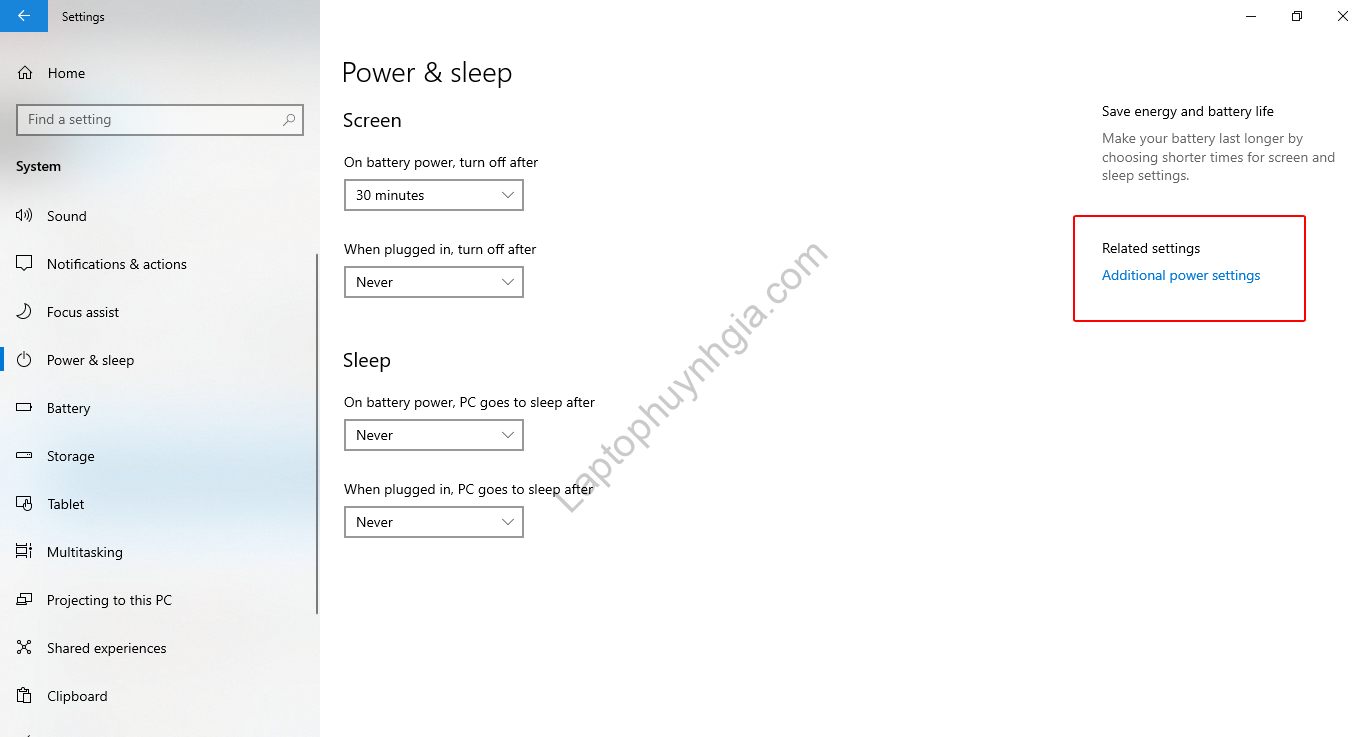
Bước 2: Tiếp đó tại giao diện cửa sổ của Power Options chọn click chuột vào Change when the computer sleeps ở danh sách công cụ bên trái màn hình.
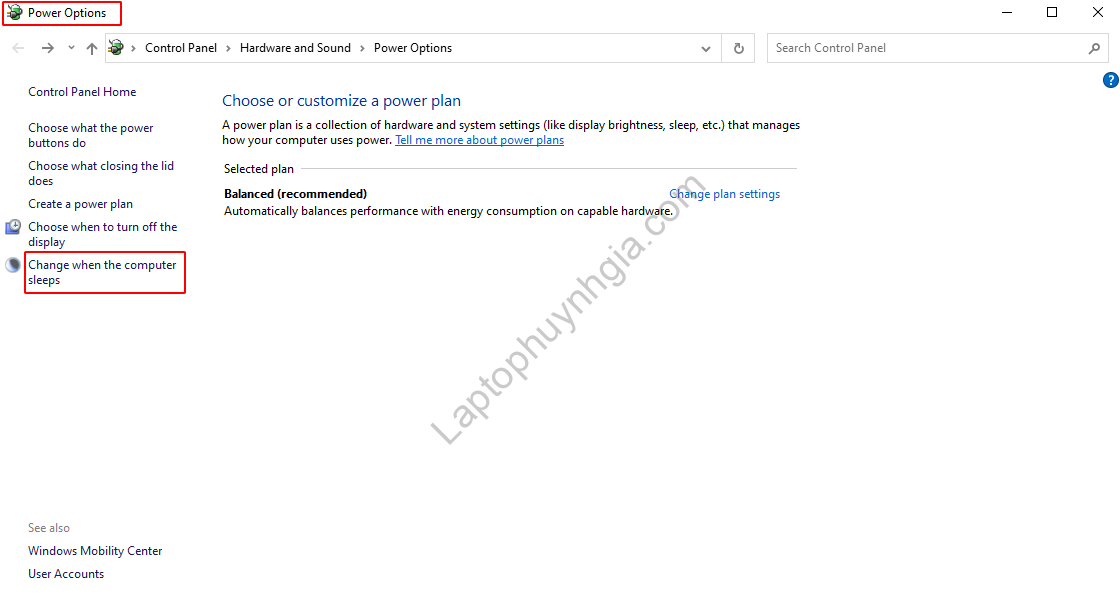
Bước 3: Sau đó tại khung công cụ Edit plan settings, tại đây sẽ có 2 chế độ cho bạn 1 là sử dụng pin 2 là cắm sạc trực tiếp và việc của bạn là tại mục Put the computer to sleep chọn đưa về Never hoặc cài đặt thời gian bạn muốn máy tự động bật chế độ Sleep (nếu muốn).
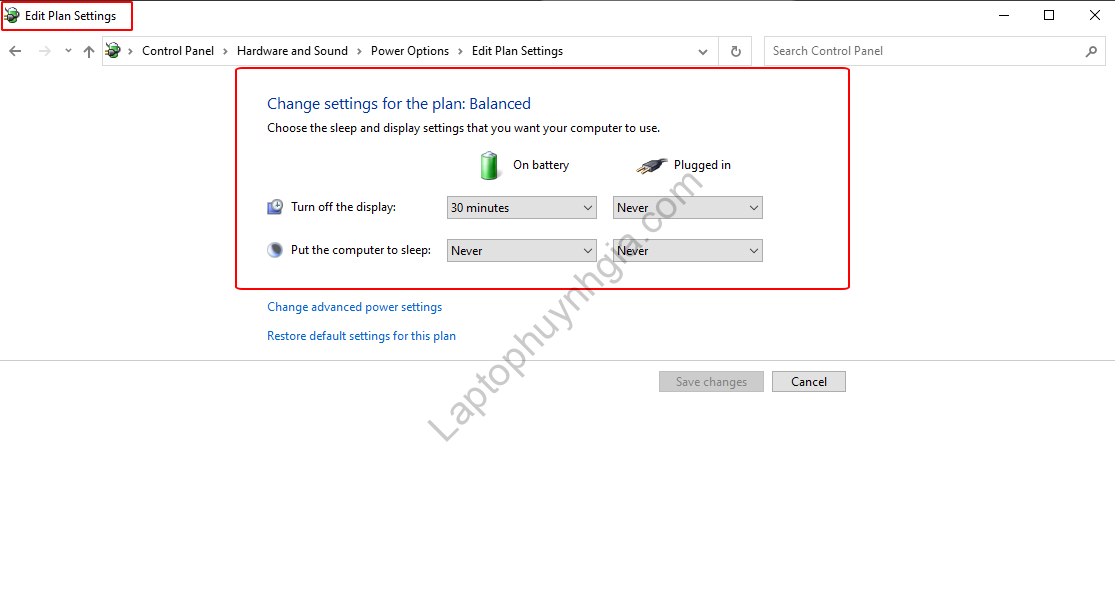
Bước 4: Cuối cùng chọn vào Save changes để lưu lại thông tin cài đặt.
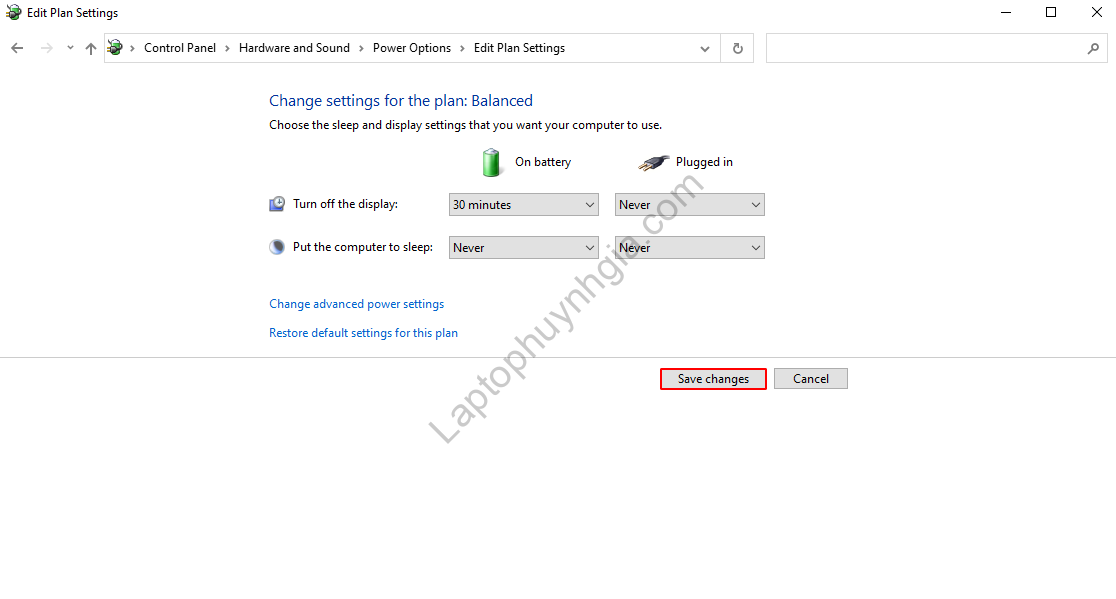
Tham khảo thêm:
- Dịch Vụ Sửa Chữa Laptop Bình Dương – Uy Tín – Chất Lượng
- Dịch Vụ Vệ Sinh Laptop Bình Dương, Vệ Sinh Máy Tính
- Các cách cập nhật Driver nhanh chóng, hiệu quả cho Windows
- Mua bán Macbook Giá Rẻ, Uy Tín, Chất Lượng tại Bình Dương
Kết luận
Trên đây là những các cách hỗ trợ nhanh cũng như đơn giản để mở máy tính ở chế độ Sleep. Hy vọng những gì mà Laptop Huỳnh Gia chia sẻ giúp bạn cho tari nghiệm hằng ngày tốt hơn.
Hướng dẫn bạn tải Driver đầy đủ nhất của tất cả các hãng laptop xem chi tiết tại đường dẫn: https://laptophuynhgia.com/driver-la-gi/Tác giả: Laptop Cũ Bình Dương Huỳnh Gia
Nếu Laptop của bạn đang bị chậm, lag, nóng máy thì có thể laptop của bạn đã quá lâu chưa được vệ sinh, tham khảo ngay Dịch vụ vệ sinh laptop tại Laptop Huỳnh Gia nhé!.
Bạn có ý định mua Laptop Cũ nhưng không biết test laptop ra sao, chúng tôi có thể giúp bạn, tham khảo ngay bài viết 20 cách test laptop cũ để nắm rõ cách test laptop bạn nhé!.
Laptop của bạn bị hao pin ngay cả khi đã tắt máy? Đừng lo, tham khảo ngay bài viết Laptop tắt nguồn vẫn bị hao pin để biết cách tự khắc phục nhé!.
