Trên mỗi máy đều có 1 IP phân biệt nhưng mỗi khi lên mạng thông thường địa chỉ IP của bạn luôn được yêu cầu xem xét và dễ bị người khác tìm kiếm vị trí của bạn. Nên vì thế nếu như bạn cần làm việc gì đó mà không muốn ai khác truy tìm được vị trí của bạn thì bạn nên thay đổi IP máy tính của mình để đảm bảo an toàn cũng như quyền riêng tư cá nhân.
Để thay đổi IP trên máy tính bạn hãy theo dõi bài viết “Hướng dẫn cách đổi IP máy tính nhanh chóng” của Laptop Huỳnh Gia để biết thêm nhiều thông tin hữu ích nhé!
IP máy tính là gì?
Địa chỉ IP máy tính là tên viết tắt của cụm từ Internet Protocol( giao thức mạng) hay còn gọi là định dạng cho phần cứng địa chỉ mạng giao thức với các thiết bị khác qua internet. Nói đơn giản hơn nó chính là địa chỉ liên lạc mặc định riêng biệt cho mỗi máy nếu nói mỗi căn nhà có 1 địa chỉ nhà riêng biệt thì IP chính là số nhà của nó.
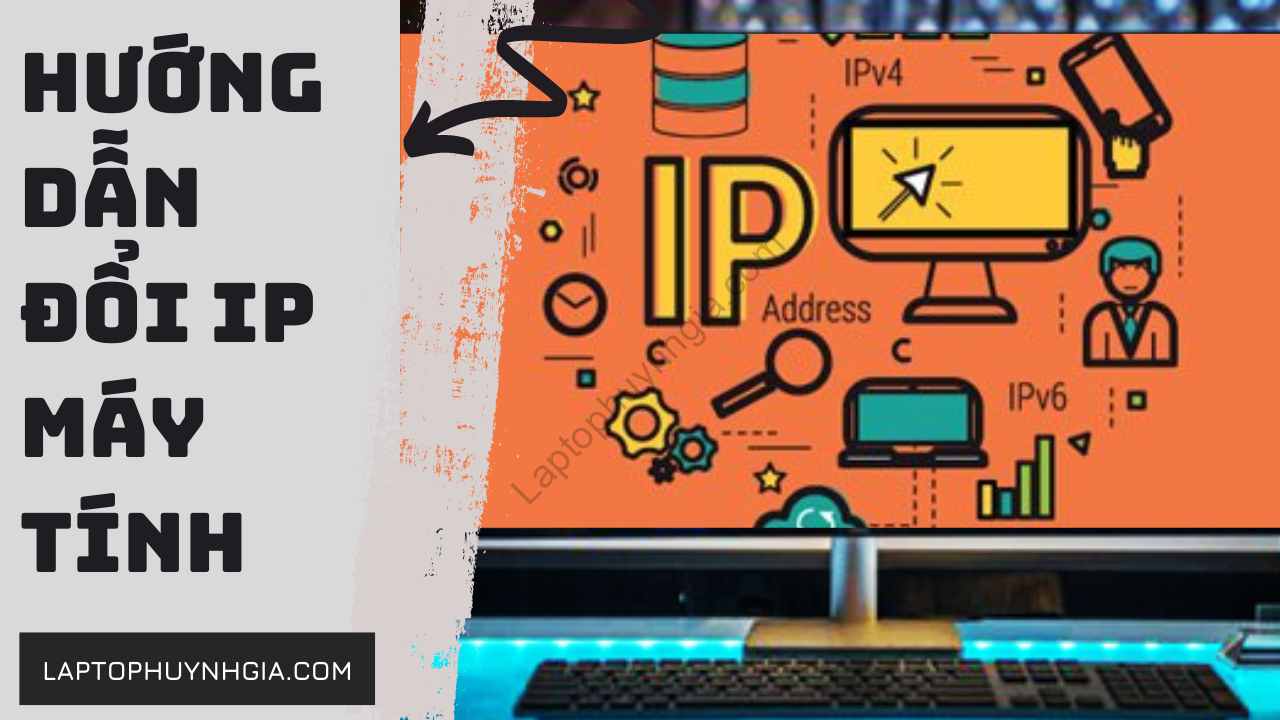
Tại sao cần phải thay đổi IP máy tính?
Có rất nhiều nguyên nhân cho bạn cần đổi IP máy tính:
- Bảo vệ quyền riêng tư cá nhân của bạn
- Không cho người khác biết được vị trí cá nhân của bạn
- Thay đổi IP khi bị dính lệnh cấm truy cập vào trang Web
- Khắc phục sự cố trùng IP truy cập trên mạng nội bộ
Các cách thay đổi địa chỉ IP trên máy tính.
Thay đổi địa chỉ IP thông qua Settings
Để thay đổi địa chỉ IP thông qua Settings bạn hãy làm theo các bước như sau:
Bước 1: Bạn cần truy cập vào Settings thông qua biểu tượng Windows bên dưới góc trái màn hình và chọn vào Settings hoặc dùng tổ hợp phím Windows + i
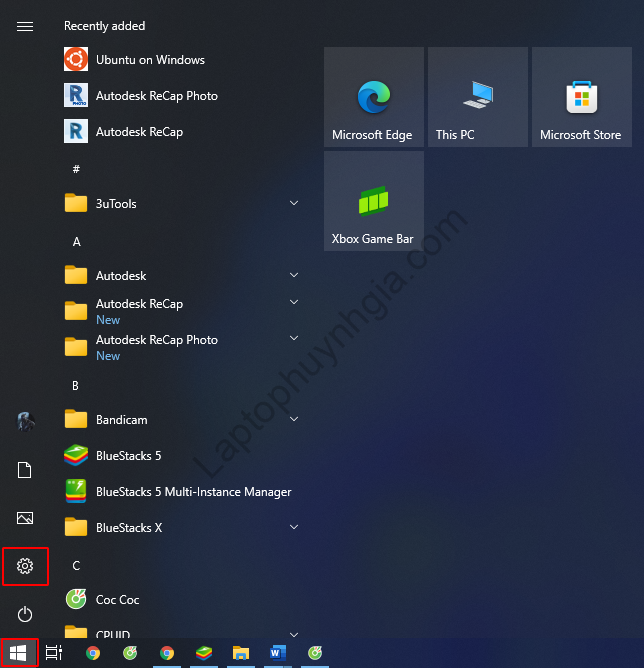
Bước 2: Sau khi truy cập vào Settings chọn vào danh mục Network & Internet.
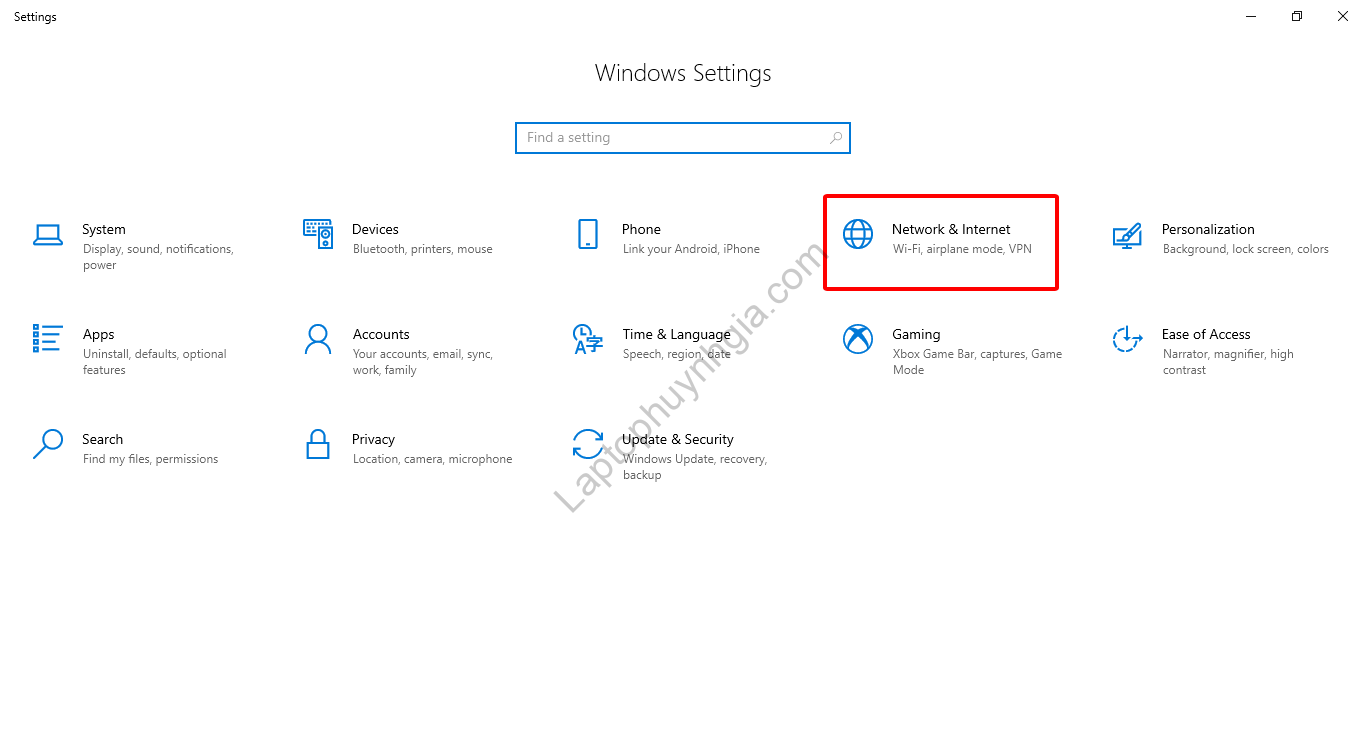
Bước 3: Tại danh mục công cụ bên trái sẽ có 2 lựa chọn cho bạn nếu như bạn đang kết nối với internet bằng Wifi bạn chọn vào mục Wifi và ngược lại nếu như đang kết nối bằng dây thì chọn vào Ethernet.
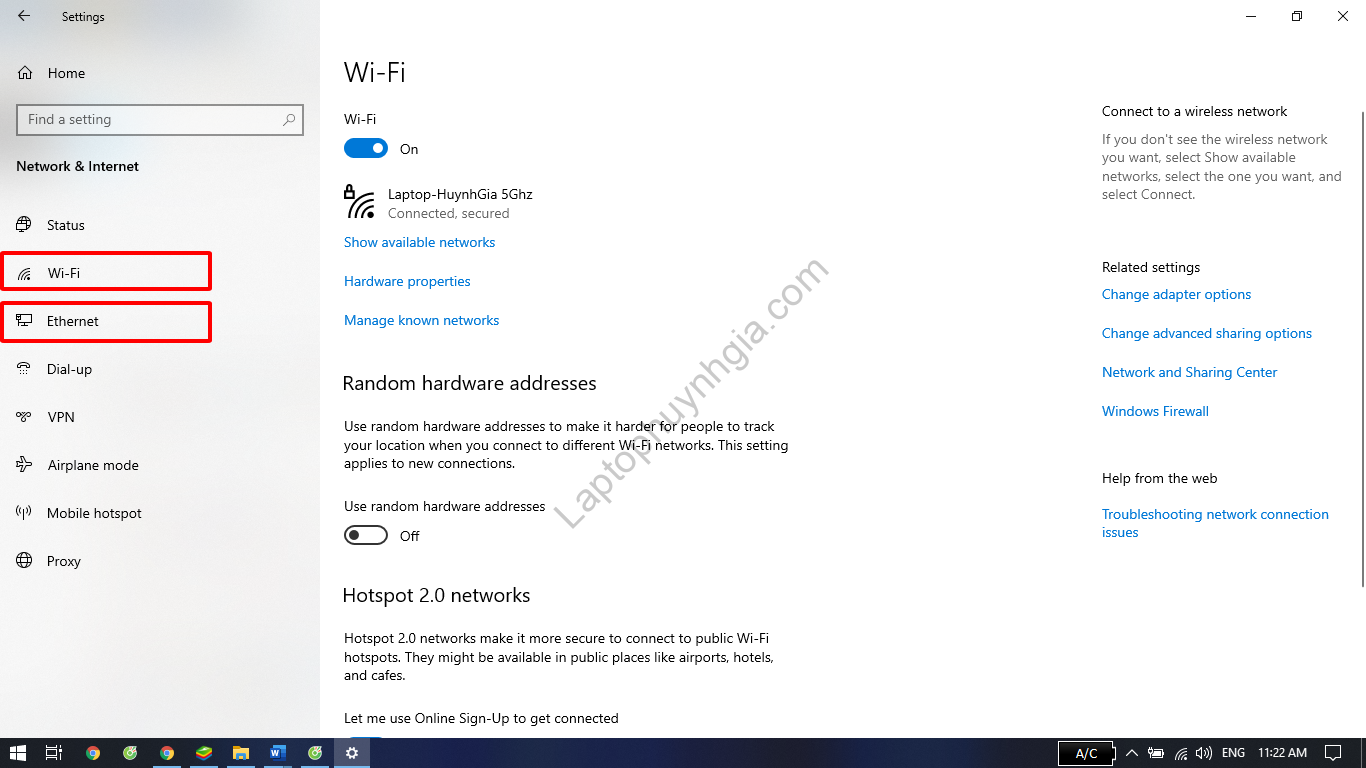
Bước 4: Sau đó tại cửa sổ bên phải sẽ hiện lên những Wifi kết nối việc của bạn là chọn vào tên Wifi mà bạn đang kết nối mạng
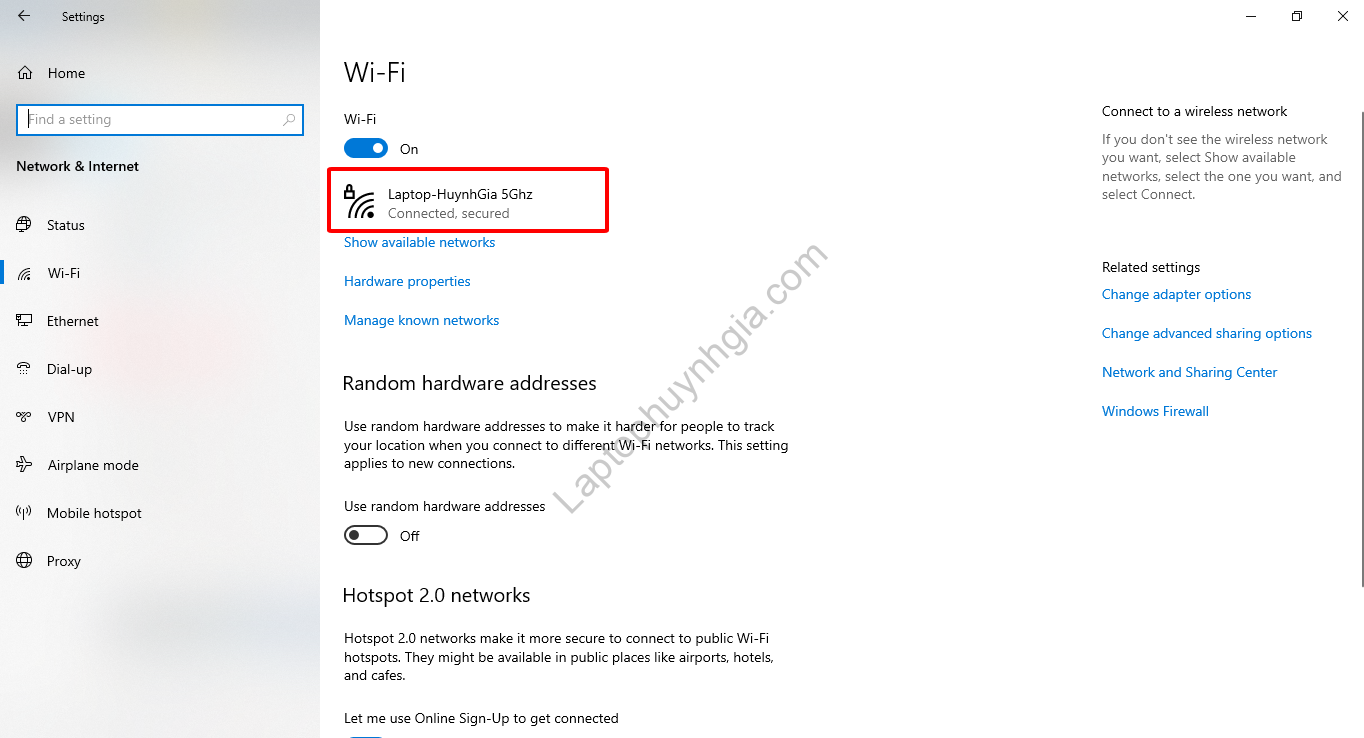
Bước 5: Sau đó cuộn xuống tìm đến phần có tên là IP settings và chọn vào Edit.
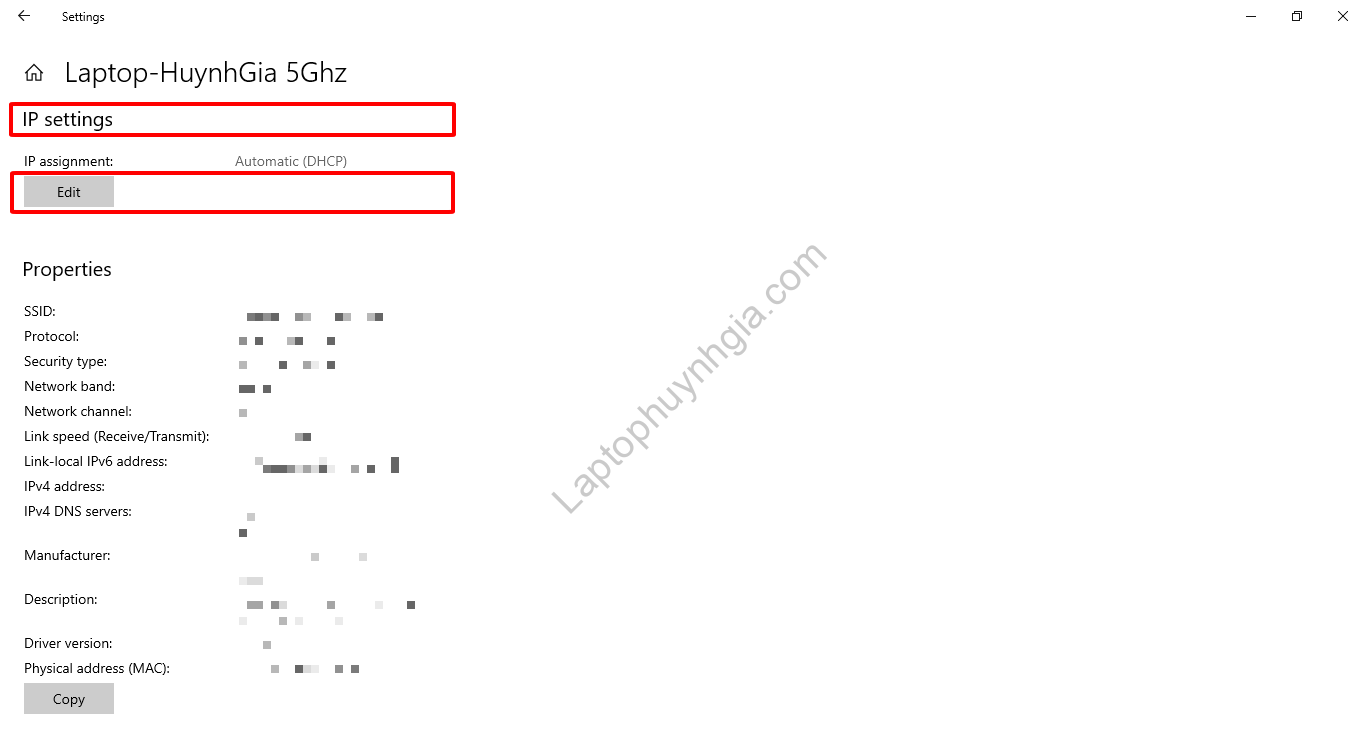
Bước 6: Sau cùng khung công cụ IP settings được mở lên. Đây cũng chính là nơi mà bạn cấu hình cho IP của mình. Nếu như bạn muốn địa chỉ IP của mình chạy theo tự động liên tục thay đổi hãy chọn Automatic (DHCP)
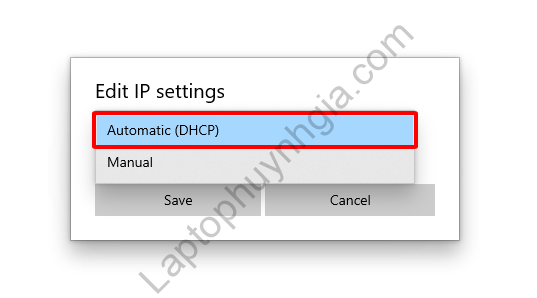
Bước 7: Nếu như bạn muốn thay đổi địa chỉ IP dưới dạng IP tĩnh và tự mình thay đổi bắt buộc bạn phải nhập đầy đủ thông tin ở các khung như sau:
IP address: Đây là nơi bạn có thể đặt IP tĩnh mà bạn muốn sử dụng.
Ví dụ: Bạn muốn thay đổi địa chỉ IP (IPv4) thành 10 bạn hãy là theo sau đây 192.168.50.10.
– Subnet prefix length: Độ dài tiền tố kích thước của mạng con.
– Gateway: Địa chỉ IP của router.
Theo như ví dụ như trên thì đó là 192.168.50.1.
Preferred DNS và Alternate DNS (không bắt buộc). Nếu bạn bỏ trống nó chúng sẽ tự động được router thêm vào chỉ định. Tuy nhiên, nếu như bạn muốn thay đổi Preferred DNS và Alternate DNS thì vẫn có thể
Sau đó cuối cùng sau khi hoàn thành quá trình nhập liệu vào bảng công cụ. Tiếp đó chọn Save để lưu lại địa chỉ IP mới.
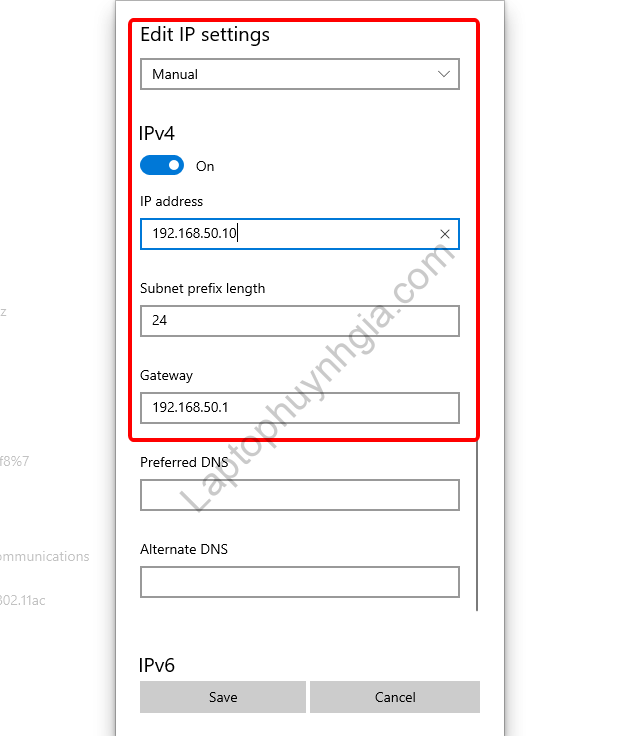
Lưu ý: Trường hợp bạn tự thay đổi địa chỉ IP bằng tay thì hãy đảm bảo rằng các thông số điều đúng nếu không bạn sẽ không thể kết nối được với mạng Internet. Điều đó có nghĩa là bạn cần thay đổi lại địa chỉ IP theo dạng Automatic (DHCP)
Thay đổi địa chỉ IP thông qua Control Panel
Nếu như với cách như trên bạn vẫn không thể thay đổi được địa chỉ IP bạn có thể thông qua Control Panel để thay đổi địa chỉ IP.
Bước 1: Vào Windows Search nhập vào đó với Control Panel và chọn Open hoặc nhấn vào Enter để vào Control Panel.
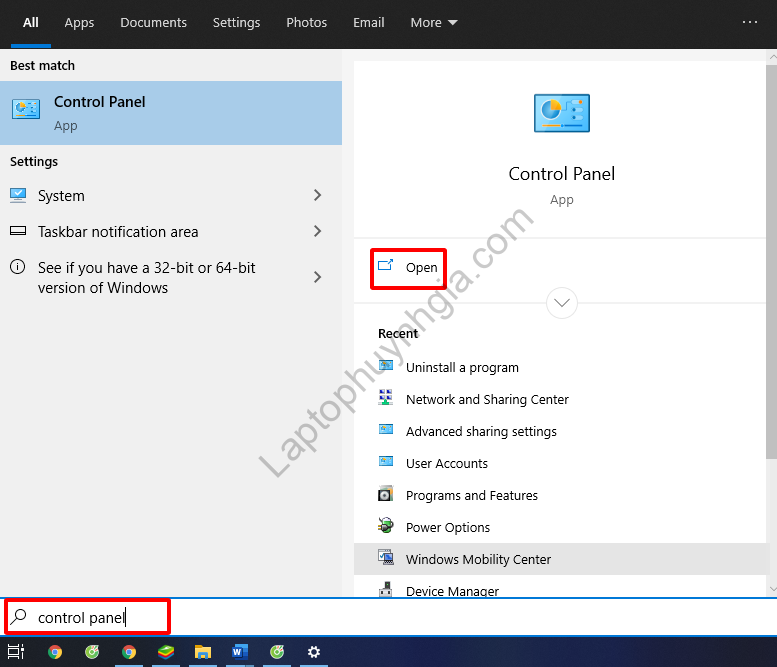
Bước 2: Sau đó chọn vào View network status and tasks tại bên trong công cụ Network and Internet.
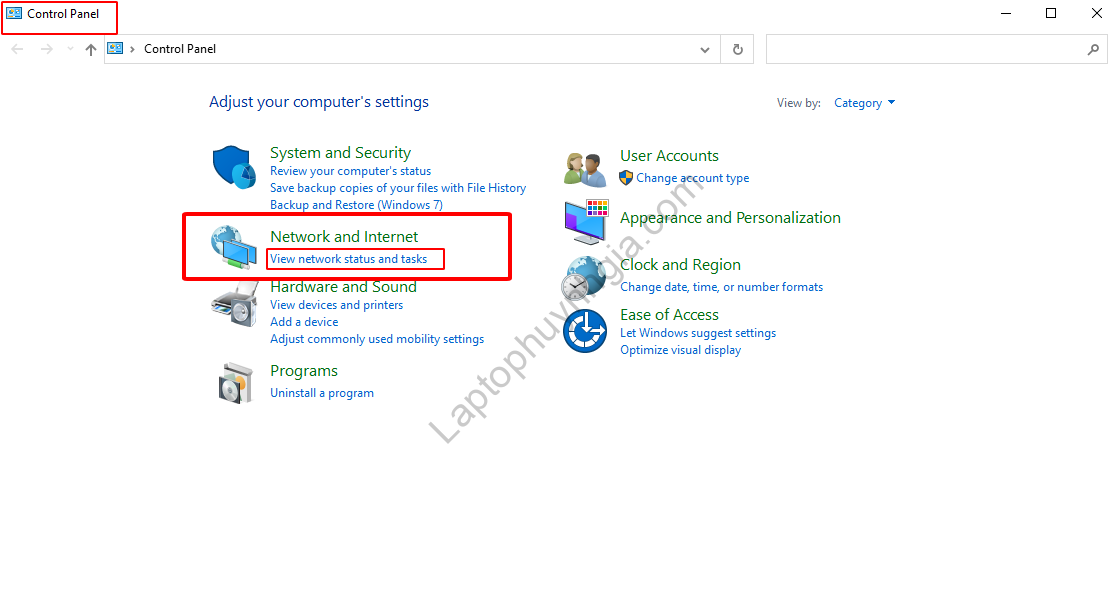
Bước 3: Tiếp đó tại bên trong cửa sổ của Network and Sharing Center chọn tiếp vào Wifi mà bạn đang kết nối ở bên dưới View your active networks
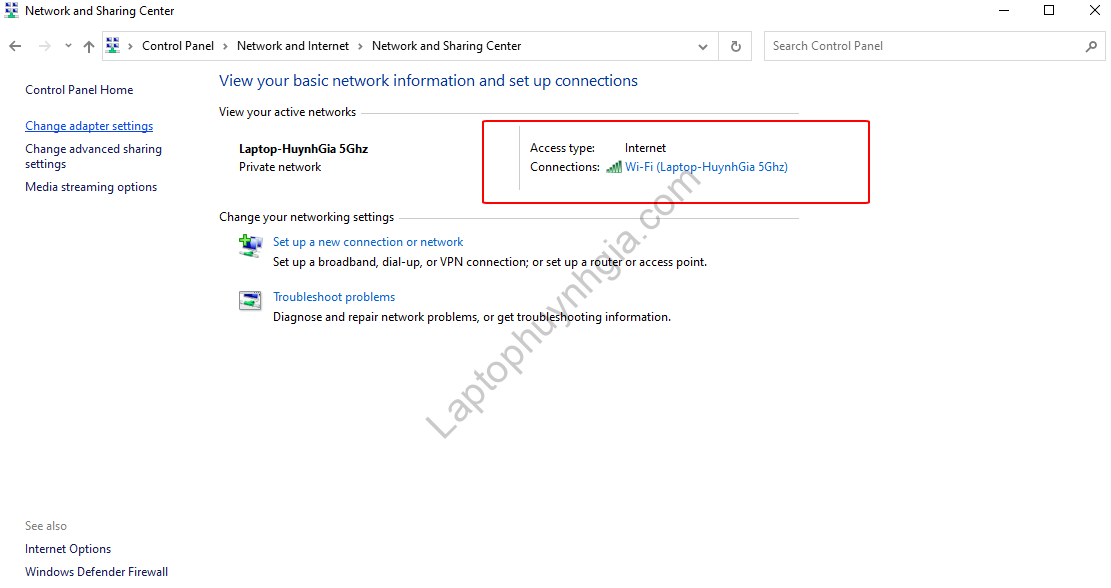
Bước 4: Tại cửa sổ Status nhấp chọn vào Properties.
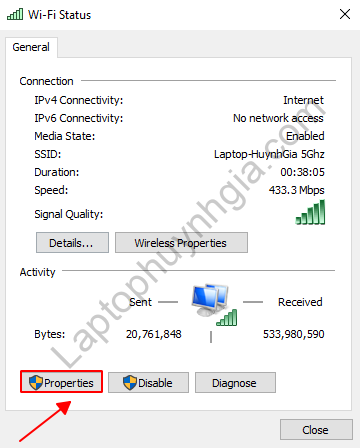
Bước 5: Khi đó tại Properties bạn sẽ có 2 lựa chọn là Internet Protocol Version 4 (TCP/IPv4) hoặc Internet Protocol Version 6 (TCP/IPv6) tùy theo địa chỉ IP mà bạn muốn thay đổi nó.
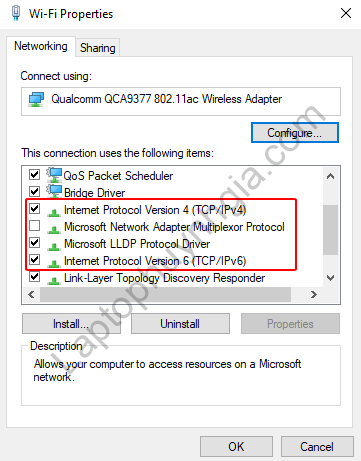
Bước 6: Khi đó bạn có thể sử dụng IP tự động với việc chỉ cần check vào ô Obtain an IP address automatically và chọn OK.
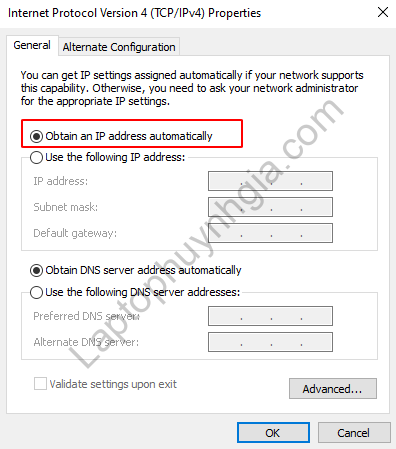
Hoặc nếu bạn muốn tự tay set IP thì hãy chọn vào ô Use the following IP address và nhập thủ công các mục có trong bảng công cụ: IP address, Subnet mask và Default gateway của Internet Protocol Version 4 (TCP/IPv4) hoặc Internet Protocol Version 6 (TCP/IPv6) như hướng dẫn ở trên. Sau đó chọn OK để lưu lại thông tin bạn vừa thiết lập là xong.
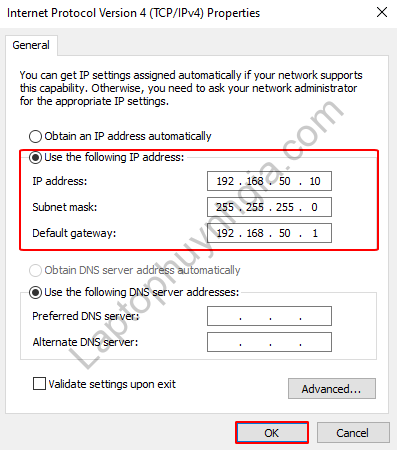
Thay đổi địa chỉ IP bằng PowerShell hoặc Command Prompt (cmd)
Nếu bạn thông thạo về máy tính ở mức tương đối thì việc sử dụng PowerShell hoặc Command Prompt (cmd) để thay đổi địa chỉ IP không quá khó đối với bạn.
Bước 1: Đầu tiên nhất bạn cần vào được bảng công cụ PowerShell hoặc Command Prompt (cmd). Bạn có thể dùng Windows Search và nhập vào Command Prompt và chạy nó dưới quyền admin hoặc dùng tổ hợp phím Windows + X để vào Power User Menu sau đó chọn Windows PowerShell(admin)
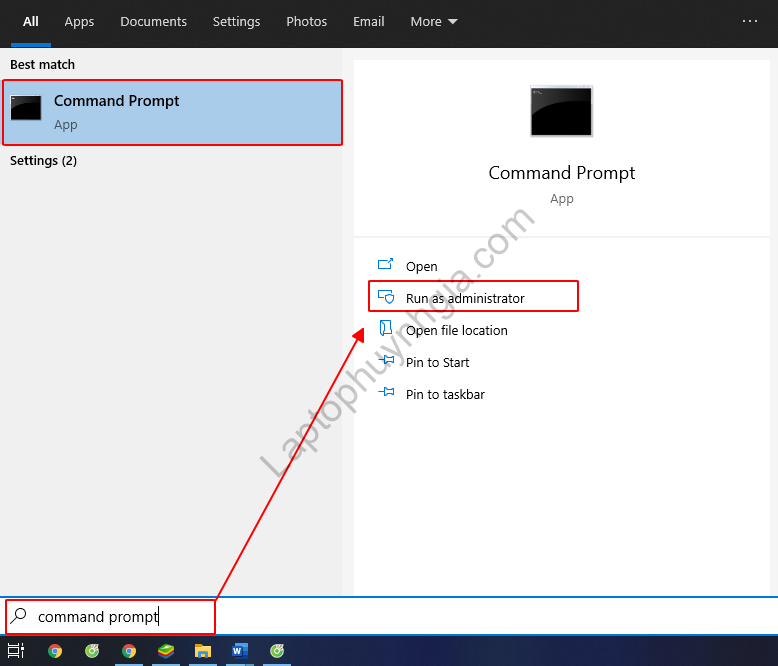
Bước 2: Sau đó bạn nhập vào lâu lệnh bên dưới đây để xem thông tin kết nối mạng của thiết bị.
netsh interface ipv4 show config
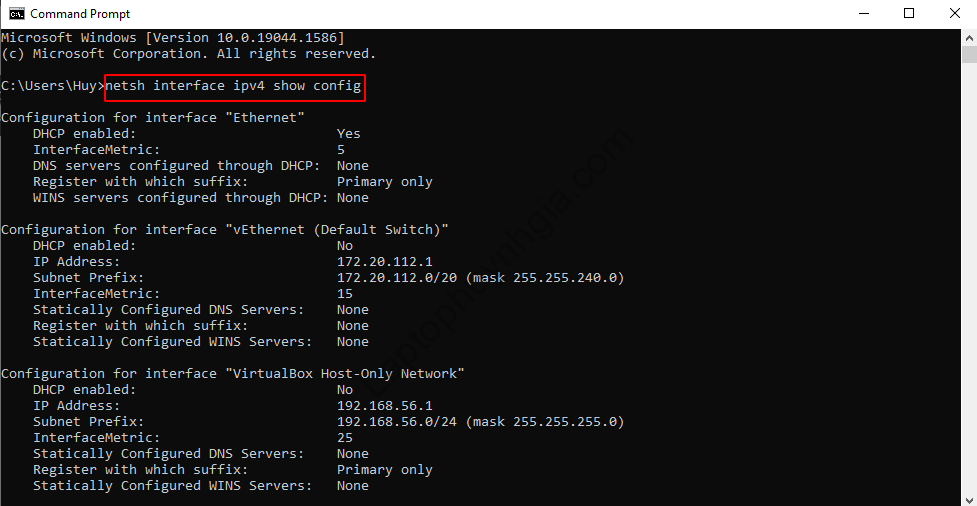
Bước 3: Để thay đổi địa chỉ IP bằng Command Prompt bạn nhập thêm đoạn lệnh như sau:
netsh interface ipv4 set address name=”YOUR INTERFACE NAME” static IP_ADDRESS SUBNET_MASK GATEWAY
Chẳng hạn như bạn muốn đổi IP ở kết nối là “Wifi thì YOUR INTERFACE NAME” ghi là “Wi-Fi” và nhập vào phần “IP_ADDRESS SUBNET_MASK GATEWAY” trong đố gồm có “IP =192.168.1.8, ADDRESS SUBNET = 255.255.255.0, MASK GATEWAY = 192.168.1.1” thì bên dưới là thành quả.
Ví dụ: netsh interface ipv4 set address name=”Wi-Fi” static 192.168.1.8 255.255.255.0 192.168.1.1
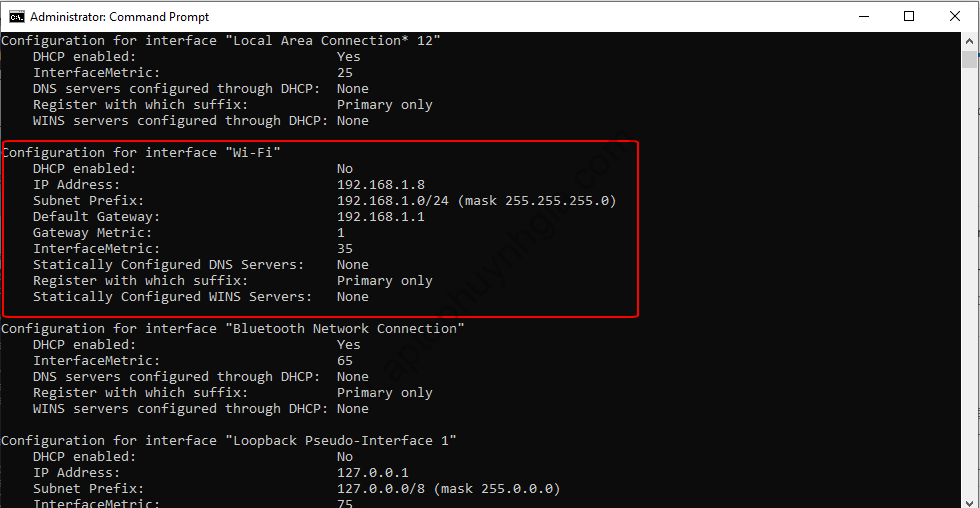
Hoặc bạn muốn đổi sang dạng IP tự động thì chỉ cần nhập vào đó với câu lệnh như sau đây:
netsh interface ip4 set address name=”Wi-Fi” source=dhcp
Tham khảo thêm:
- Dịch Vụ Sửa Chữa Laptop Bình Dương – Uy Tín – Chất Lượng
- Dịch Vụ Vệ Sinh Laptop Bình Dương, Vệ Sinh Máy Tính
- Các cách cập nhật Driver nhanh chóng, hiệu quả cho Windows
- Mua bán Macbook Giá Rẻ, Uy Tín, Chất Lượng tại Bình Dương
Kết luận
Nếu bạn đang tìm cách để thay đổi địa chỉ IP thì đây bài viết “Hướng dẫn cách đổi địa chỉ IP máy tính nhanh chóng” sẽ dành riêng cho bạn đấy hãy theo dõi hết cách cách như trên để chọn và thay đổi địa chỉ IP. Hy vọng những gì mà Laptop Huỳnh Gia chia sẻ đến bạn giúp bạn có trải nghiệm tốt hơn.
Hướng dẫn bạn tải Driver đầy đủ nhất của tất cả các hãng laptop xem chi tiết tại đường dẫn: https://laptophuynhgia.com/driver-la-gi/Tác giả: Laptop Cũ Bình Dương Huỳnh Gia
Nếu Laptop của bạn đang bị chậm, lag, nóng máy thì có thể laptop của bạn đã quá lâu chưa được vệ sinh, tham khảo ngay Dịch vụ vệ sinh laptop tại Laptop Huỳnh Gia nhé!.
Bạn có ý định mua Laptop Cũ nhưng không biết test laptop ra sao, chúng tôi có thể giúp bạn, tham khảo ngay bài viết 20 cách test laptop cũ để nắm rõ cách test laptop bạn nhé!.
Laptop của bạn bị hao pin ngay cả khi đã tắt máy? Đừng lo, tham khảo ngay bài viết Laptop tắt nguồn vẫn bị hao pin để biết cách tự khắc phục nhé!.
