Webcam, Camera laptop của bạn gặp lỗi? Tham khảo ngay 9 cách của Laptop Huỳnh Gia để có cách khắc phục Webcam Laptop bị lỗi nhanh đơn giản! dễ thực hiện này để khắc phục ngay lỗi nhé các bạn.
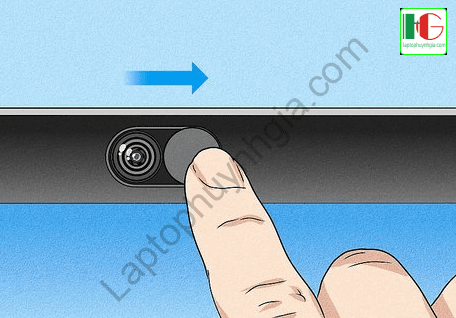
Dấu hiệu nhận biết và nguyên nhân khiến Webcam bị lỗi
Dấu hiệu nhận biết
- Camera bị mờ, nhoè
- Camera không kết nối được (lỗi “We Can’t Find Your Camera” 0xA00F4244)
- Camera kết nối được nhưng không lên hình
Nguyên nhân khiến Webcam bị lỗi
Có rất nhiều nguyên nhân gây lỗi camera laptop, nhưng sau đay mình sẽ liệt kê một số nguyên nhân phổ biến nhé:
- Hệ điều hành máy tính không tìm được phần cứng camera
- Xung đột giữa ứng dụng camera với các chương trình, ứng dụng khác trên máy tính.
- Camera bị hư ( Cái này phải đem cho tiệm sửa chữa laptop kiểm tra để thay thế)
Tham khảo thêm:
- Dịch Vụ Sửa Chữa Laptop Bình Dương – Uy Tín – Chất Lượng
- Dịch Vụ Vệ Sinh Laptop Bình Dương, Vệ Sinh Máy Tính
- Các cách cập nhật Driver nhanh chóng, hiệu quả cho Windows
- Mua bán Macbook Giá Rẻ, Uy Tín, Chất Lượng tại Bình Dương
Các cách khắc phục Webcam laptop bị lỗi
Sau đây Laptop Huỳnh Gia sẽ hướng dẫ các bạn 7 cách để chúng ta có thể khắc phục lỗi Webcam một cách đơn giản, nhanh chóng nhé!.
Cấp lại quyền cho webcam
Các bạn nhấn tổ hợp phím Windows + i để vào Setting của Windows 10. Sau đó chọn mục Privacy.
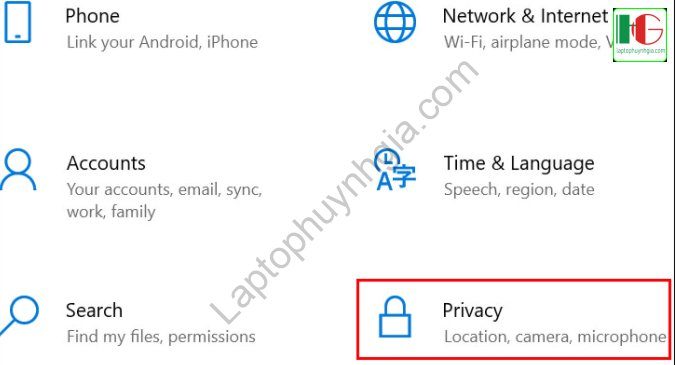
Chọn mục camera như hình
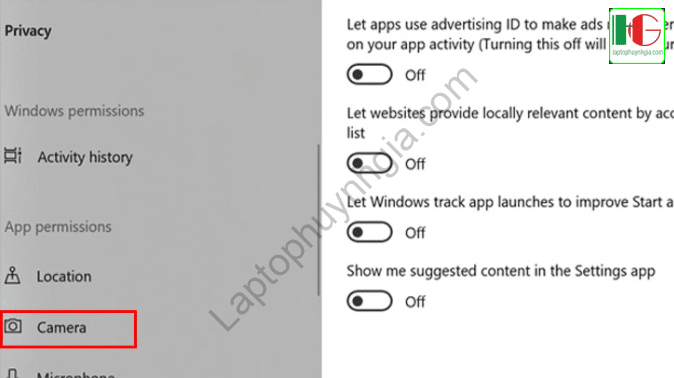
Chuyển trạng thái của camera ở mục Allow apps to access your camera sang On. ( Nếu nó đang On thì bạn tắt đi và bật lại)
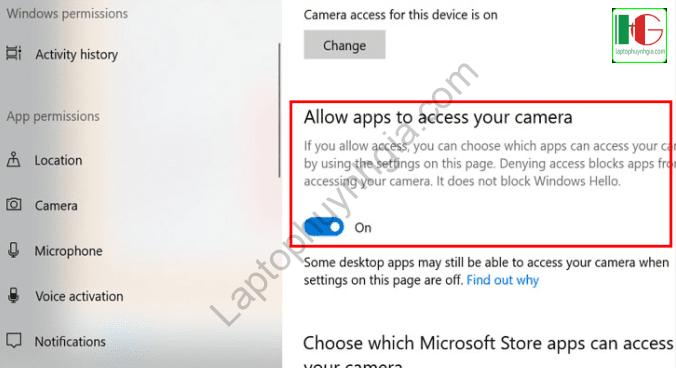
Vậy là xong cách 1 rồi nhé!. Nếu chưa thành công các bạn xem tiếp cách 2.
Reset lại cài đặt phần mềm Camera
Tương tự chúng ta dùng tổ hợp Windows + i để mở cài đặt Windows 10. Sau đó chọn Apps > Apps & Features.
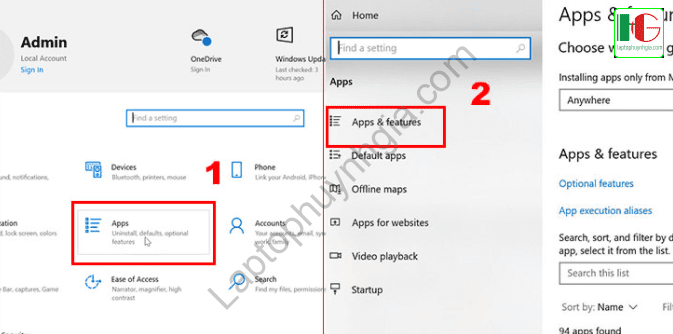
Tìm đến phần mềm camera sau đó chọn Advanced options và nhấn Reset để chạy lại phần mềm.
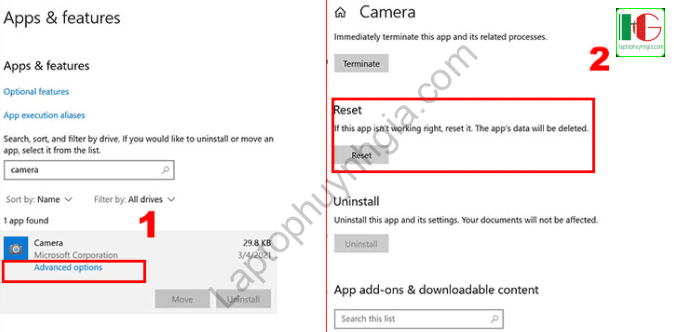
Nếu làm xong cách này mà vẫn chưa hết lỗi camera thì bạn tiếp tục xem cách thứ 3 nhé!.
Sửa lỗi Camera bằng Windows Troubleshooter
Cũng như ở trên, chúng ta cần vào cài đặt bằng tổ hợp phím Windows + i. Chọn Update & Security.
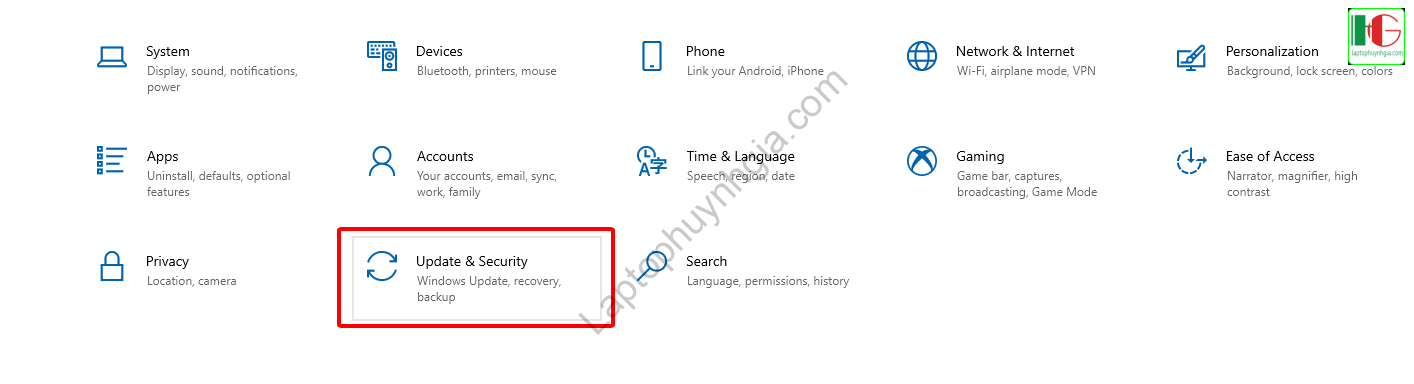
Chọn tiếp Troubleshoot
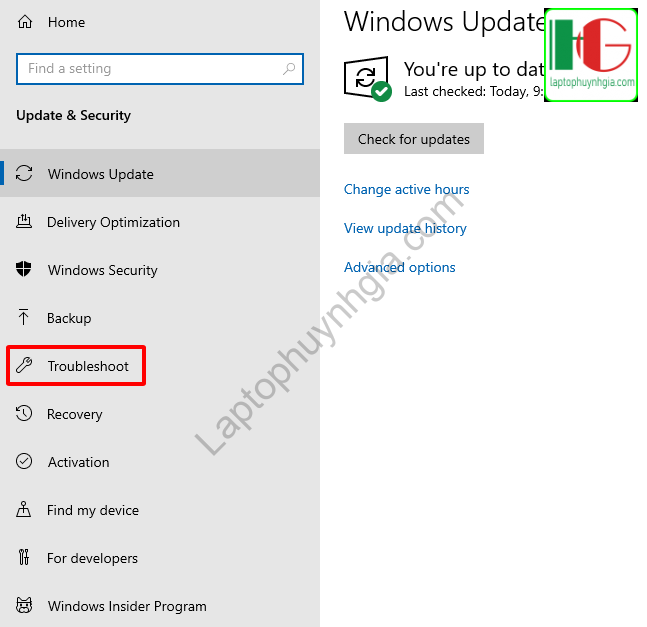
Các bạn chọn Windows Store Apps ở dòng cuối.
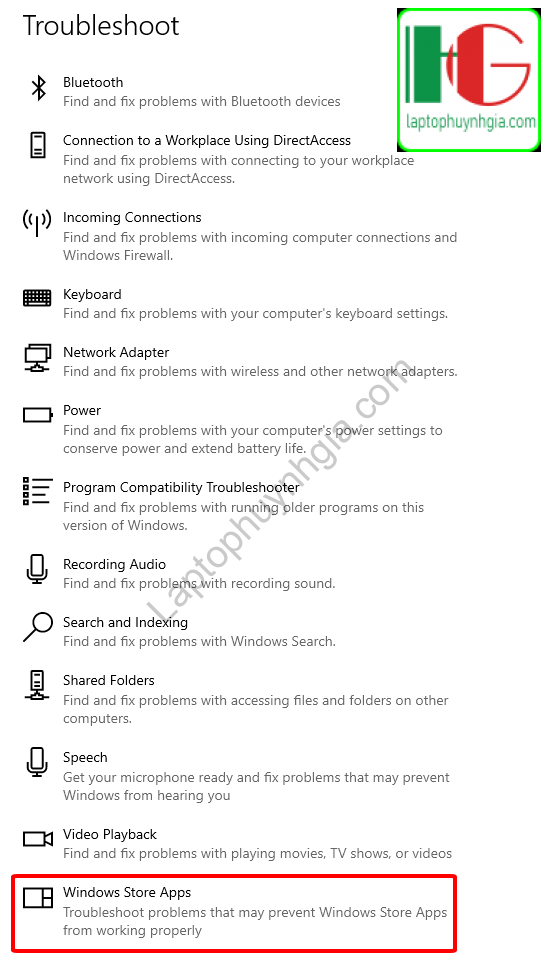
Đợi cho chương trình chạy, khoảng vài phút tùy vào độ mạnh của cpu.
Vô hiệu hóa trình chặn Virus thứ 3, không phải của Windows 10
Windows 10 có trình chặn Virus mặc định là Windows defender tuy nhiên nó không có tính năng chặn camera, các trình chặn Virus thứ 3 đa số có tính năng này, để chặn không cho người lạ hack xâm nhập qua camera để quay lén, chụp lén. Các bạn kiểm tra xem máy của mình có cài bất kì phần mềm virus nào không, thì vô hiệu hóa nó đi nhé, trong trường hợp các bạn không biết vô hiệu hóa thì có thể trực tiếp xóa chúng bằng phím Windows + i vào Mục Apps.
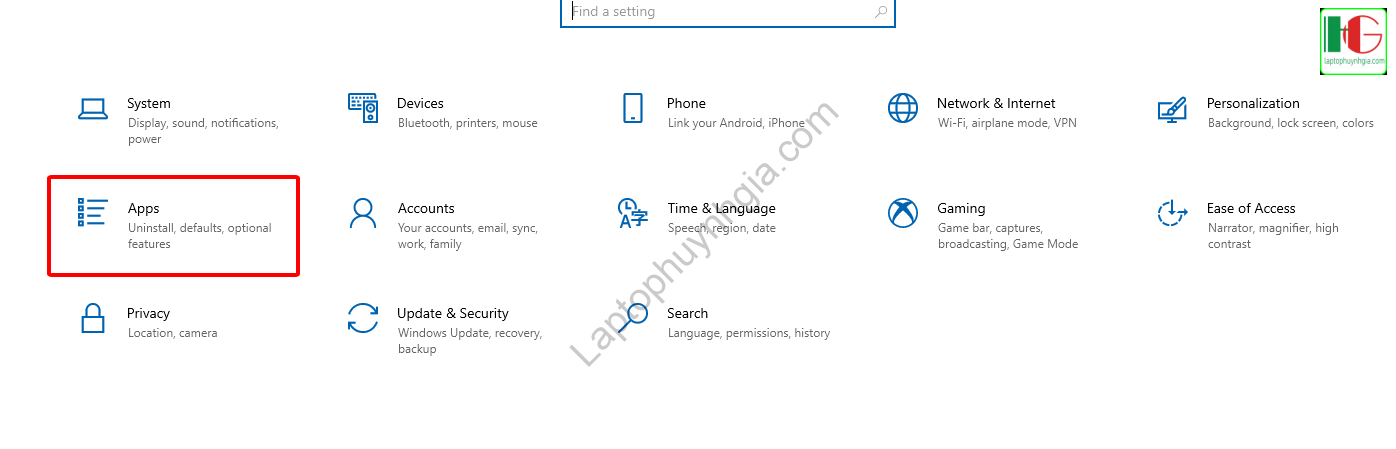
Click chuột trái vào phần mềm cần gỡ và chọn Uninstall
Kiểm tra kết nối nếu bạn sử dụng Webcam rời
Trường hợp bạn đang dùng Webcam rời thì kiểm tra lại xem khi cắm usb vào máy laptop có nhận tín hiệu không, bạn hãy thử cắm sang một cổng usb khác để kiểm tra. Còn bạn không dùng Webcam rời thì chúng ta qua cách tiếp theo nhé.

Cập nhật, cài lại Driver webcam
Các bạn nhấn tổ hợp phím Windows + R, gõ từ khóa devmgmt.msc và nhấn Enter.
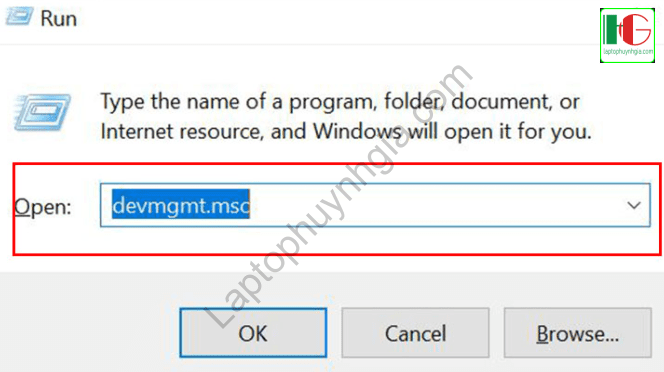
Tìm đến Driver, nhấn chuột phải chọn Properties.
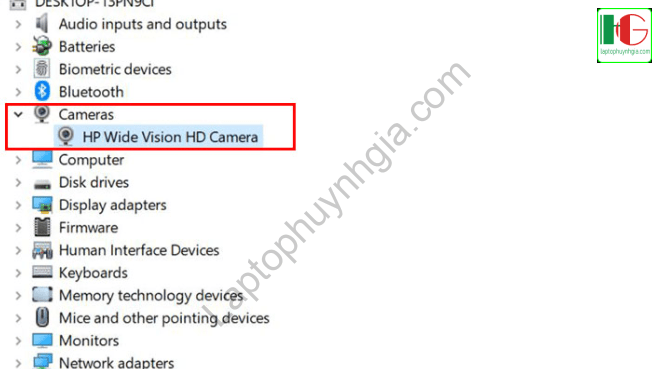
Chọn tab Driver và nhấn vào Update Driver
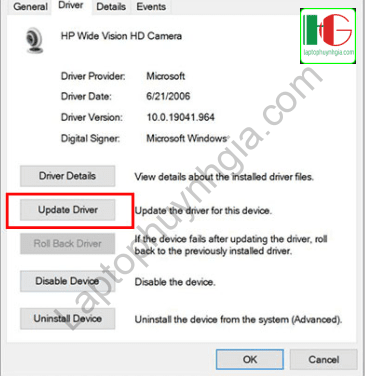
Chọn Search automatically for drive và làm theo hướng dẫn.
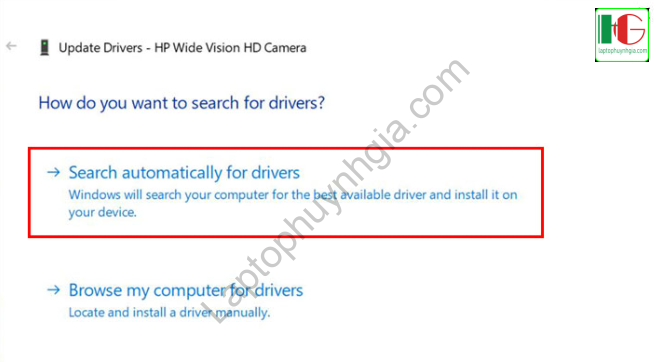
Khởi động lại laptop và kiểm tra xem còn lỗi không?. Nếu còn thì chúng ta tiếp tục xem cách tiếp theo.
Roll Back driver webcam
Ở bước trên thay vì chúng ta chọn Update Driver thì các bạn chọn Roll Back driver. Sau đó chọn Ok.
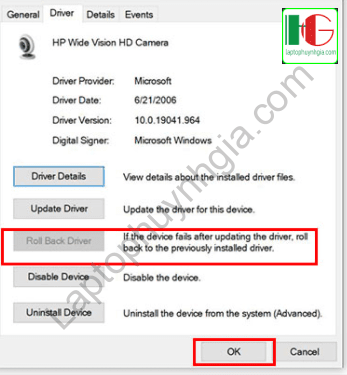
Khởi động lại laptop kiểm tra xem còn bị lỗi không.
Cài lại Driver cho Webcam
Cũng như trên thay vì chọn Roll Back driver. Chúng ta chọn Uninstall Device.
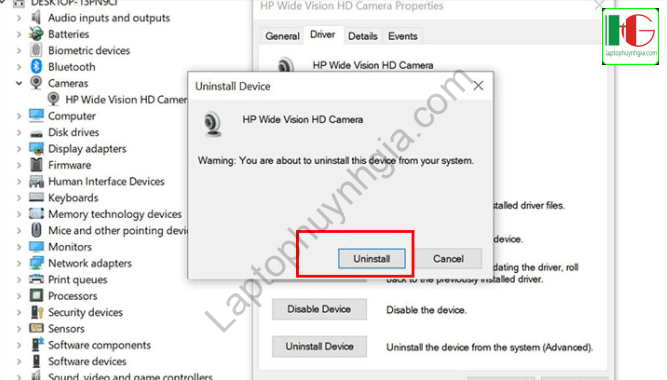
Sau đó các bạn cũng khởi động lại laptop để kiểm tra.
Mang ra thợ kiểm tra webcam bị lỗi
Cách cuối cùng là đem máy ra Laptop Huỳnh Gia để kiểm tra webcam, nếu bạn ở Bình Dương. Chúng tôi sẽ kiểm tra, thay thế nếu không thể sửa, thời gian nhanh chóng nhất cho khách hàng. Cuối cùng, xin chúc tất cả các bạn thành công, hy vọng những kinh nghiệm ở trên sẽ giúp ích được cho các bạn.
Mẹo tối ưu Windows 10 cực nhanh chỉ 1 click.
Hướng dẫn bạn tải Driver đầy đủ nhất của tất cả các hãng laptop xem chi tiết tại đường dẫn: https://laptophuynhgia.com/driver-la-gi/Tác giả: Laptop Cũ Bình Dương Huỳnh Gia
Nếu Laptop của bạn đang bị chậm, lag, nóng máy thì có thể laptop của bạn đã quá lâu chưa được vệ sinh, tham khảo ngay Dịch vụ vệ sinh laptop tại Laptop Huỳnh Gia nhé!.
Bạn có ý định mua Laptop Cũ nhưng không biết test laptop ra sao, chúng tôi có thể giúp bạn, tham khảo ngay bài viết 20 cách test laptop cũ để nắm rõ cách test laptop bạn nhé!.
Laptop của bạn bị hao pin ngay cả khi đã tắt máy? Đừng lo, tham khảo ngay bài viết Laptop tắt nguồn vẫn bị hao pin để biết cách tự khắc phục nhé!.
