Đây là một đoạn Script được viết bởi Admin Mạnh Tuấn – Nhóm J2Team. Đoạn Script này rất hữu ích đổi với những bạn đang sử dụng Windows 10 vì nó tự động hóa hoàn toàn, giúp chúng ta tối ưu Windows 10 dễ dàng, tăng hiệu suất nhanh chóng.
Xem thêm các thủ thuật hay tại đường dẫn: https://laptophuynhgia.com/thu-thuat/
Reclaim tối ưu hóa Windows 10 là gì?
Reclaim Windows 10 là một đoạn Script có chức năng tắt một số dịch vụ không cần thiết có sẵn, loại bỏ các bloatware, và các tính năng ẩn mà bạn không thể tắt được trên Windows 10 giúp tối ưu cũng như tăng tốc cực nhanh chóng cho Windows 10.
Reclaim tối ưu hóa Windows 10 có tính năng gì?
Dưới đây là danh sách những tính năng có trong Reclaim tối ưu hóa Windows 10 các bạn không hiểu tính năng đó là gì thì có thể lên Google.com.vn gõ Tính năng + là gì? để tím hiểu nhé.
Ví dụ: Disable Telemetry là gì?
- Disable Telemetry
- Disable Wi-Fi Sense
- Disable SmartScreen Filter
- Disable Bing Search in Start Menu…
- Disable Start Menu suggestions
- Disable Location Tracking
- Disable Feedback
- Disable Advertising ID
- Disable Cortana
- Restricting Windows Update P2P only to local network.
- Remove AutoLogger file and restricting directory
- Stop and Disable Diagnostics Tracking Service
- Stop and Disable WAP Push Service
- Lower UAC level
- Enable sharing mapped drives between users
- Disable Firewall
- Disable Windows Defender
- Disable Windows Update automatic restart
- Stop and Disable Home Groups services
- Disable Remote Assistance
- Enable Remote Desktop w/o Network Level Authentication
- Disable Action Center
- Disable Lock screen
- Disable Autoplay
- Disable Autorun for all drives
- Disable Sticky keys prompt
- Hide Search Box / Button
- Hide Task View button
- Show small icons in taskbar
- Show titles in taskbar
- Show all tray icons
- Show known file extensions
- Show hidden files
- Change default Explorer view to `”Computer`
- Show Computer shortcut on desktop
- Remove Desktop icon from computer namespace
- Remove Documents icon from computer namespace
- Remove Downloads icon from computer namespace
- Remove Music icon from computer namespace
- Remove Pictures icon from computer namespace
- Remove Videos icon from computer namespace
- Adding secondary en-US keyboard
- Disable OneDrive
- Uninstall OneDrive
- Uninstall default bloatware
- Uninstall Windows Media Player
- Uninstall Work Folders Client
- Setting Photo Viewer as default for bmp, gif, jpg, png and tif
- Show Photo Viewer in `”Open with…`
- Enable F8 boot menu options
Tham thảo thêm:
Cách sử dụng Reclaim tối ưu hóa Windows 10
Đầu tiên bạn truy cập vào link này để tải Win10ScriptUpdatev2.20.ps1 đoạn Script đó về máy:
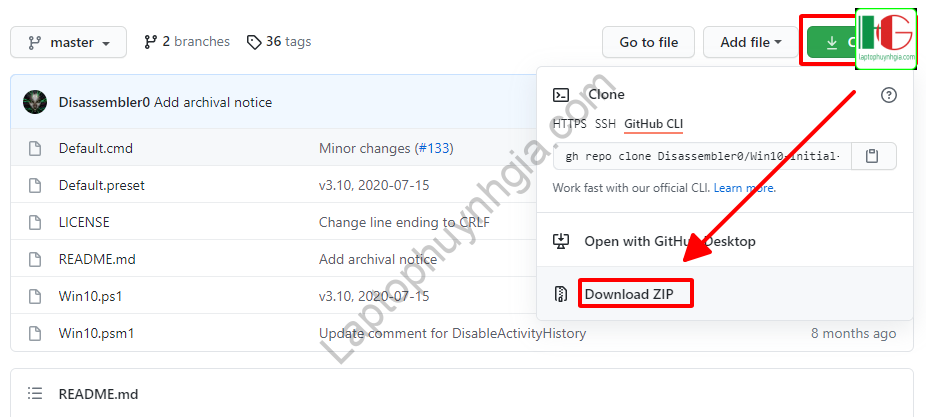
Tải về và giải nén ra sau đó tìm file Win10.ps1 Click chuột phải và chọn Run With PowerShell
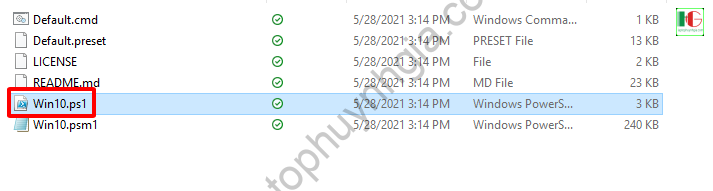
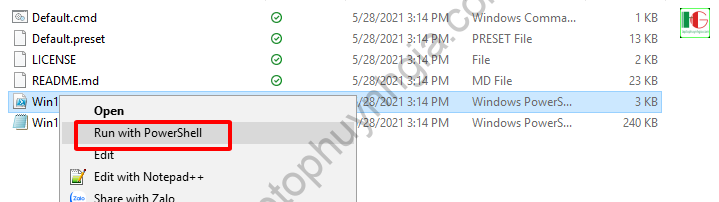
Sau đó bạn đợi chương trình chạy cho đến khi hoàn thành là được.
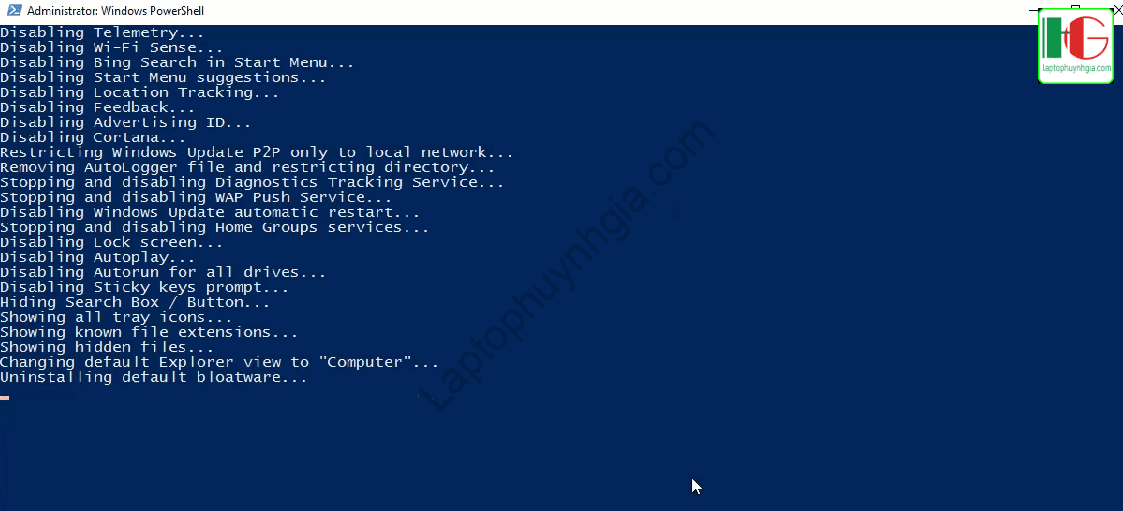
Sau khi chạy xong bạn khởi động lại máy tính / laptop để cảm nhận sự thay đổi nhé!
Fast Startup là gì?
Fast Startup là một trong những tính năng mới được tích hợp sẵn ngay trên các hệ điều hành Windows 10, 8.1 và 8. Tính năng này cho phép máy tính của bạn khởi động nhanh hơn bao giờ hết. Fast Startup hay còn gọi làHybrid-boot hoặc Hybrid Shutdown) và khi bạn mở máy tính để sử dụng, nó sẽ lưu lại các file và sử dụng thông tin từ các file này để mở máy tính laptop nhanh hơn. Ngoài ra vẫn còn cách đề tăng tốc khởi động cho Windows 10 :
Cách bật Fast Startup Windows 10/8/8.1
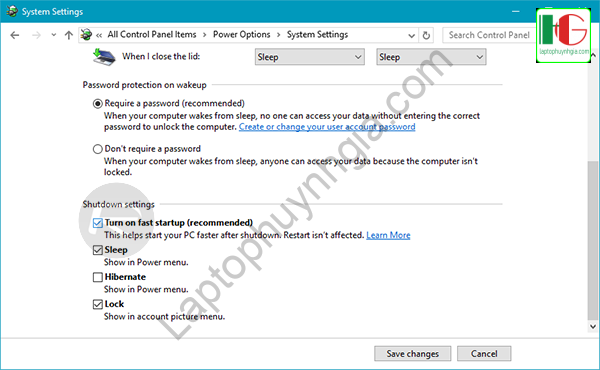
Bước 1: Trên máy tính bạn vào Control Panel gõ từ khóa “Pow” sau đó chọn Power Options.
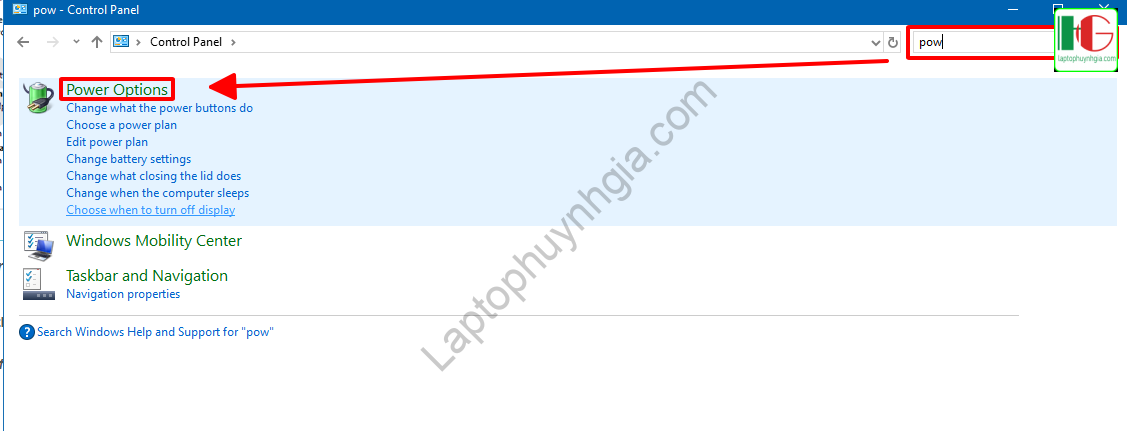
Bước 2: Tại cửa sổ Power Options bạn nhìn bên tay trái > chọn “Choose what the power buttons do”
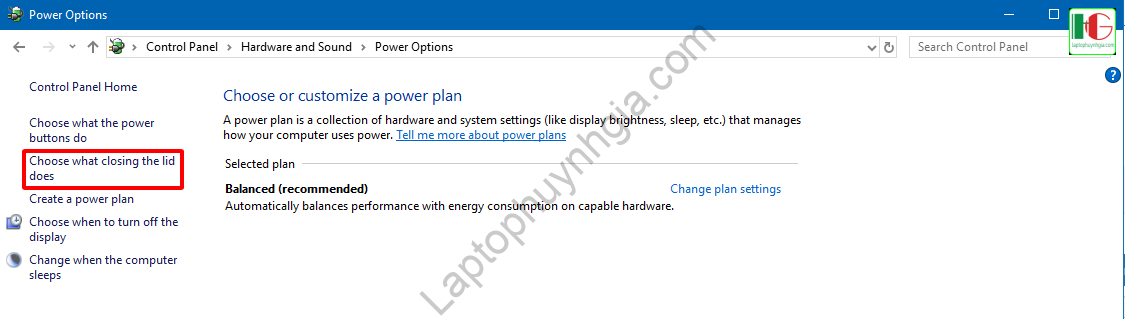
Bước 3: Sau đó chọn “Change settings that are currently unavailable”

Bước 4: Bạn kéo xuống dưới, tìm mục Shutdown settings > tích vào “Turn on fast startup (recommended)” để bật tính năng > nhấn Save changes.
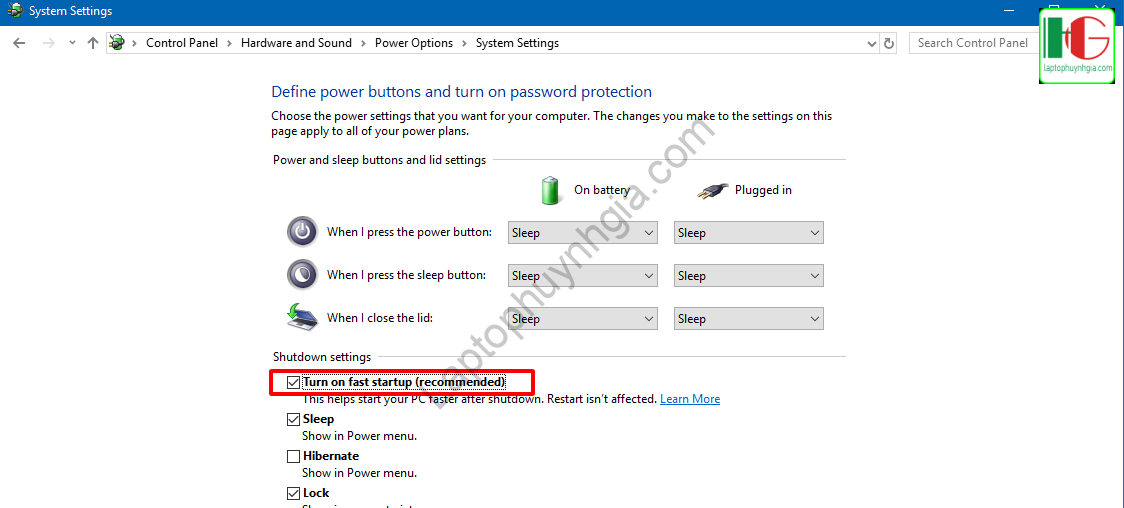
Các lỗi thường gặp khi bật Fast Startup
Cái gì cũng có ưu và nhược điểm khi bật tính năng này có thể bạn sẽ gặp một số lỗi sau đây:
- Hay bị lỗi màn hình đen
- Sau thời gian gấp laptop lại thì khi bạn mở laptop màn hình sẽ không hiển thị lên bị treo. Và chúng ta phải can thiệp phím cứng là đè nút nguồn để cưỡng chế tắt máy sau đo mới mở máy lại bình thường.
Lời khuyên:
Đối với những bạn đang dùng Laptop máy tính cấu hình cao có ổ cứng SSD thì không cần phải bật tính năng này, còn những bạn đang dùng HHD thì nên bật tính năng này nhé! Sau khi mua Laptop thì các bạn thường dùng ngay mà không biết rằng có rất nhiều rác trên bản Windows có sẵn trên máy. Như vậy khiến máy bạn sẽ bị chậm hơn, nên hôm nay Laptop Huỳnh Gia sẽ mách cho bạn 4 điều cần phải làm ngay sau khi mua laptop. Việc tối ưu laptop sau khi mua là điều cần thiết bởi đó sẽ quyết định sự ổn định của laptop trong quá trình làm việc lâu dài của bạn.
Tối ưu Laptop Windows 10 ngay khi mua
Tại sao phải tối ưu laptop Windows ngay sau khi mua Laptop? Laptop của tôi có Windows bản quyền mà? Tại sao phải cài lại ? Thực chất các hãng có trang bị Windows bản quyền cho Laptop của mình tuy nhiên, hầu hết là những bản Windows Home Hoặc Pro. Vì muốn tiết kiệm chi phí nên bản Windows đó sẽ được dùng cho hầu hết các sản phẩm của họ, và dĩ nhiên kèm theo đó là 1 đống ứng dụng, phần mềm rác, phầm mềm quảng cáo… bla bla Trên Windows 10 chúng ta đã có Phần mềm diệt Virus được tích hợp sẵn có tên Windows Defender đã có đầy đủ tính năng cũng như là 1 trình diệt virus chính hiệu. Được cập nhật mới 1 cách tự động và yên lặng bằng Windows Update. Bạn không cần phải cài thêm bất kì trình diệt virus nào khác để gây nặng và chậm laptop. Bản Windows mà chúng ta lựa chọn để cài lại sau khi mua laptop là Windows 10 LTSC 2019 bởi những tối ưu cực kì tốt mà nó mang lại.
Windows 10 Enterprise LTSC 2019 là gì?
Windows 10 Enterprise LTSC 2019 là phiên bản WIndows 10 được tối ưu riêng dành cho mục đích sử dụng trong doanh nghiệp, nên tính ổn định rất cao, và bản Windows này chỉ cập nhật tính năng mới sau 2 năm nên sẽ không phiên phức như bản PRO cập nhật tính năng liên tục, khiến laptop của bạn bị chậm đi. Thông thường Windows LTSC chỉ cập nhật bảo mật để giúp laptop của bạn an toàn hơn, Quá trình này diên ra rất nhanh không ảnh hưởng nhiều để trãi nghiệm người dùng.
Tổng quan về Windows 10 Enterprise LTSC 2019
- Bảo mật chống lại những mối bắt xâm nhập an ninh hiện đại
- Cập nhật và hỗ trợ tùy chọn
- Khả năng kiểm soát và điều hành áp dụng và đồ vật toàn diện
- Sẽ ít được cập nhật các tính năng mà chỉ được cập nhật về bảo mật
- Được cập nhật một số tính năng có trong Windows 10 Version 1809 vào Windows 10 LTSC 2019
- Những ứng dụng mặc định sở hữu trong Windows 10 như Home, Pro sẽ ko có trong Windows 10 Enterprise LTSC 2019
- Lượt bỏ Windows Store (bạn cài lại nếu cần)
- Sở hữu khả năng bảo mật giống như Windows 10 Enterprise
Khi cài Windows LTSC bạn sẽ không có bất kì phần mềm rác nào như Windows Pro hay Windows Home.
So sánh các bản Windows LTSC Vs Windows Pro & Windows Home
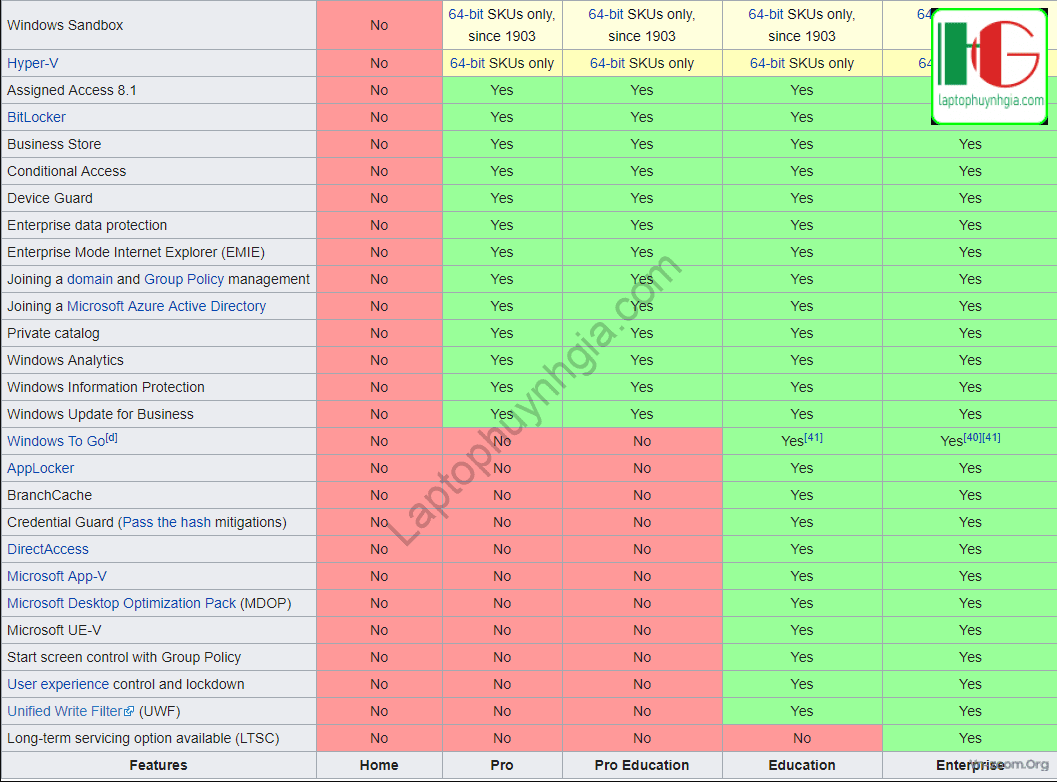
Như các bạn đã thấy Windows LTSC có đầy đủ tính năng của tất các bản Windows từ Pro, Home đến Edu. Nhưng chúng ta sẽ không có phần mềm rác, và phần mềm quảng cáo hay diệt virus vì trình diệt virus trên Windows 10 đã rất ngon rồi. Ngay cả Microsoft Store ( Cửa hàng phần mềm Windows ) cũng đã được lược bỏ, khiến cho bản Windows của chúng ta đúng chất hơn, phục vụ đúng nhu cầu làm việc và cả chơi game cho chúng ta.
Bảo vệ ổ cứng SSD hoặc SSD M.2 NVME cho laptop
Nếu máy tính của bạn có ổ cứng SSD hoặc SSD M.2 NVME thì công đoạn này rất là quan trọng, cần thiết đối với những laptop có loại ổ cứng này. Và rất tốt cho việc tối ưu laptop của chúng ta.
Đừng phân mảnh ổ cứng SSD hay SSD M.2 NVME
Cơ cấu hoạt động của SSD và SSD M.2 NVME khác với HHD chạy cơ, nên việc phân mảnh SSD là hoàn toàn không cần thiết. Bạn chỉ cần nhớ 1 điều quan trọng là: CHỈ CHỐNG PHÂN MẢNH HHD.
Cắm sạc trong quá trình sử dụng laptop
Nhiều bạn có thói quen rút pin ra để tránh bị chai pin, các bạn bảo vệ pin, nhưng phần quan trọng của laptop không phải là pin mà là những linh kiện bên trong của nó, nếu các bạn rút pin ra và cắm sạc trực tiếp chẳng may bị cúp điện thì laptop của chúng ta sẽ không có nguồn điện dự phòng là pin, điều đó khiến cho các linh kiện bị mất điện 1 cách đột ngột. Gây ảnh hưởng rất lớn đối với các linh kiện như: Ổ cứng hhd, ổ cứng ssd, main… Có thể khiến các linh kiện này bị hư hỏng, và tiền sửa chữa còn lớn hơn tiền mua pin. Vì vậy các bạn đừng dại mà rút pin ra trong quá trình sử dụng nhé, và hãy cắm sạc liên tục cho laptop để sử dụng hết hiệu năng của nó.
Bật TRIM cho ổ cứng SSD
Tối ưu tốc độ cho laptop windows 10 bằng công cụ TRIM trên Windows 10 sẽ dọn sạch sẽ rác, cũng như góp phần làm SSD của bạn hoạt động hiệu quả hơn, kéo dài tuổi thọ cho ổ cứng SSD. Mở công cụ CMD bằng quyền Run Administrator bằng cách click chuột phải vào Start của Windows 10 chọn Windows PowerShell (Admin)
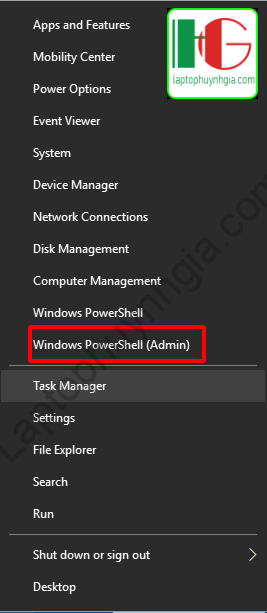
Gõ câu lệnh:
fsutil behavior query DisableDeleteNotify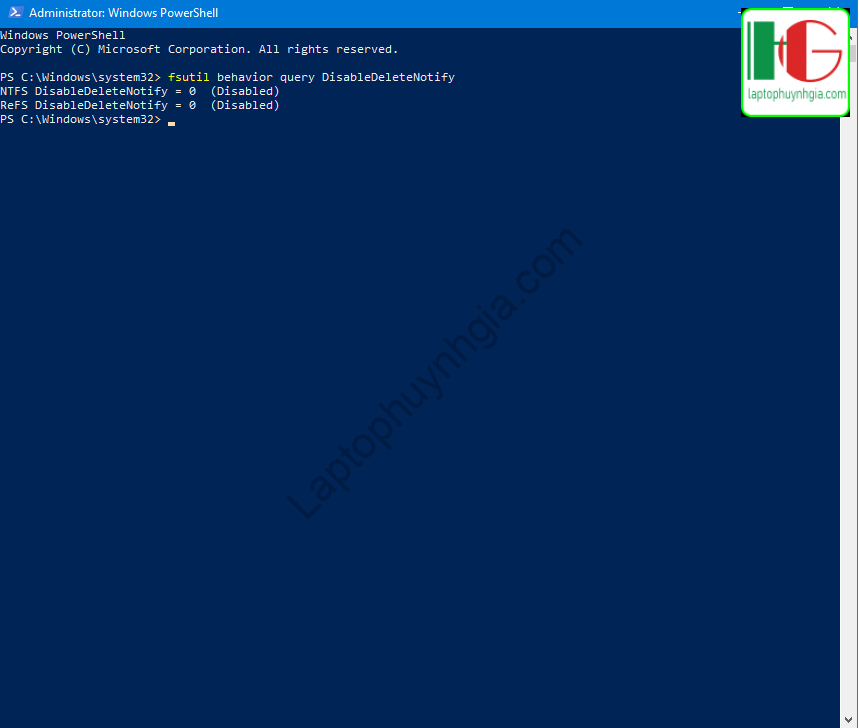
Nếu DisableDeleteNotify = 0 thì TRIM đã được kích hoạt, còn ngược lại DisableDeleteNotify = 1 thì TRIM bị vô hiệu hóa.
Cập nhật Firmware SSD (Không khuyến khích)
Đối với các bạn đã rành am hiểu về công nghệ thông tin cũng như laptop thì có thể cập nhật Firmware SSD bằng phần mềm CrystalDiskInfo, còn các bạn không rành thì nên bỏ qua bước này.
Vô hiệu hóa lập chỉ mục (Index)
Đây là một tính năng bổ ích của SSD là lập chỉ mục file cho kiếm tìm Windows lúc lưu trữ tất cả mọi thứ trên SSD nhưng bạn cũng cảm thấy khó chịu lúc gặp sự cố chậm do thứ tự lập chỉ mục định kỳ xảy ra mỗi khi thêm dữ liệu mới vào ổ cứng. Bởi thế bạn nên tắt nó trên SSD bởi vì tăng tốc độ cho trật tự lập chỉ mục là không cần thiết trong môi trường như này.
Bước 1: Click vào menu Start và click vào Computer.
Bước 2: Click chuột phải vào ổ cứng SSD (Thường là ổ C) và click vào Properties.
Bước 3: Bỏ chọn hộp với nhãn “Allow files lớn have contents indexed in addition to file properties” và click vào OK. Sau đó, hệ điều hành sẽ vận dụng cho hầu hết các file và thư mục trên ổ cứng. ví như bạn thấy 1 hộp thoại thông báo không thể bỏ tính năng lập chỉ mục cho file, click vào “Ignore All”. Thao tác này sẽ thuần tuý hóa giai đoạn và bỏ qua lỗi.
Xem thêm:
- Tối ưu Laptop Windows 10 với 9 MẸO siêu hay
- Bật Fast Startup giúp Windows 10, 8.1 và 8 khởi động nhanh
- Hướng dẫn tải cài Corel X3, Corel X4 và Corel X5 (CÓ VIDEO)
Tác giả: Laptop Cũ Bình Dương Huỳnh Gia
Nếu Laptop của bạn đang bị chậm, lag, nóng máy thì có thể laptop của bạn đã quá lâu chưa được vệ sinh, tham khảo ngay Dịch vụ vệ sinh laptop tại Laptop Huỳnh Gia nhé!.
Bạn có ý định mua Laptop Cũ nhưng không biết test laptop ra sao, chúng tôi có thể giúp bạn, tham khảo ngay bài viết 20 cách test laptop cũ để nắm rõ cách test laptop bạn nhé!.
Laptop của bạn bị hao pin ngay cả khi đã tắt máy? Đừng lo, tham khảo ngay bài viết Laptop tắt nguồn vẫn bị hao pin để biết cách tự khắc phục nhé!.
