Trên màn hình Desktop hiển thị nhiều icon ứng dụng khác nhau, tuy nhiên tùy thuộc vào màn hình mà bạn cần hiển thị độ to, nhỏ của icon khác nhau. Để thay đổi kích thước Icon Windows 10, 11 bạn hãy làm theo như theo hướng dẫn của Laptop Huỳnh Gia nhé!
Thay đổi kích thước icon trên Windows 10
Thay đôi kích thước iconb trên Windows 10 trên Desktop
Để thực hiện thay đổi kích thước icon trên Windows 10 trên Desktop bạn thực hiện theo các bước chi tiết theo các bước dưới đây:
Bước 1: Tại màn hình Desktop bạn chọn Click chuột phải tại vị trí bất kì trên màn hình và chọn View
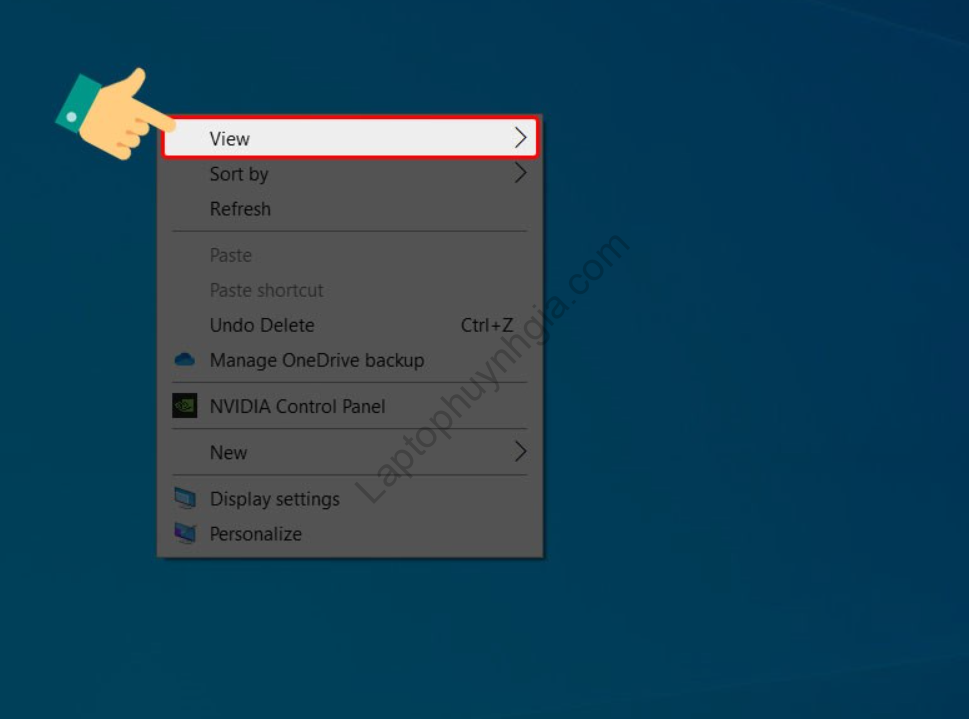
Bước 2: Tại đây bạn sẽ có 3 sự lựa chọn:
- Small icons: thu nhỏ biểu tượng.
- Large icons: phóng to biểu tượng.
- Medium icons: kích thước mặc định.
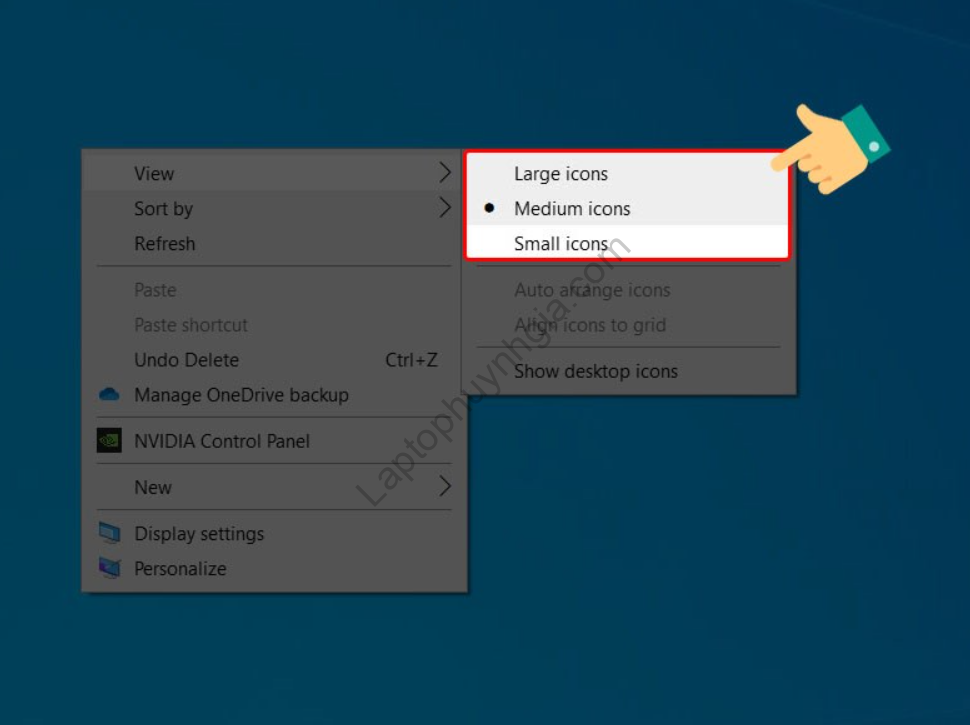
Thay đổi kích thước icon trên Windows 10 bằng Display Settings
Để thực hiện thay đổi kích thước icon trên Windows 10 bằng Display Settings bạn thực hiện theo các bước sau đây:
Bước 1: Bạn Click chuột phải vào vị trí bất kì trên màn hình và chọn Display Settings.
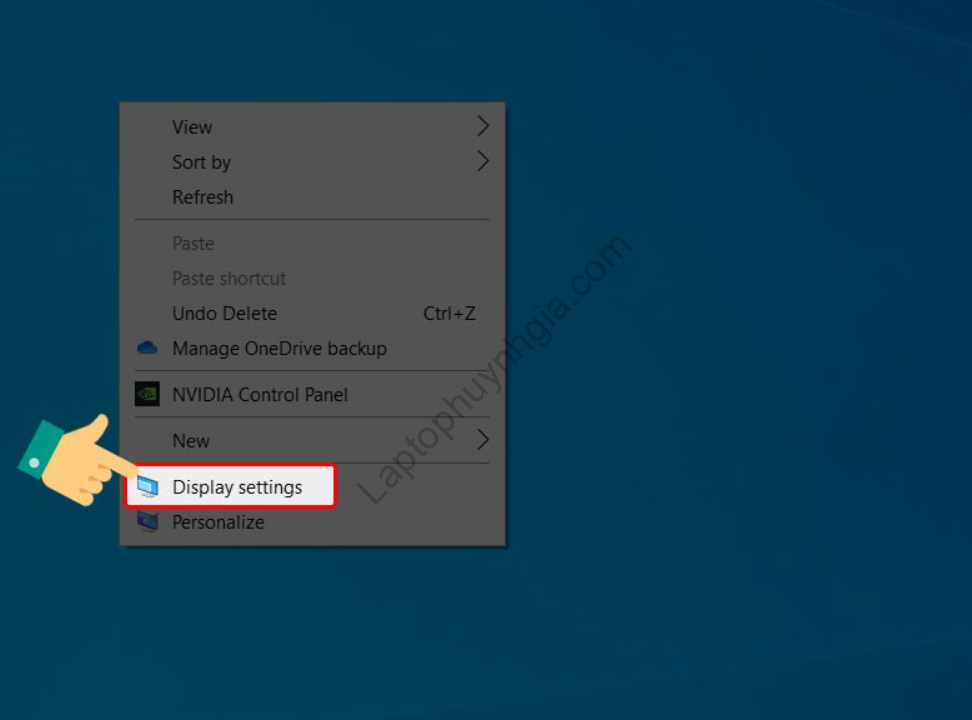
Bước 2: Tại mục Change the size of text, apps, and other items và chọn kích thước bạn muốn chọn
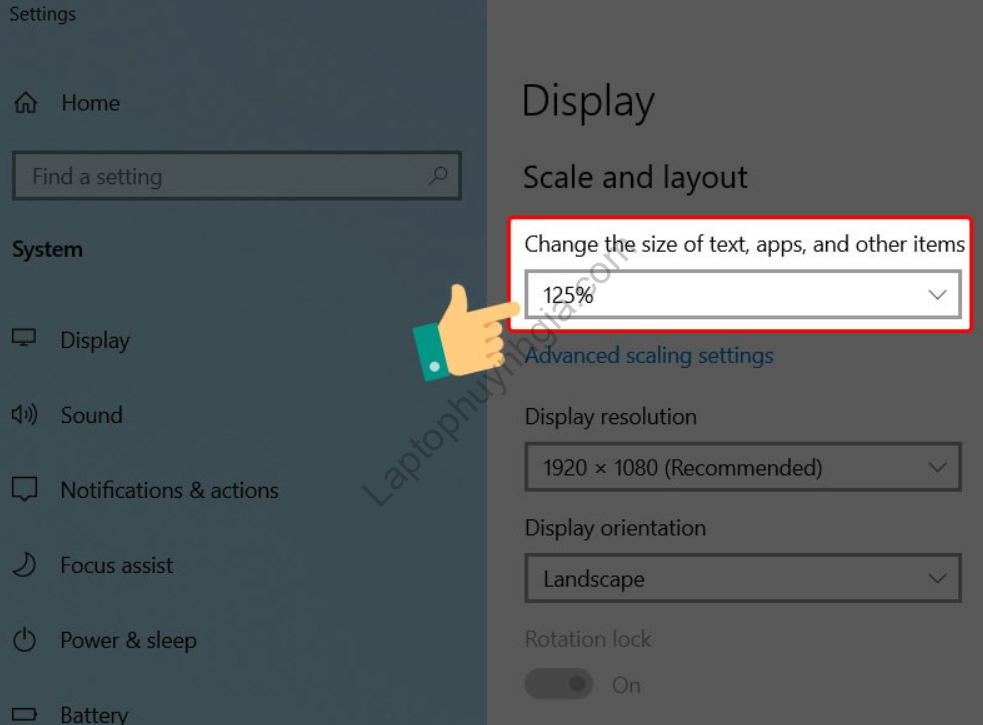
Thay đổi kích thước Icon file trong This PC
Những Icon trong This PC đều được để dưới dạng mặc định, tuy nhiên ở một vài lỗi những icon này có thể thu nhỏ hoặc bỗng dưng to đột xuất. Để thay đổi theo kích thước yêu thích bạn có thể thực hiện theo các bước như sau:
Bước 1: Bạn chọn vào icon This PC trên màn hình Desktop
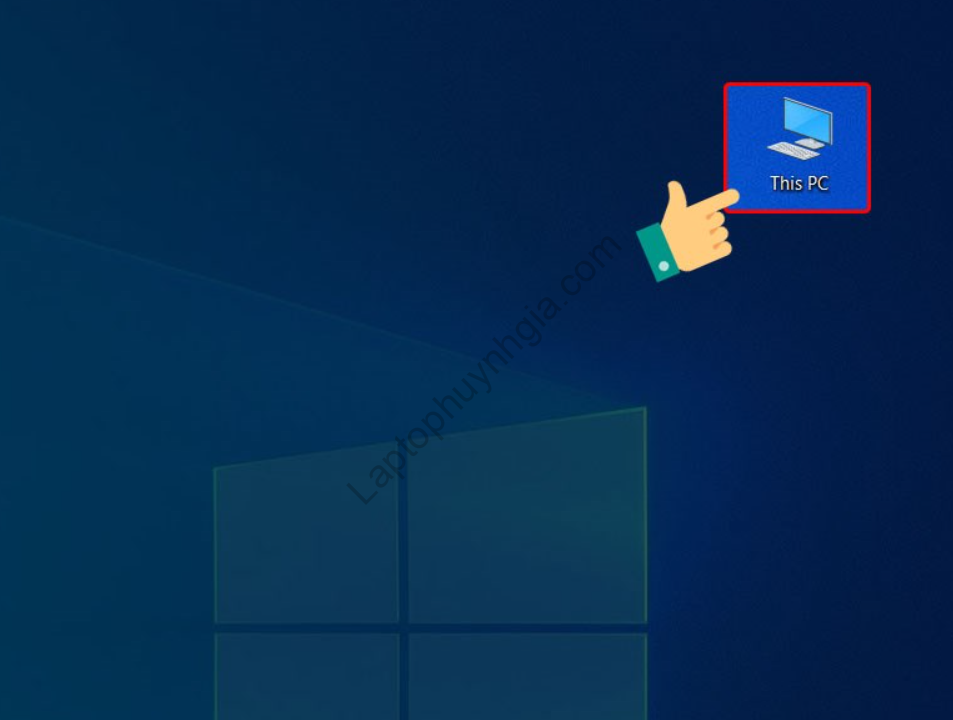
Bước 2: Chọn theo thứ tự sau tab View > trong 3 tùy chỉnh sau bạn chọn 1 để hiển thị:
- Small icons: thu nhỏ biểu tượng.
- Large icons: phóng to biểu tượng.
- Medium icons: kích thước mặc định.
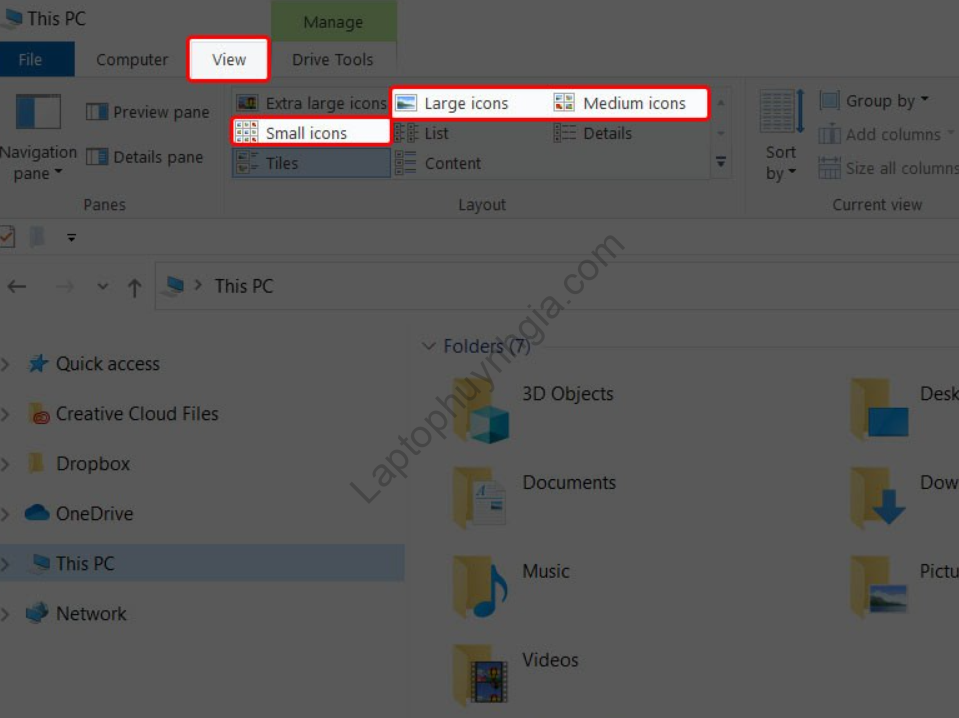
Thay đổi kích thước icon trên Windows 11
Cũng như những thao tác của Windows 10 thì Windows 11 cũng đực kế thừa những thao tác đấy nhưng có phần thay đổi về giao diện để thực hiện bạn làm theo các bước hướng dẫn bên dưới đây nhé!
Thay đôi kích thước iconb trên Windows 11 trên Desktop
Bạn chọn Click chuột phải vào bất kì vị trí nào trên Desktop vào chọn vào View
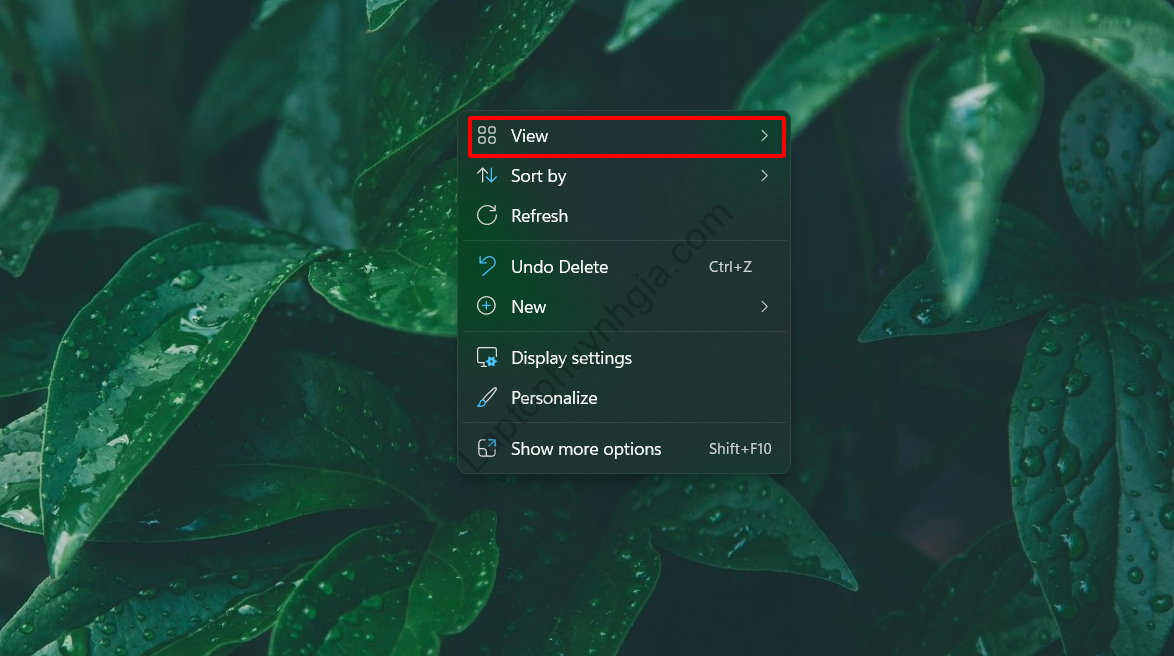
Sau đó chọn vào một trong 3 tùy chọn để thay đổi kích thước icon trên Windows 11
- Small icons: thu nhỏ biểu tượng.
- Large icons: phóng to biểu tượng.
- Medium icons: kích thước mặc định.
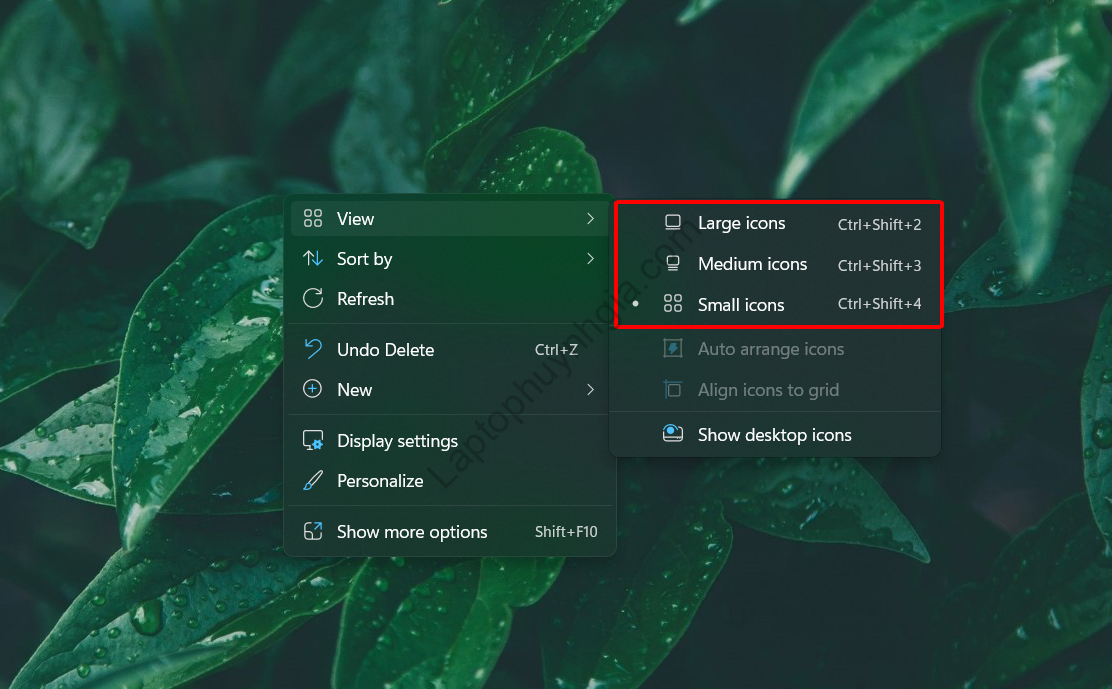
Thay đổi kích thước icon trên Windows 11 bằng Display Settings
Bước 1: Bạn vẫn thực hiện thao tác Click chuột phải vào bất kì vị trí nào trên màn hình Desktop và chọn vào Display Settings
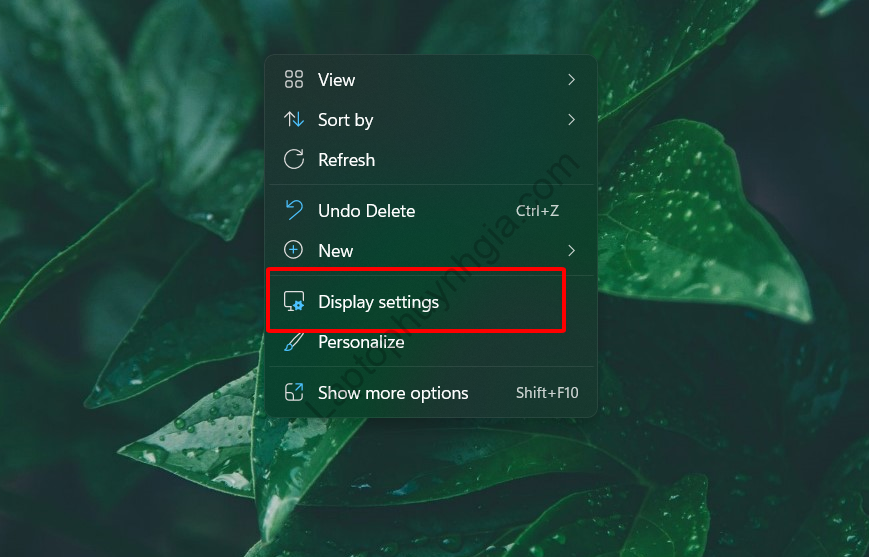
Bước 2: Sau đó tại khung chức năng Scale & layout bạn chọn vào bảng Scale và thay đổi kích thước tùy ý
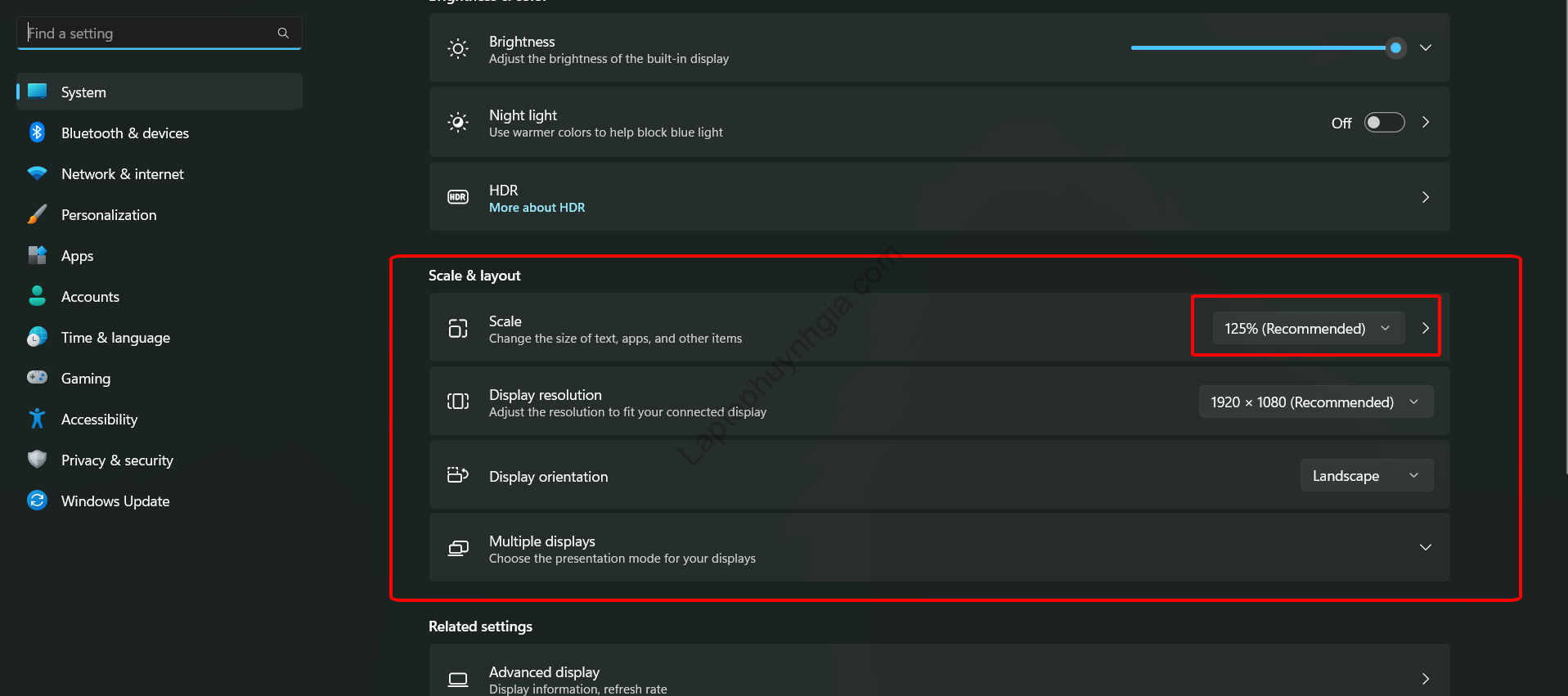
Thay đổi kích thước Icon file trong This PC trên Windows 11
Bạn vào This PC và chọn vào tab View > trong 3 tùy chỉnh sau bạn chọn 1 để hiển thị:
- Small icons: thu nhỏ biểu tượng.
- Large icons: phóng to biểu tượng.
- Medium icons: kích thước mặc định.
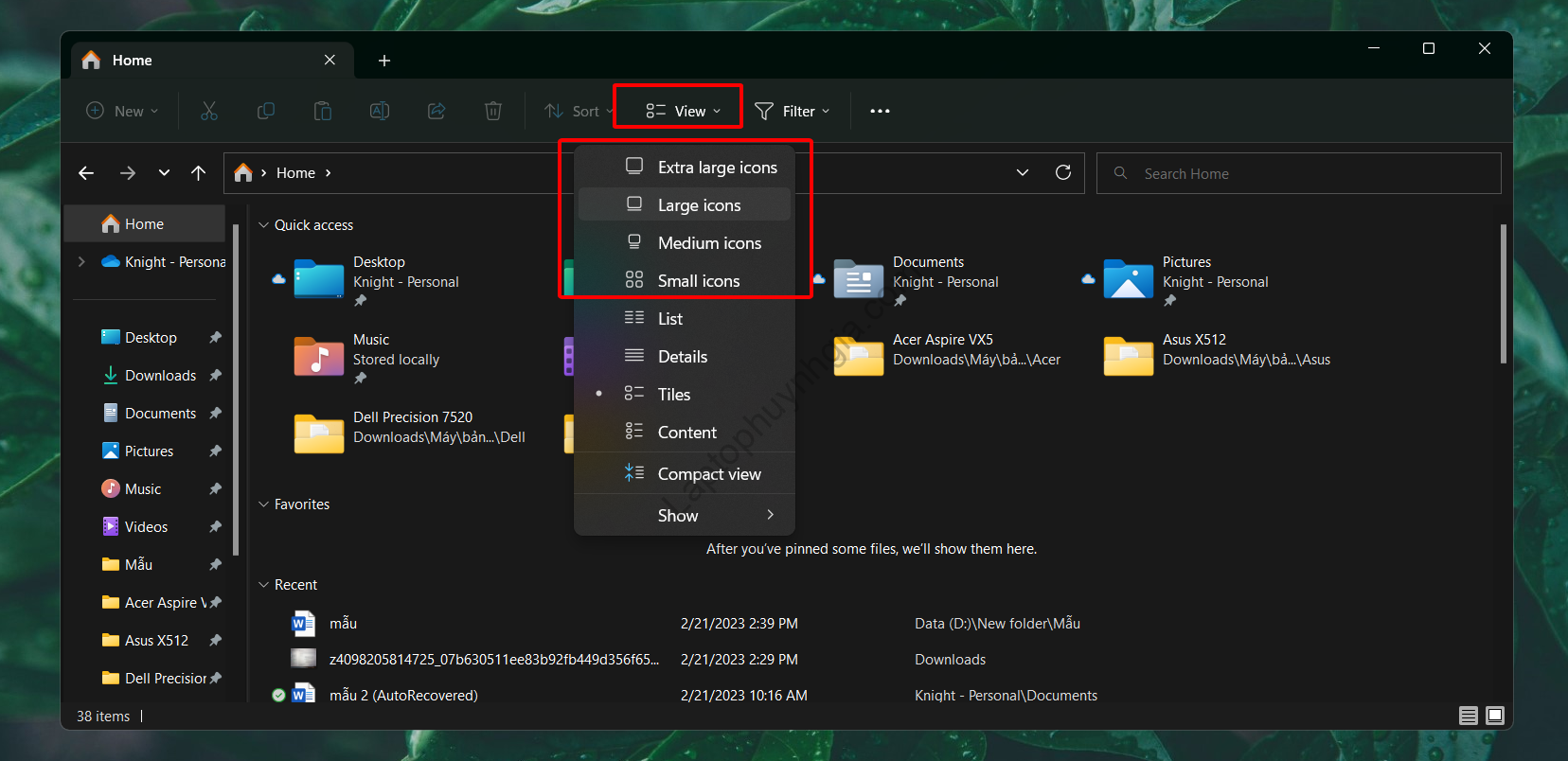
Kết luận
Trên đây là bài viết hỗ trợ bạn thay đổi kích thước icon trên cả Windows 10 lẫn Windows 11 mà bạn có thể thực hiện nhanh chóng, dễ dàng. Ngoài ra Laptop Huỳnh Gia còn những bài viết hay cho bạn tham khảo đấy
Xem thêm
- Thủ thuật laptop siêu hay
- Những phần mềm hỗ trợ bạn cài đặt và sử dụng
- Hỗ trợ bạn những kinh nghiệm laptop hay và hỗ trợ
Tác giả: Laptop Cũ Bình Dương Huỳnh Gia
Nếu Laptop của bạn đang bị chậm, lag, nóng máy thì có thể laptop của bạn đã quá lâu chưa được vệ sinh, tham khảo ngay Dịch vụ vệ sinh laptop tại Laptop Huỳnh Gia nhé!.
Bạn có ý định mua Laptop Cũ nhưng không biết test laptop ra sao, chúng tôi có thể giúp bạn, tham khảo ngay bài viết 20 cách test laptop cũ để nắm rõ cách test laptop bạn nhé!.
Laptop của bạn bị hao pin ngay cả khi đã tắt máy? Đừng lo, tham khảo ngay bài viết Laptop tắt nguồn vẫn bị hao pin để biết cách tự khắc phục nhé!.
