Chuột cảm ứng là một trong những thiết bị có độ nhạy cao, được thao tác dựa trên tốc độ di chuyển của tay. Bạn chỉ cần rê tay trên chuột cảm ứng thì touchpad sẽ làm cho con trỏ lập tức di chuyển đến một vị trí khác, điều này sẽ làm mất khá nhiều thời gian để đưa touchpad trở lại về vị trí cũ. Chính vì lí do này khiến nhiều người khó chịu khi dùng touchpad, thay vào đó sẽ sử dụng chuột rời.
Hôm nay tôi sẽ giới thiệu đến bạn đọc một thông tin mà tôi nghĩ sẽ giúp ích cho bạn đọc: Cách tắt chuột cảm ứng trên Laptop Dell. Có phải bạn đang dùng laptop Dell và đang khó chịu vì Touchpad? Touchpad mang nhiệm vụ giống như chuột ảo, chính vì vậy, sử dụng Touchpad có lẽ đã gây nhiều phiền toái cho người sử dụng. Vậy thì hãy cùng Laptop Huỳnh Gia thử một trong những cách sau đây nhé!
Cách tắt chuột cảm ứng trên Laptop Dell
Cách 1: Dùng tổ hợp phím
Bài hướng dẫn dưới đây tôi sẽ giới thiệu bạn thao tác trên hệ điều hành Windows 10 nhé, còn windows 7 và 8.1 bạn sẽ thao tác tương tự nhé! Thông thường, đối với Laptop xách tay, bạn nên dùng phím tắt để tắt chức năng của Touchpad. Để tắt chuột cảm ứng trên Laptop Dell, bạn có thể sử dụng tổ hợp phím Fn+F8 để thao tác một cách nhanh nhất. Chỉ đơn giản như vậy thì thôi bạn đã tắt xong chuột cảm ứng trên Laptop Dell rồi đấy!
Tham khảo thêm:
Cách 2: Sử dụng Menu Services
Mở Menu Services bằng cách bấm tổ hợp nhanh Windows + R. Cửa sổ lệnh “Run” sẽ hiện ra để bạn điền hoàn thiện dòng lệnh “services.msc” vào đó và gõ Enter.
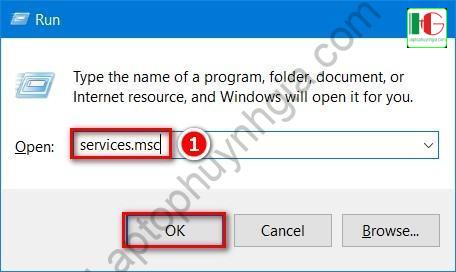
Bạn click một lần vào cột “name” rồi di chuyển xuống và kích đúp vào “Touch Keyboard and Handwriting Panel Service”.
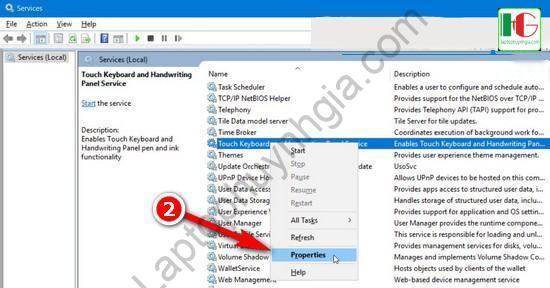
- Trong thanh cửa sổ “Touch Keyboard and Handwriting Panel Service Properties”, click chuột trái chọn Disable tại mục Startup type.
- Trong mục Service status chọn mục Stop.
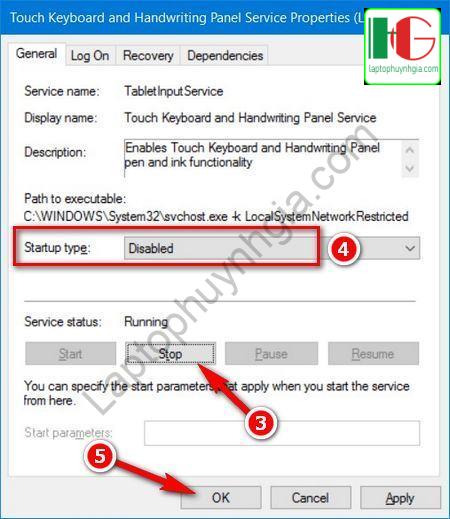
Như vậy là bạn đã thao tác thành công trong việc tắt chuột cảm ứng trên Laptop dell rồi đấy!
Cách 3: Cách tắt chuột cảm ứng trên Laptop Dell bằng ứng dụng Mouse Properties
Thao tác thực hiện tắt chuột cảm ứng trên Laptop Dell bằng Mouse Properties như sau:
- Nhấn chọn Start
- Bấm chọn Device Manager
- Trong danh sách thông tin, bạn bấm chọn Device Manager
- Trên màn hình sẽ xuất hiện cửa sổ Popup Device Manager
- Chọn Mice and other pointing devices
- Click chuột phải vào Touchpad rồi chọn Disable
- Chọn Off
Cách 4: Tắt chuột cảm ứng trên laptop Dell bằng cách sử dụng phần mềm bên thứ 3
Bên cạnh thao tác trực tiếp trên máy tính thì bạn có thể nhờ đến phần mềm bên thứ 3 để tắt chuột cảm ứng trên Laptop Dell. Một số phần mềm đơn giản để vô hiệu hóa Touchpad trên Laptop bạn có thể sử dụng Touchpad Blocker. Đây là phần mềm bên thứ 3 khá hữu ích để giải quyết việc tắt, mở Touchpad trên Latop. Hiện tại, phần mềm này hoàn toàn miễn phí với người dùng. Cách sử dụng Touchpad Blocker như sau:
- Cài đặt Touchpad Blocker trên máy tính
- Sử dụng Touchpad Blocker theo hướng dẫn:
Khi mở Touchpad Blocker bạn sẽ thấy hiển thị trên màn hình:
+ Block accidental taps and clicks (khóa toudpad khi phát hiện tốc độ gõ bàn phím liên tục nhanh trong khoảng thời gian nào đó, tính bằng miliseconds – mili giây.
+ Automatically run program on startup (tự động kích hoạt chương trình Touchpad Blocker khi khởi động Windows). Mặc định là 300 miliseconds).
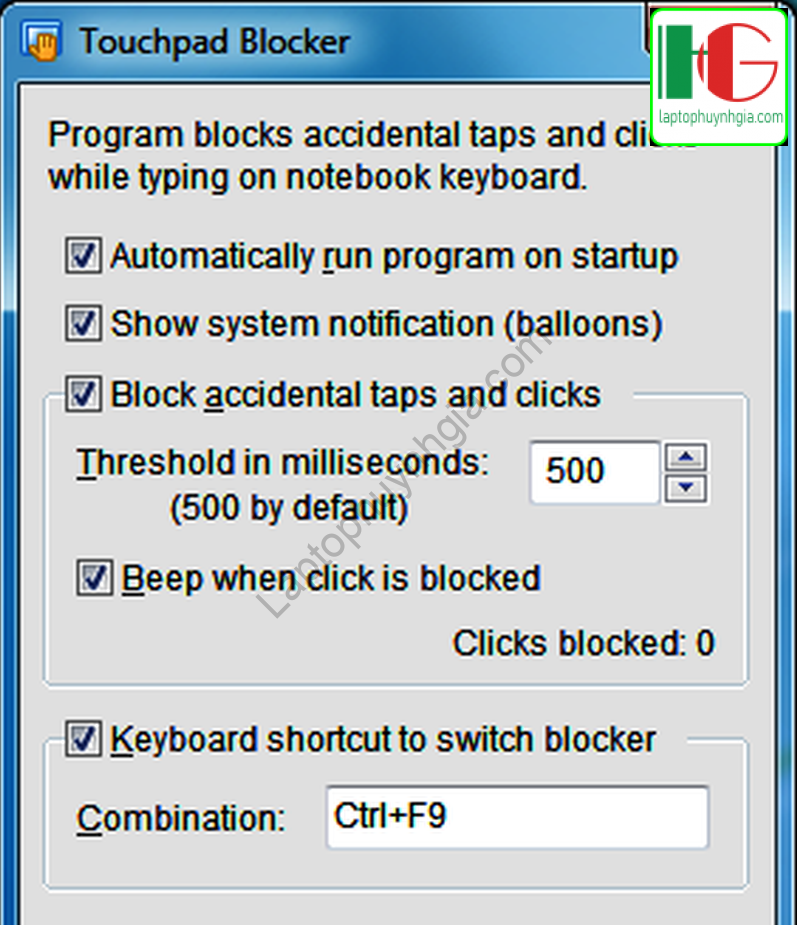
Với Touchpad Blocker, bạn có thể chọn hoặc bỏ các thiết lập tuỳ ý, sau đó đóng cửa sổ chương trình. Ngoài Touchpad Blocker, hiện nay còn rất nhiều phần mềm khóa chuột cảm ứng Laptop Dell, một trong số đó có thể kể đến như TouchFreeze hoặc Touchpad Pal, bạn có thể tìm hiểu thêm để sử dụng các ứng dụng này nhé!
Cách mở chuột cảm ứng laptop Dell
Trên đó là những thông tin về cách tắt chuột cảm ứng Laptop Dell, nhưng nếu như 1 ngày bạn muốn sử dụng chuột cảm ứng của Laptop thì sao nhỉ? Thế là chúng ta lại mày mò cách mở chuột cảm ứng Laptop đúng không nào?
Thật ra thì cách mở chuột cảm ứng Laptop Dell cũng khá giống với cách tắt. Bạn có thể tham khảo nội dung dưới đây.
Sử dụng Setting
Cách sử dụng Setting để bật chuột cảm ứng trên màn hình Laptop Dell như sau:
- Bước 1: Chọn thanh Start
- Bước 2: Chọn Control Panel
- Bước 3: Chọn Hardware and Sound vào cửa sổ đăng nhập.
- Bước 4: Kích chuột trái và “Mouse” trong phần “Devices an Printers” để chuẩn bị.
- Bước 5: Chọn Device Setting
- Bước 6: Bấm vào “Disable” sang Enable để tự động nó sẽ mở khóa TouchPad laptop Dell.
Sử dụng phím tắt trực tiếp trên màn hình
Để thao tác được trực tiếp trên bàn phím mở chuột cảm ứng, bạn cần cài đặt đúng Drive và đầy đủ các phiên bản phù hợp với dòng máy tính đó. Việc cài đặt Drive cho máy tính khá phức tạp, bạn có thể nhờ đến những nhân viên kỹ thuật nơi bạn mua Laptop hoặc nhờ những người có kinh nghiệm trong vấn đề này nhé! Trên Laptop Dell, để mở lại Touchpad, bạn chọn Fn + F8.
Nhấn 1 lần để tắt touchpad laptop Dell, lần thứ 2 là mở chuột cảm ứng laptop Dell. Trên đó là một số cách để mở lại chuột cảm ứng trên Laptop Dell, còn lại, những cách khác bạn có thể áp dụng tương tự như những cách như tôi đã nêu ở trên. Như vậy tôi đã tổng hợp rất nhiều Cách tắt chuột cảm ứng trên Laptop Dell cũng như một số cách để bạn mở lại chuột cảm ứng Laptop.
Nếu bạn đang có nhu cầu mua Laptop cũ, mới chất lượng uy tín, có thể tham khảo thêm tại đây: https://laptophuynhgia.com/
Hướng dẫn bạn tải Driver đầy đủ nhất của tất cả các hãng laptop xem chi tiết tại đường dẫn: https://laptophuynhgia.com/driver-la-gi/Tác giả: Laptop Cũ Bình Dương Huỳnh Gia
Nếu Laptop của bạn đang bị chậm, lag, nóng máy thì có thể laptop của bạn đã quá lâu chưa được vệ sinh, tham khảo ngay Dịch vụ vệ sinh laptop tại Laptop Huỳnh Gia nhé!.
Bạn có ý định mua Laptop Cũ nhưng không biết test laptop ra sao, chúng tôi có thể giúp bạn, tham khảo ngay bài viết 20 cách test laptop cũ để nắm rõ cách test laptop bạn nhé!.
Laptop của bạn bị hao pin ngay cả khi đã tắt máy? Đừng lo, tham khảo ngay bài viết Laptop tắt nguồn vẫn bị hao pin để biết cách tự khắc phục nhé!.
