Nếu bạn là dân chuyên thiết kế đồ họa, kỹ thuật thì chắc có thẻ cái tên AutoCAD không quá xa lạ. Khi mà nó đã làm mưa làm gió từ phiên bản AutoCAD 2007 ra mắt năm 2006 đến nay khi vừa ra mắt phiên bản mới nhất AutoCAD 2022.
Để “Tải Autocad 2022 Full 32 bit 64 bit Link GG Drive – Có Video” bạn hãy làm theo chi tiết hướng dẫn sau đây của Laptop Huỳnh Gia để có thể tải và cài đặt Autocad 2022.
AutoCad 2022 là gì?
AutoCAD 2022 vừa ra mắt vào ngày 23/03/2021 là phiên bản kế nhiệm của AutoCAD 2021 và cũng chính là phiên bản mới nhất được phát hành bởi Autodesk. Với những cái tiến mới và fix những lỗi ở phiên bản trước đó đang có.

Cấu hình cài đặt AutoCad 2022
- Hệ điều hành tối thiểu : hệ điều hành Windows 10 (bản 64 bit, phiên bản 1909 trở lên)
- CPU tối thiểu : 2.5 – 2.9 GHz hoặc cao hơn
- Dung lượng RAM tối thiểu: 8GB hoặc cao hơn
- Dung lượng ổ cứng còn trống : 10GB hoặc cao hơn càng tốt
- Độ phân giải của màn hình : 1920 pixel x 1080 pixel với True Color hoặc cao hơn.
- Card đồ họa : 1GB CPU with 29GB/s Bandwidth và tương thích với DirectX 11.
- Phiên bản .NET Framework : 4.8 trở lên.
Bạn có thể xem bài viết tổng hợp tất cả các phiên bản Auto cad tại đường dẫn: https://laptophuynhgia.com/phan-mem-autocad/
Link Download AutoCad 2022
Link Download Google Drive AutoCad 2022 32bit: Tại đây!
Link Download Google Drive AutoCad 2022 64bit: Tại đây!
Hướng dẫn cài đặt AutoCad 2022
Lưu ý: Trước khi bắt đầu các bước cài đặt bạn cần ngắt kết nối Internet.
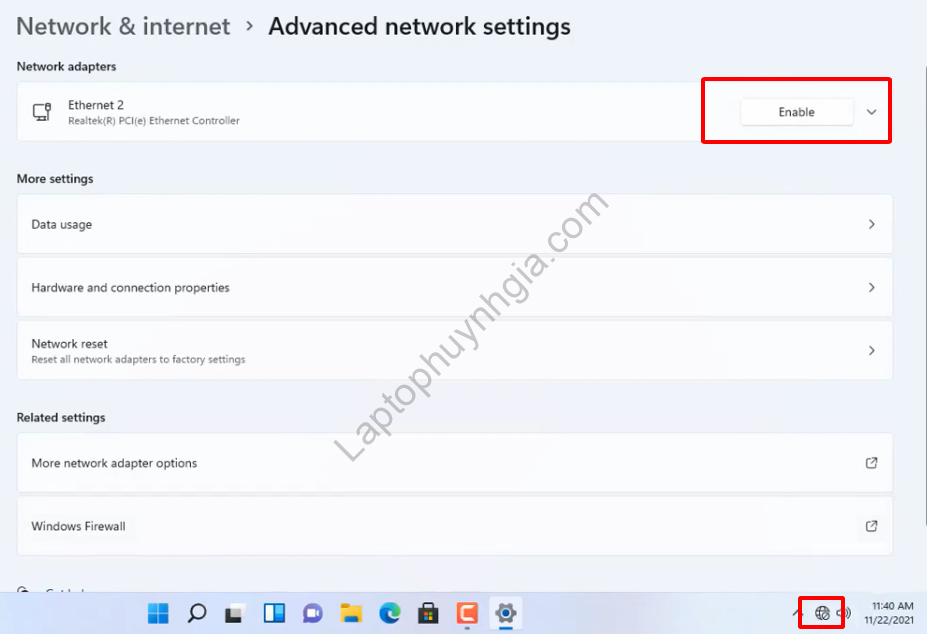
Lưu ý: Tắt đi Windows defender trước khi bắt đầu cài đặt
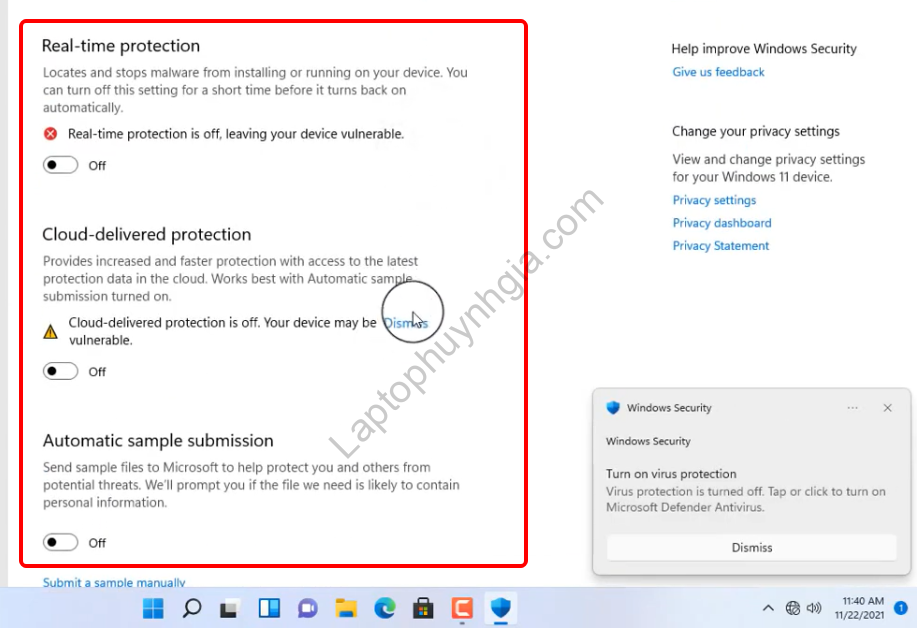
Bước 1: Sau đó click chọn vào file Autodesk AutoCAD 2022 bạn download từ Google Drive và chọn nhấp chọn vào Setup
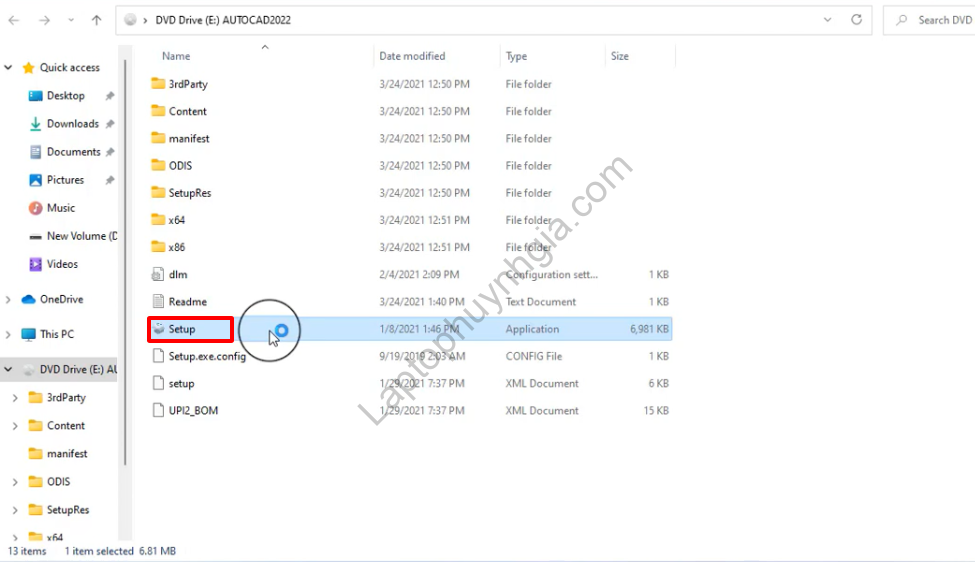
Bước 2: Sau đó chọn vào I agree to the Terms of Use và tiếp chọn Next.
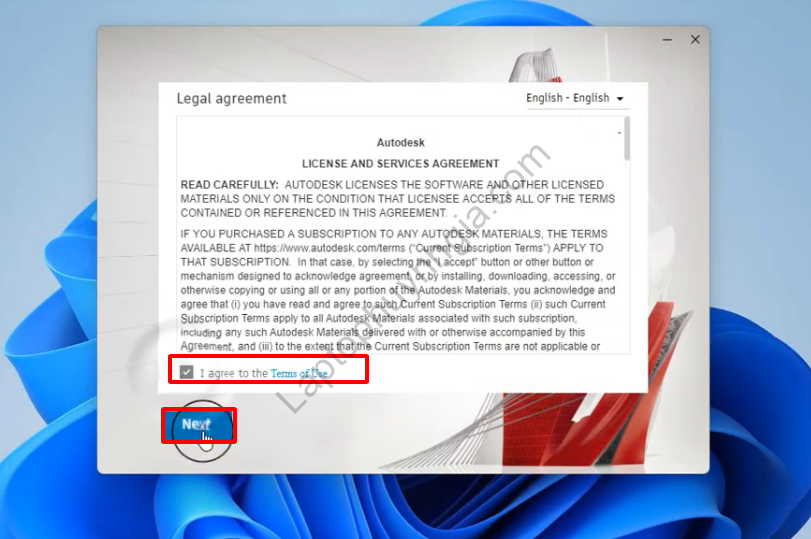
Bước 3: Sau đó sẽ có bảng công cụ hiển thị nơi lưu trữ thông tin dữ liệu, nếu như bạn muốn chọn nơi khác để lưu trữ chọn vào dấu “…” sau đó chọn Next để tiếp tục.
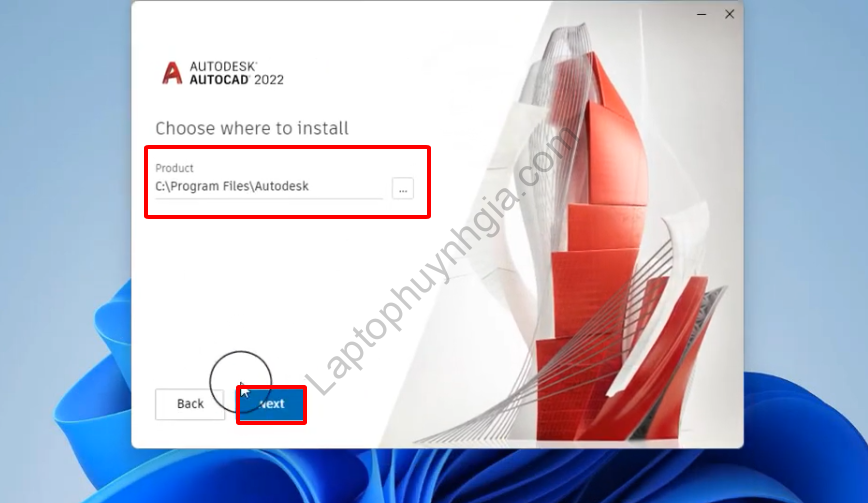
Bước 4: Tiếp đó chọn check vào ô AutoCAD Performance Reporting Tool và chọn Install để bắt đầu cài đặt.
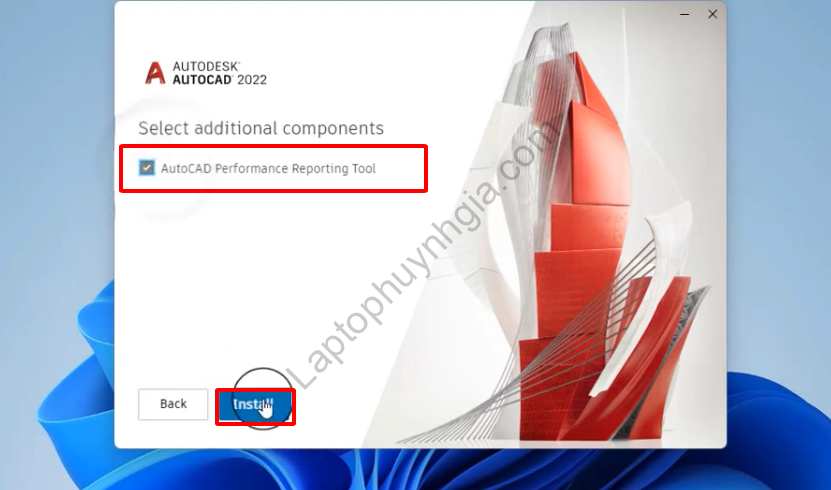
Bước 5: Quá trình cài đặt sẽ bắt đầu khi đó cài đặt nhanh hay chậm tùy thuộc vào cấu hình thiết bị của bạn.
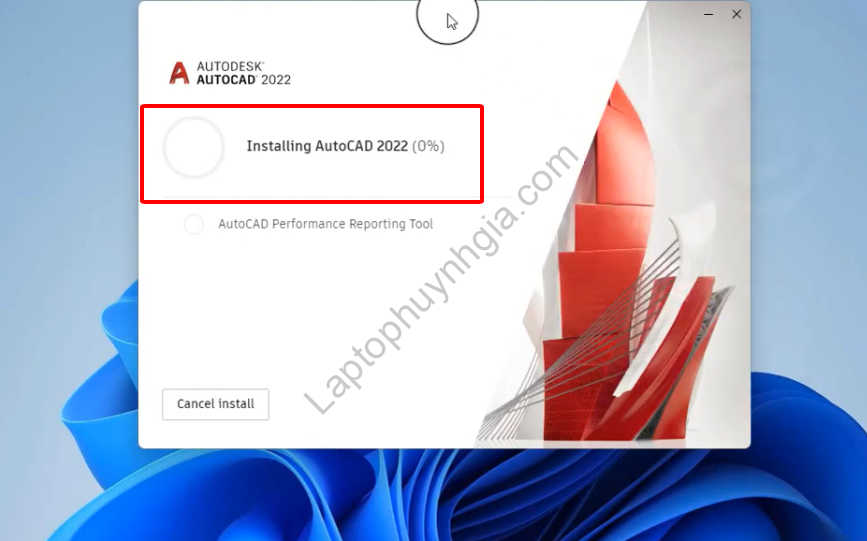
Bước 6: Sau khi hoàn thành cài đặt bạn sẽ hiện lên một bảng thông báo “Yêu cầu bạn Restart thiết bị” để hoàn thành các bước cài đặt. Khi đó bạn có thể chọn vào Not now để dùng Restart khi nào hoàn thành công việc có thể Restart sau cũng được hoặc khi đó bạn không có làm việc gì khác thì có thể Restart ngay luôn lúc đó.
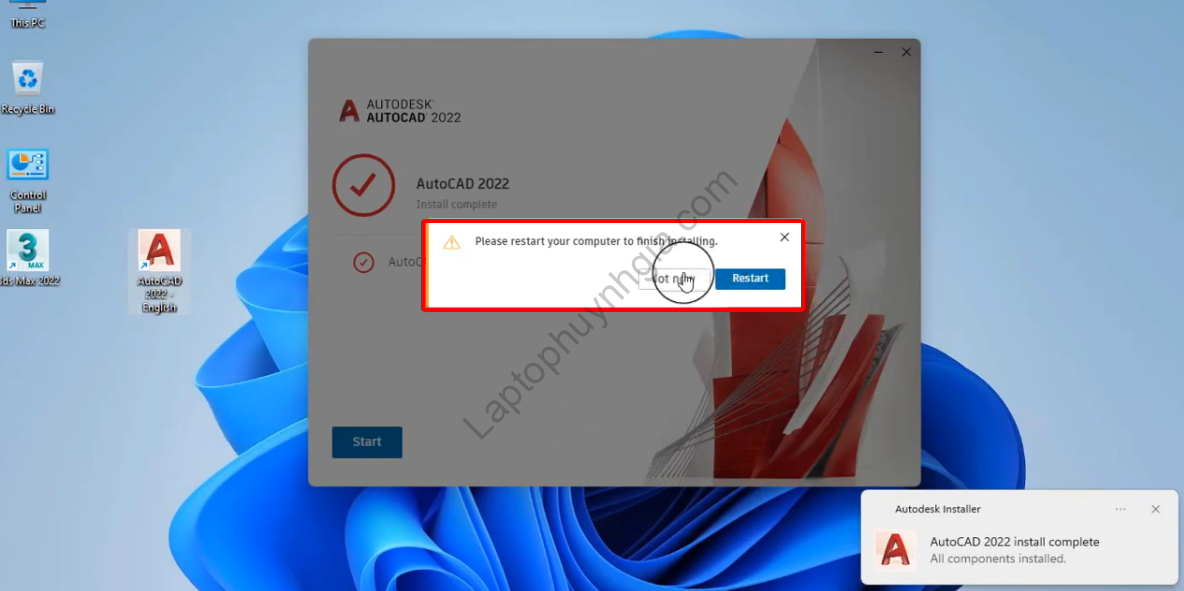
Bước 7: Sau đó chọn vào Start để bắt đầu sử dụng ngay AutoCAD 2022.
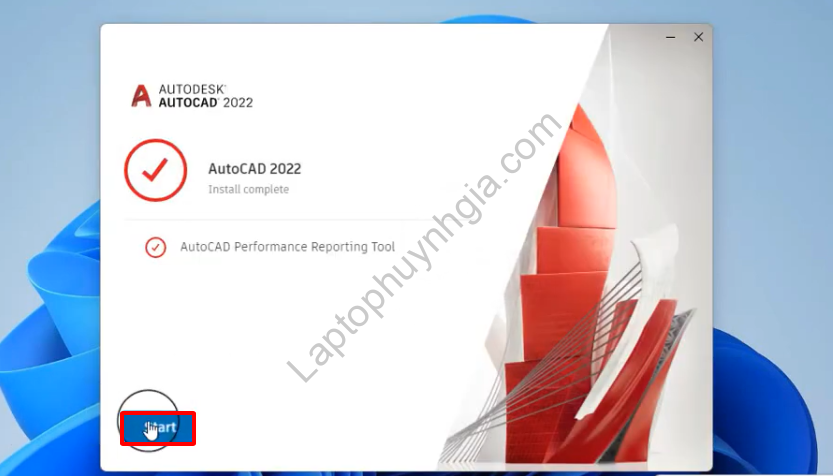
Bước 8: Việc của bạn còn lại là đợi AutoCAD 2022 khởi động và sử dụng thôi.
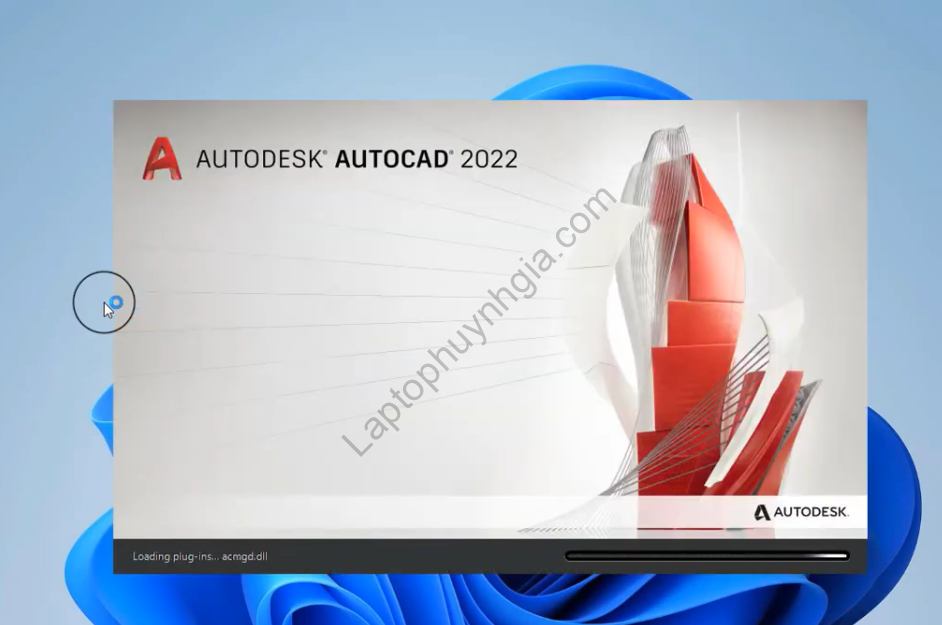
Xem thêm hướng dẫn cài AutoCad:
- Download Autocad 2007 32 bit 64 bit Full bản quyền miễn phí Vĩnh Viễn
- Download Autocad 2008 32 bit 64 bit Full bản quyền miễn phí Vĩnh Viễn
- Download Autocad 2009 32 bit 64 bit Full bản quyền miễn phí Vĩnh Viễn
- Download Autocad 2010 32 bit 64 bit Full bản quyền miễn phí Vĩnh Viễn
- Download Autocad 2012 32 bit 64 bit Full bản quyền miễn phí Vĩnh Viễn
- Download Autocad 2013 32 bit 64 bit Full bản quyền miễn phí Vĩnh Viễn
- Download Autocad 2015 32 bit 64 bit Full bản quyền miễn phí Vĩnh Viễn
- Download Autocad 2018 32 bit 64 bit Full bản quyền miễn phí Vĩnh Viễn
- Download Autocad 2019 32 bit 64 bit Full bản quyền miễn phí Vĩnh Viễn
- Download Autocad 2020 32 bit 64 bit Full bản quyền miễn phí Vĩnh Viễn
- Download Autocad 2021 32 bit 64 bit Full bản quyền miễn phí Vĩnh Viễn
- Download Autocad 2022 32 bit 64 bit Full bản quyền miễn phí Vĩnh Viễn
Xem Video hướng dẫn cài đặt Cad 2022
Kết luận
Trên đây là các lưu ý cũng như các bước hướng dẫn bạn “Tải Autocad 2022 Full 32 bit 64 bit Link GG Drive – Có Video”. Hy vọng những gì mà Laptop Huỳnh Gia chia sẻ hỗ trợ được cho bạn trong quá trình cài đặt. Chúc các bạn thành công.
Hướng dẫn bạn tải Driver đầy đủ nhất của tất cả các hãng laptop xem chi tiết tại đường dẫn: https://laptophuynhgia.com/driver-la-gi/Tác giả: Laptop Cũ Bình Dương Huỳnh Gia
Nếu Laptop của bạn đang bị chậm, lag, nóng máy thì có thể laptop của bạn đã quá lâu chưa được vệ sinh, tham khảo ngay Dịch vụ vệ sinh laptop tại Laptop Huỳnh Gia nhé!.
Bạn có ý định mua Laptop Cũ nhưng không biết test laptop ra sao, chúng tôi có thể giúp bạn, tham khảo ngay bài viết 20 cách test laptop cũ để nắm rõ cách test laptop bạn nhé!.
Laptop của bạn bị hao pin ngay cả khi đã tắt máy? Đừng lo, tham khảo ngay bài viết Laptop tắt nguồn vẫn bị hao pin để biết cách tự khắc phục nhé!.
