Nếu bạn là dân chuyên về thiết kế đồ hoạ hay thiết kế xây dựng thì chắc có lẽ bạn không còn xa lại gì với phần mềm vẽ thiết kế Autocad với các tính năng thiết kế mạnh mẽ 2D lẫn 3D. Hiện tại Autocad có rất nhiều phiên bản khác nhau với nhiều cải tiến mới tối ưu hóa năng suất công việc của người sử dụng nhưng thói quen làm việc và nhu cầu sử dụng mà người sử dụng chọn một phiên bản sử dụng lâu dài.
Chính vì những điều đó hãy để Laptop Huỳnh Gia hướng dẫn bạn “Tải Autocad 2007 Full 32 bit 64 bit Link GG Drive – Có Video” qua bài viết sau đây!
AutoCad 2007 là gì?
AutoCad 2007 là 1 trong những phiên bản được Autodesk sản xuất và phát hành. Đây cũng chính là phần mềm được dân kỹ thuật tin dùng và sử dụng rất phổ biến tại Việt Nam và trên thế giới. Ngoài việc thiết kế kỹ thuật nó còn hỗ trợ xử lý, lên bản vẽ kỹ thuật hiện tại khi mà việc chạy đua công nghệ đang rất sôi nổi Autodesk cũng cho ra rất nhiều phiên bản AutoCad.
Tuy nhiên, phiên bản AutoCad 2007 đã ra đời khá cũ nhưng vẫn đáp ứng đủ nhu cầu sử dụng của người dùng cũng như cấu hình cho phần mềm này nhẹ, tốc độ xử lý nhanh và hơn hết phù hợp cho các thiết bị có cấu hình thấp.

Các tính năng mới của AutoCad 2007
Sau thời gian dài có trên thị thường AutoCad 2007 cho thấy rằng mình là 1 đối thủ xứng tầm với khả năng hoạt động ổn định phác thảo 2D, 3D vẫn rất mượt mà, ngoài ra còn những tính năng khác bạn hãy theo dõi sau đây:
- Mở rộng không gian tối đa qua tính năng tùy chỉnh môi trường thiết kế.
- Tính năng tự động thay đổi workplanes được cập nhật thay đổi.
- Các đối tượng 3D quen thuộc được tạo nhanh 1 cách dễ dàng.
- Bản vẽ được thay đổi 1 cách trực quan hơn.
- Tính năng hỗ trợ tạo và chỉnh sửa máy ảnh được làm lại nhanh chóng.
- Thiết kế xây dựng những bản vẽ thực tế với “Tích hợp nguyên vật liệu và ánh sáng”.
- Hỗ trợ thay đổi chỉnh sửa các hỗn hợp chất rắn dễ dàng hơn.
Cấu hình cài đặt AutoCad 2007
Để cài đặt được AutoCad 2007 máy của bạn phải đạt các yêu cầu về cấu hình như sau:
- CPU: Yêu cầu vi xử lý tối thiểu Intel Pentium 4 trở lên
- RAM: Dung lượng trống tối thiểu là 512MB
- Ổ cứng: Dung lượng còn trống tối thiểu 750 MB hoặc cao hơn
- Hệ điều hành: Cài đặt được trên tất cả hệ điều hành Windows XP/2000/7//8/8.1/10
- Màn hình: Độ phân giải màn hình tối thiểu là 1024 x 768
- Có hỗ trợ CD-ROM drive và Microsoft Internet Explorer 6 SP1
So với mặt bằng máy hiện tại thì việc cài đặt và sử dụng AutoCad 2007 không phải là quá khó khăn cũng như hiệu năng làm việc vẫn ổn không có dấu hiệu giật lag. Đó cũng chính là nguyên nhân nhiều người dùng tin tưởng.
Bạn có thể xem bài viết tổng hợp tất cả các phiên bản Auto cad tại đường dẫn: https://laptophuynhgia.com/phan-mem-autocad/
Link Download AutoCad 2007 (Google Drive)
Download AutoCad 2007 32bit Tại đây!
Download AutoCad 2007 64bit Tại đây!
Hướng dẫn cài đặt AutoCad 2007
Bước 1: Sau khi tải Autocad 2007 từ trên Google Drive về thành công, chọn “Extract Here” để giải nén files ứng dụng.
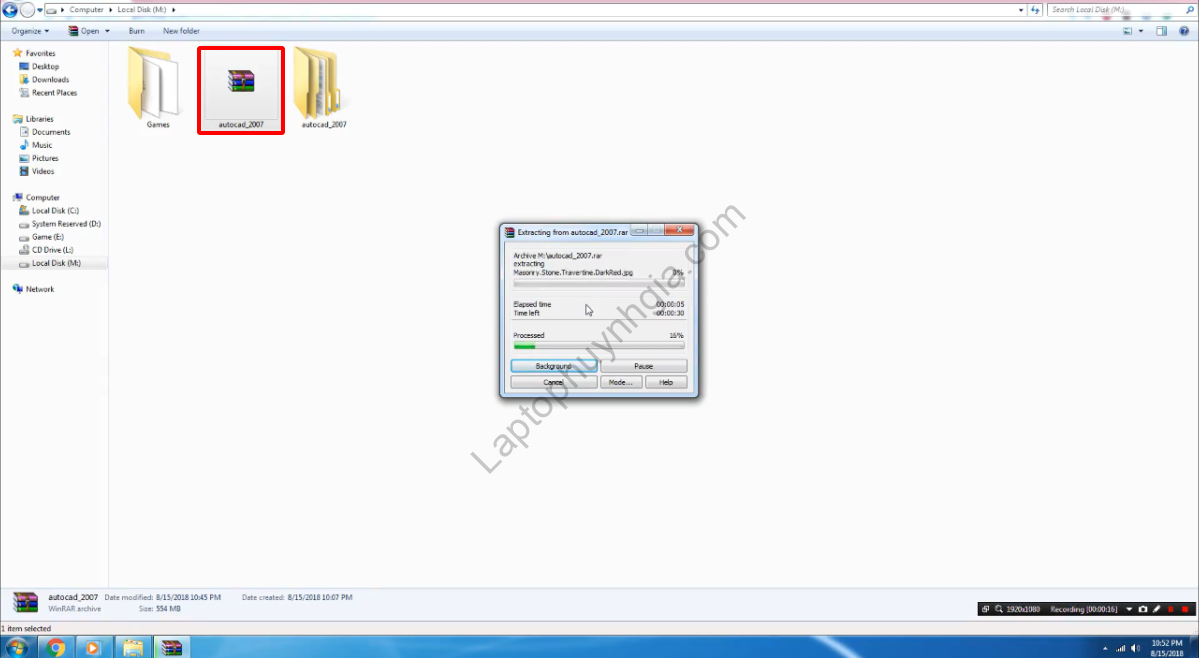
Bước 2: Sau khi giải nén thành công chọn vào file Setup và chạy với Run as administrator
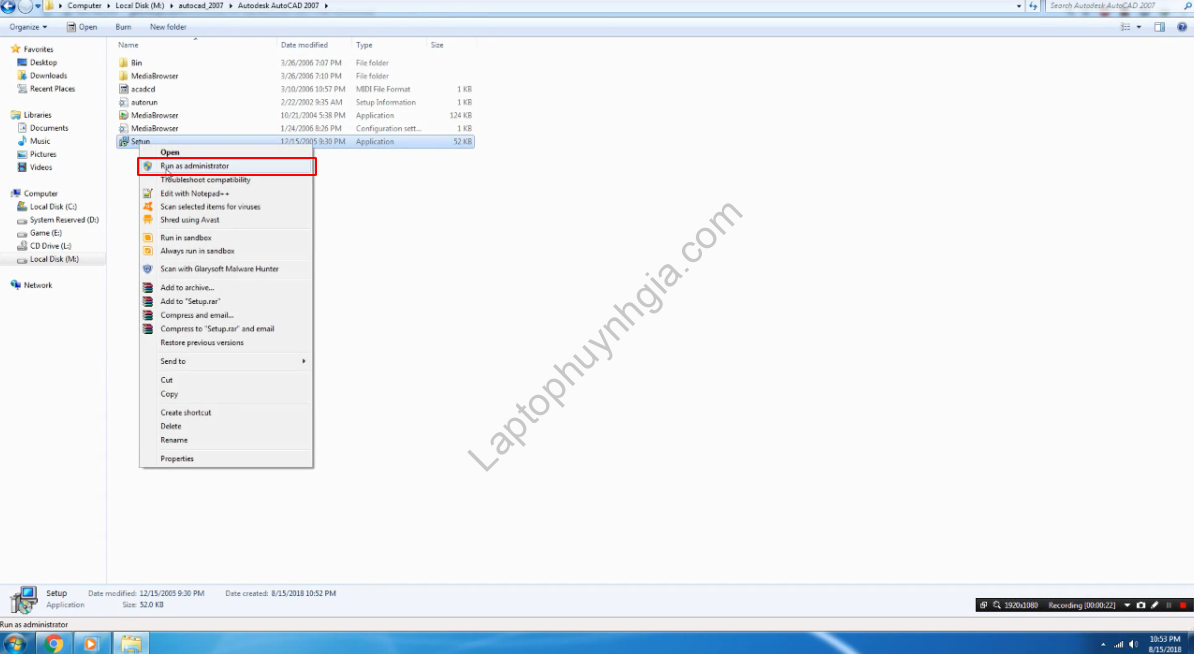
Bước 3: Chọn vào Stand-Alone Instllation và chọn OK
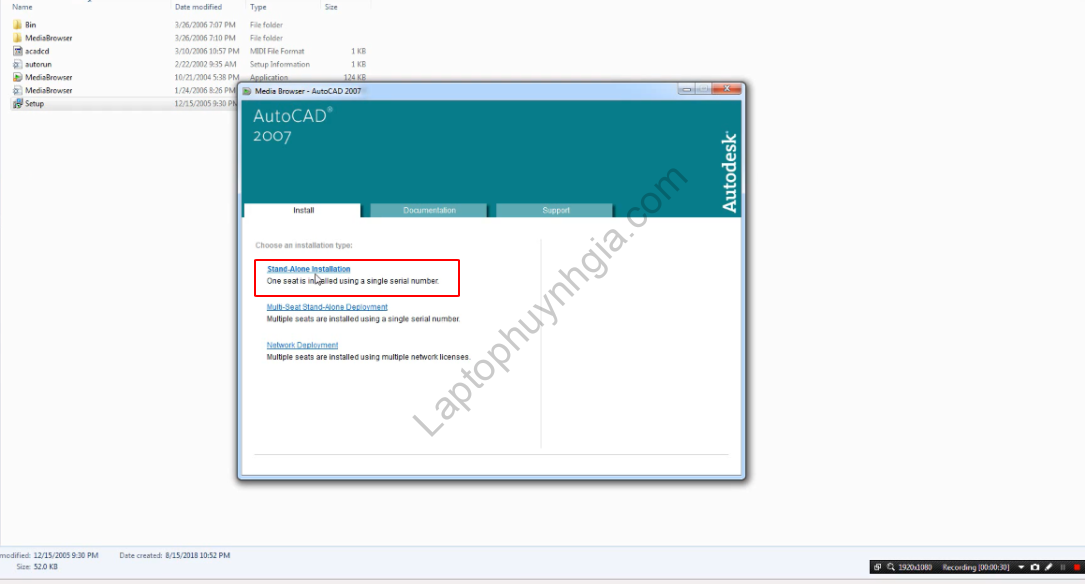
Bước 4: File Setup được bật lên chọn vào Install bên dưới Install AutoCAD 2007 và chọn OK
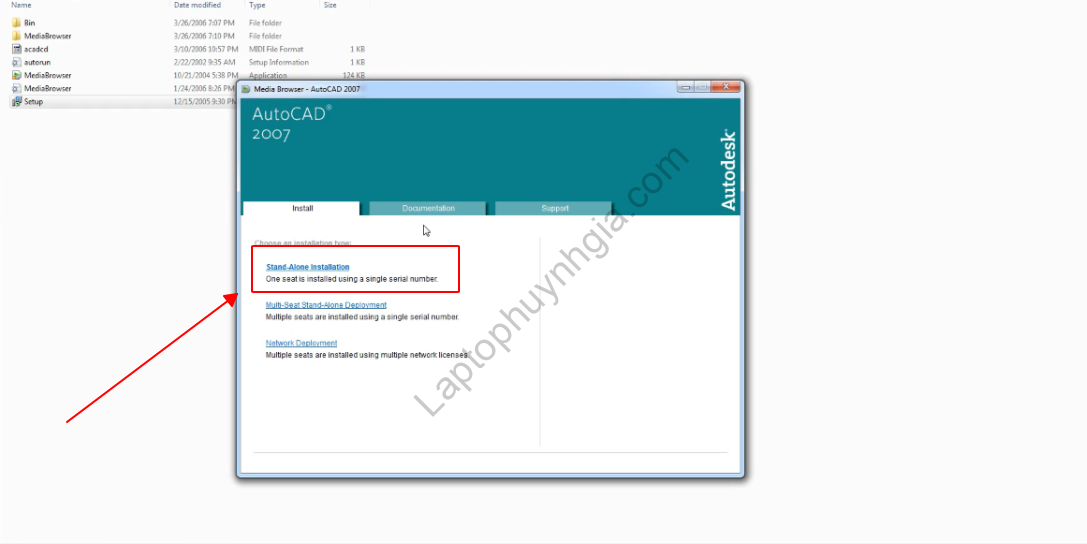
Bước 4: Nhấn chọn Next
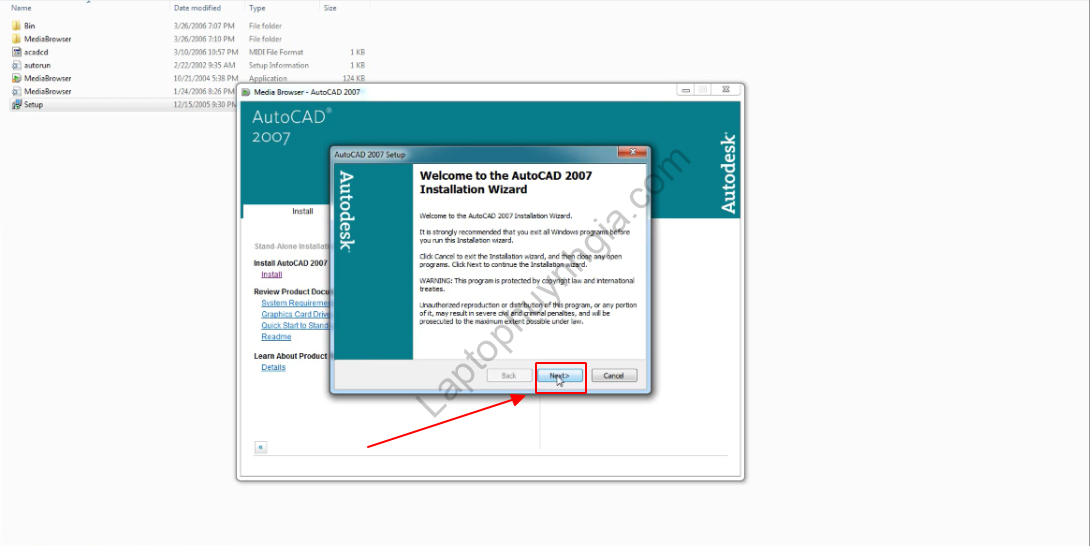
Bước 5: Sau đó tại trang điều khoản chọn vào “I accept” và chọn Next
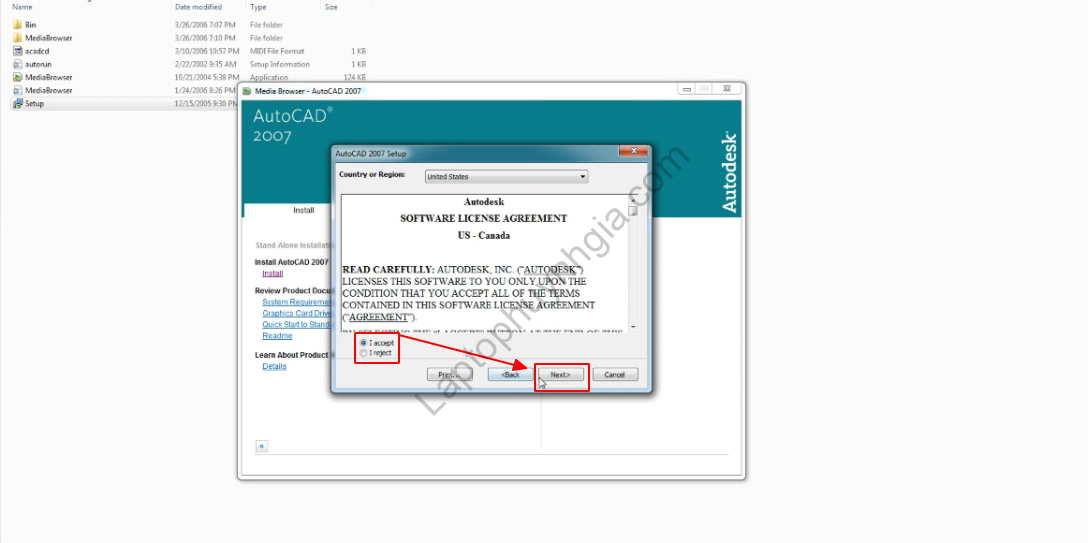
Bước 6: Tiếp đó nhập vào ô trống số seri như sau: 000-00000000 và chọn Next
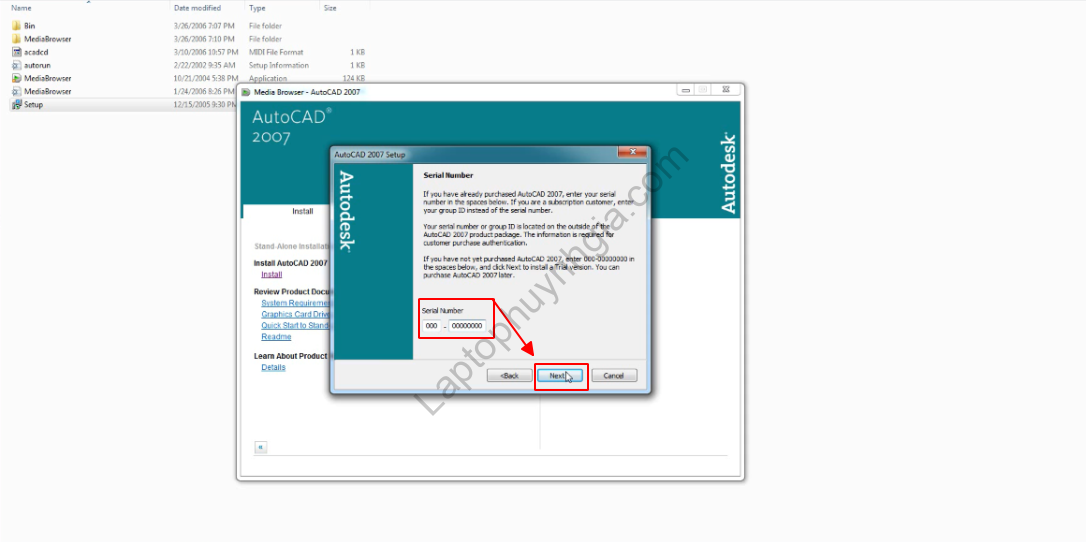
Bước 7: Điền đầy đủ thông tin và chọn Next
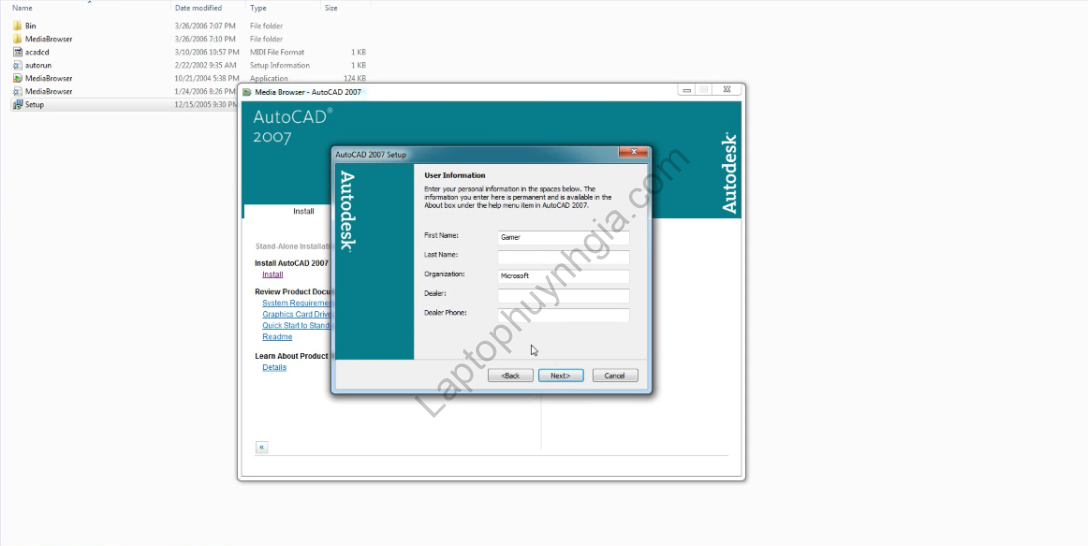
Bước 8: Chọn vào ô check Typical và tiếp tục chọn Next
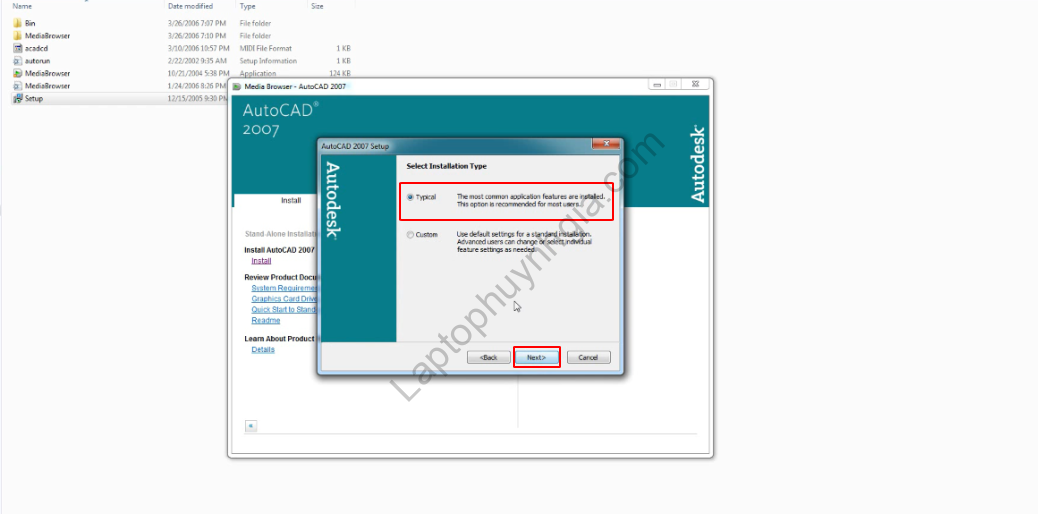
Bước 9: Tại đây hệ thống gợi ý bạn cài thêm Tool cho nó nhưng bạn có thể tùy ý chọn hoặc không và chọn vào Next
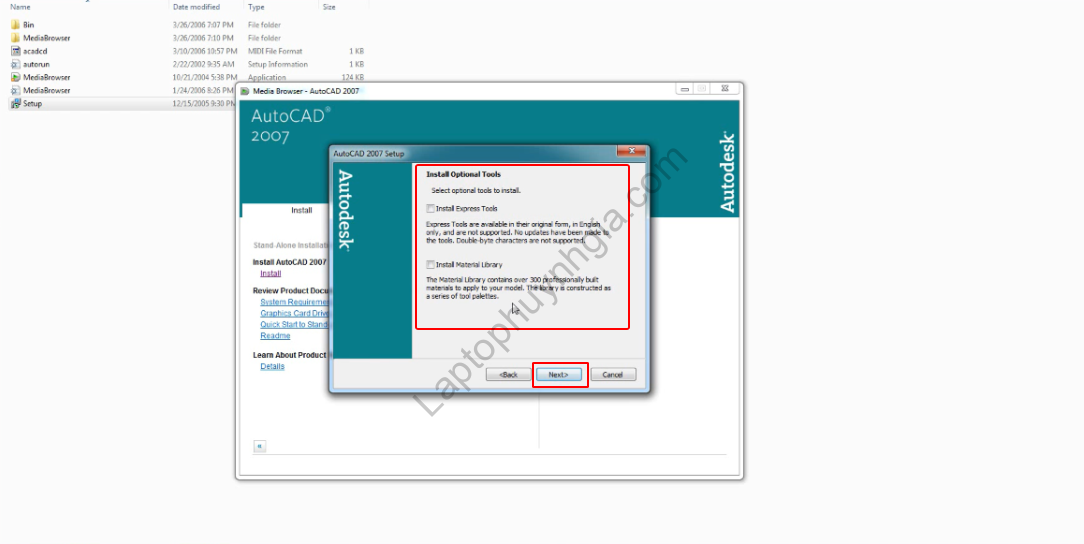
Bước 10: Tiếp đó chọn nơi dữ liệu của AutoCad 2007 còn nếu bạn muốn đổi sang nơi lưu trữ khác chọn vào Browse
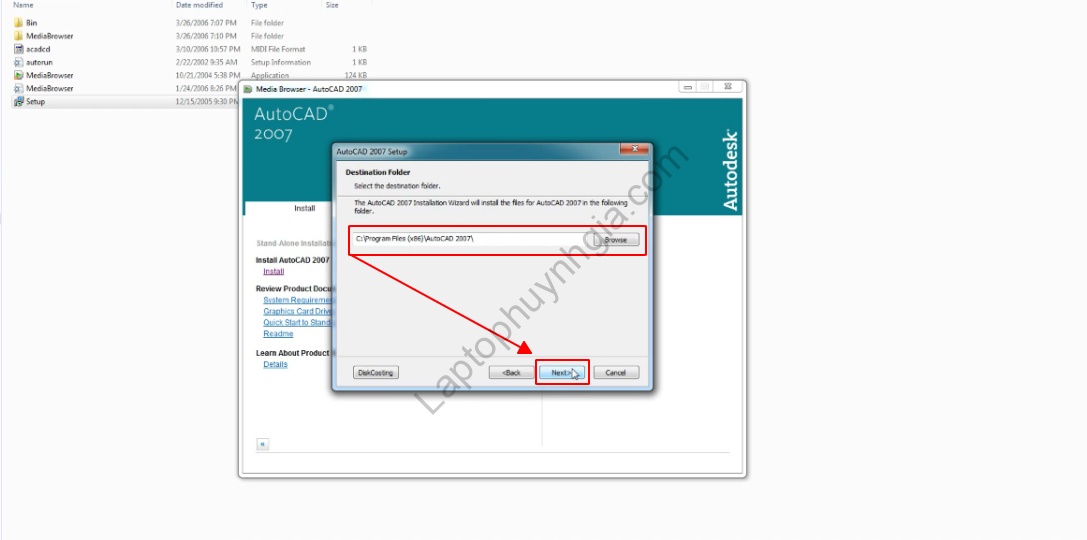
Bước 11: Chọn đường dẫn đến thư mục ở đây mình dùng mặc định và chọn Next
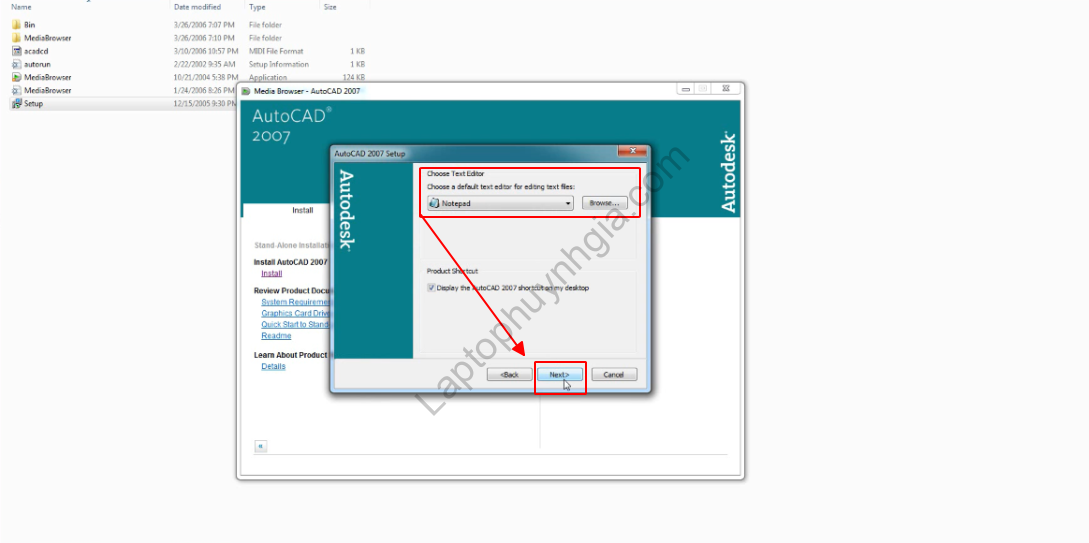
Bước 12: Tiếp tục chọn Next
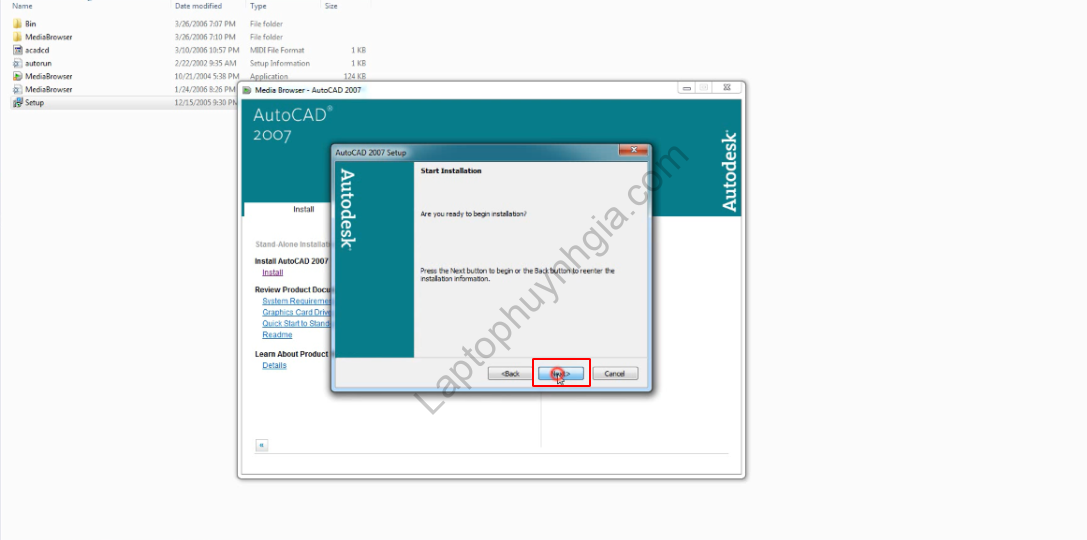
Bước 13: Chọn bỏ check và chọn Finish để hoàn thành cài đặt
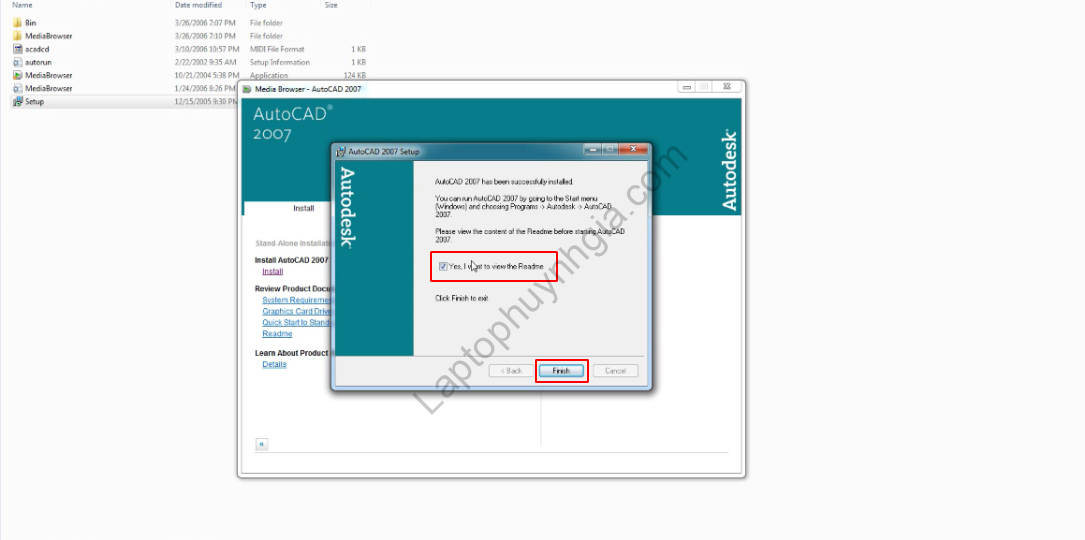
Bước 11: Sau đó quay ra để giải nén cho File Crack
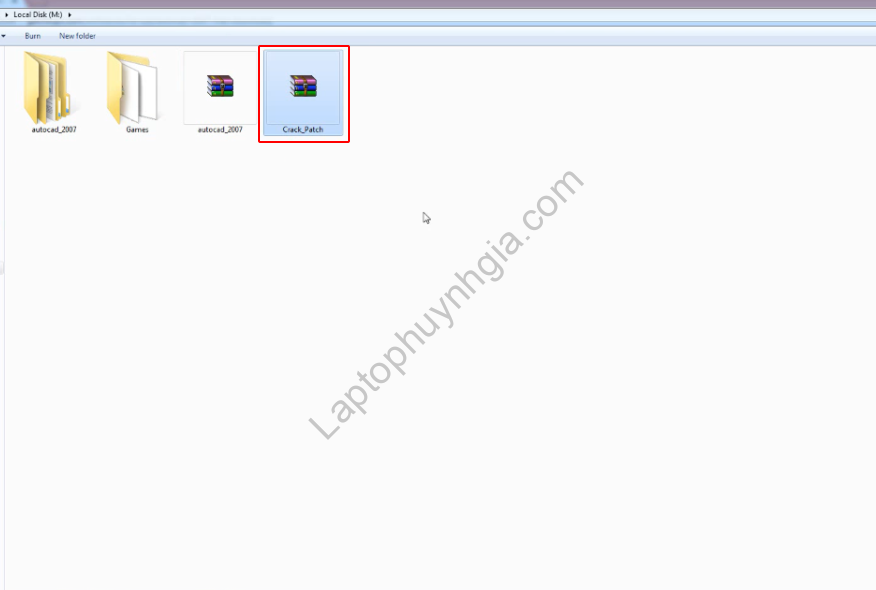
Bước 12: Double click vào File Crack tìm và copy 2 file adlmdll.dll và lacadp.dll
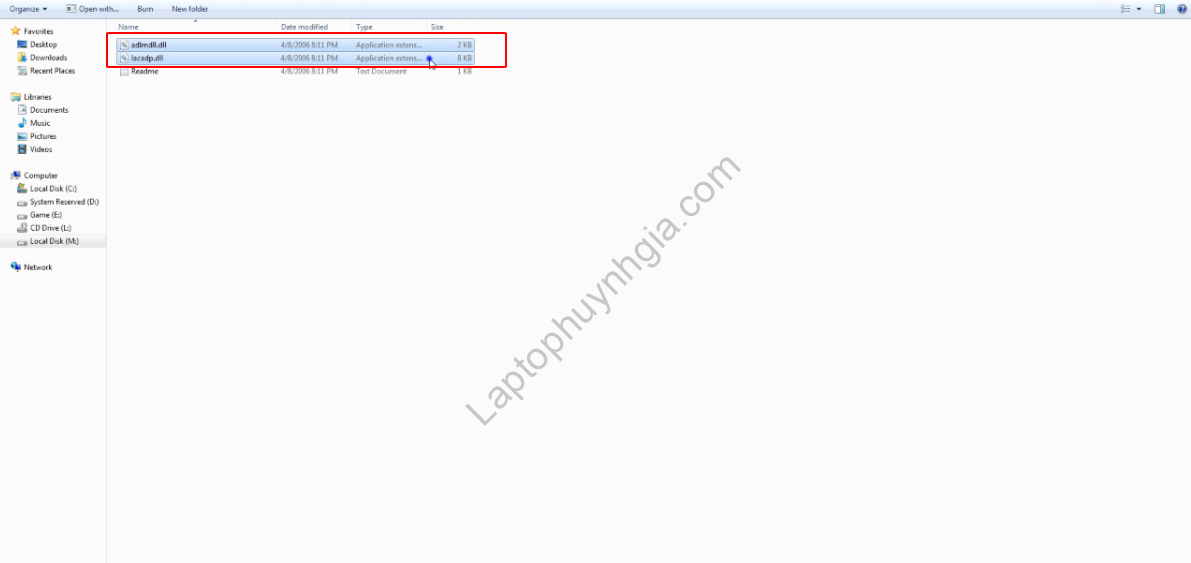
Bước 13: Sau đó Paste nó vào thư mục C:\Program Files (x86)\AutoCAD 2007
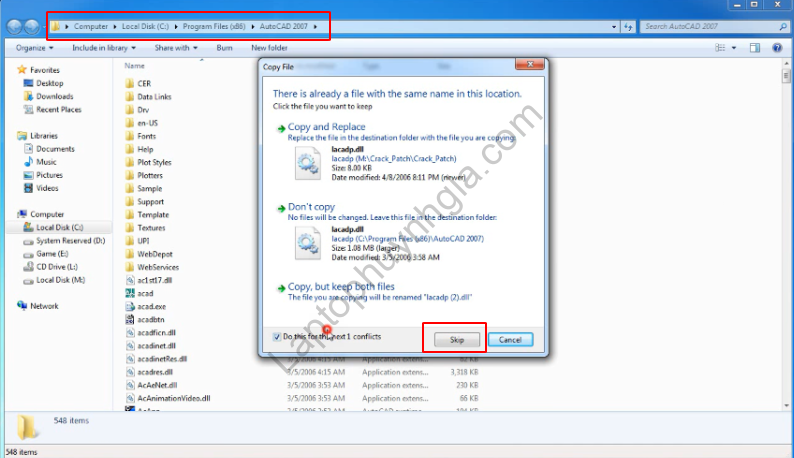
Bước 14: Sau đó bật lại AutoCad 2007 với Run as administrator. Sau khi khi cửa sổ thư mục hiện lên chọn vào mục Run program
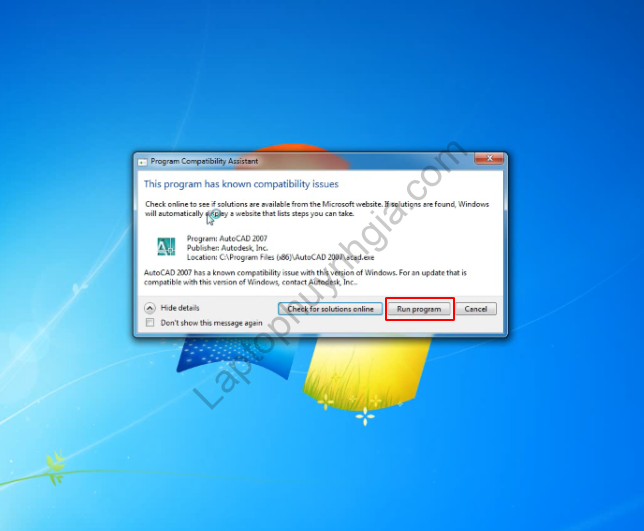
Bước 15: Sau khi hoàn thành các bước ở trên AutoCad 2007 đã được Active thành công.
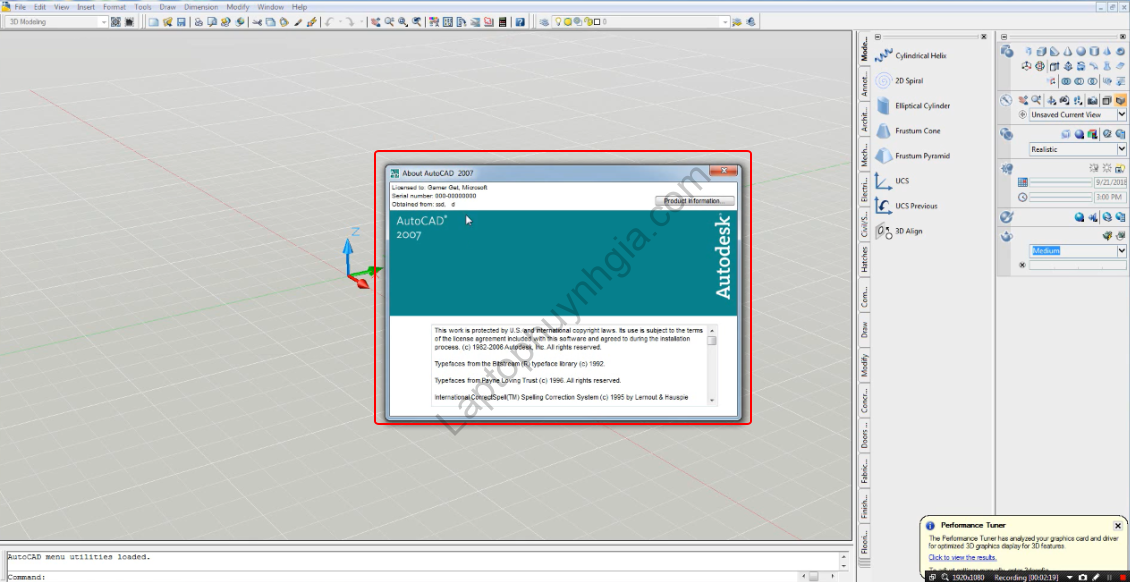
Xem thêm hướng dẫn cài AutoCad:
- Download Autocad 2007 32 bit 64 bit Full bản quyền miễn phí Vĩnh Viễn
- Download Autocad 2008 32 bit 64 bit Full bản quyền miễn phí Vĩnh Viễn
- Download Autocad 2009 32 bit 64 bit Full bản quyền miễn phí Vĩnh Viễn
- Download Autocad 2010 32 bit 64 bit Full bản quyền miễn phí Vĩnh Viễn
- Download Autocad 2012 32 bit 64 bit Full bản quyền miễn phí Vĩnh Viễn
- Download Autocad 2013 32 bit 64 bit Full bản quyền miễn phí Vĩnh Viễn
- Download Autocad 2015 32 bit 64 bit Full bản quyền miễn phí Vĩnh Viễn
- Download Autocad 2018 32 bit 64 bit Full bản quyền miễn phí Vĩnh Viễn
- Download Autocad 2019 32 bit 64 bit Full bản quyền miễn phí Vĩnh Viễn
- Download Autocad 2020 32 bit 64 bit Full bản quyền miễn phí Vĩnh Viễn
- Download Autocad 2021 32 bit 64 bit Full bản quyền miễn phí Vĩnh Viễn
- Download Autocad 2022 32 bit 64 bit Full bản quyền miễn phí Vĩnh Viễn
Video hướng dẫn cài đặt
Kết luận
Trên đây là cách hướng dẫn chi tiết hỗ trợ bạn tải và cài đặt AutoCad 2007 qua bài viết “Tải Autocad 2007 Full 32 bit 64 bit Link GG Drive – Có Video“. Hy vọng những thủ thuật mà Laptop Huỳnh Gia chia sẻ giúp bạn có trải nghiệm tốt hơn khi sử dụng máy tính, laptop tốt hơn. Chúc bạn thành công và hãy theo dõi chúng tôi nhé!!
Hướng dẫn bạn tải Driver đầy đủ nhất của tất cả các hãng laptop xem chi tiết tại đường dẫn: https://laptophuynhgia.com/driver-la-gi/Tác giả: Laptop Cũ Bình Dương Huỳnh Gia
Nếu Laptop của bạn đang bị chậm, lag, nóng máy thì có thể laptop của bạn đã quá lâu chưa được vệ sinh, tham khảo ngay Dịch vụ vệ sinh laptop tại Laptop Huỳnh Gia nhé!.
Bạn có ý định mua Laptop Cũ nhưng không biết test laptop ra sao, chúng tôi có thể giúp bạn, tham khảo ngay bài viết 20 cách test laptop cũ để nắm rõ cách test laptop bạn nhé!.
Laptop của bạn bị hao pin ngay cả khi đã tắt máy? Đừng lo, tham khảo ngay bài viết Laptop tắt nguồn vẫn bị hao pin để biết cách tự khắc phục nhé!.
