Trên bàn phím bạn dùng hằng ngày có những phím bạn chưa khi nào dùng tới nó nhưng đôi khi chúng ta quên chạm nhầm vào nó dẫn đến khó chịu trong khi làm việc hoặc trên bàn phím có 1 phím bị cấn làm cho cả bàn phím ảnh hưởng.
Để khắc phục được hiện trạng đó bạn hãy xem bài viết “Hướng dẫn vô hiệu hóa 1 phím hoặc bất kỳ trên bàn phím Máy tính, Laptop” của Laptop Huỳnh Gia để khắc phục được trình trạng đó khi chúng ta gặp phải.

Tại sao cần phải vô hiệu hóa 1 phím?
Vô hiệu hoá 1 phím cần thiết khi bàn phím laptop của bạn bị liệt 1 phím bất kỳ làm ảnh hưởng đến quá tình sử dụng laptop, việc vô hiệu hoá 1 phím giúp chúng ta có thể sử dụng bàn phím rời để sử dụng laptop một cách bình thường, ngoài ra vô hiệu hoá 1 phím còn giúp:
- Hạn chế chạm nhầm vào phím đó gây bất tiện khi sử dụng
- Khắc phục lỗi chạm phím khi không cần dùng đến nó
Sử dụng ứng dụng KeyTweak vô hiệu hóa 1 phím
Để vô hiệu hóa 1 phím hoặc bất kỳ trên bàn phím Máy tính, Laptop bạn hãy theo dõi các bước sau đây:
Bước 1: Bạn cần tải ứng KeyTweak này về máy của mình và tiến hành cài đặt nó.
Link tải KeyTweak Tại đây!
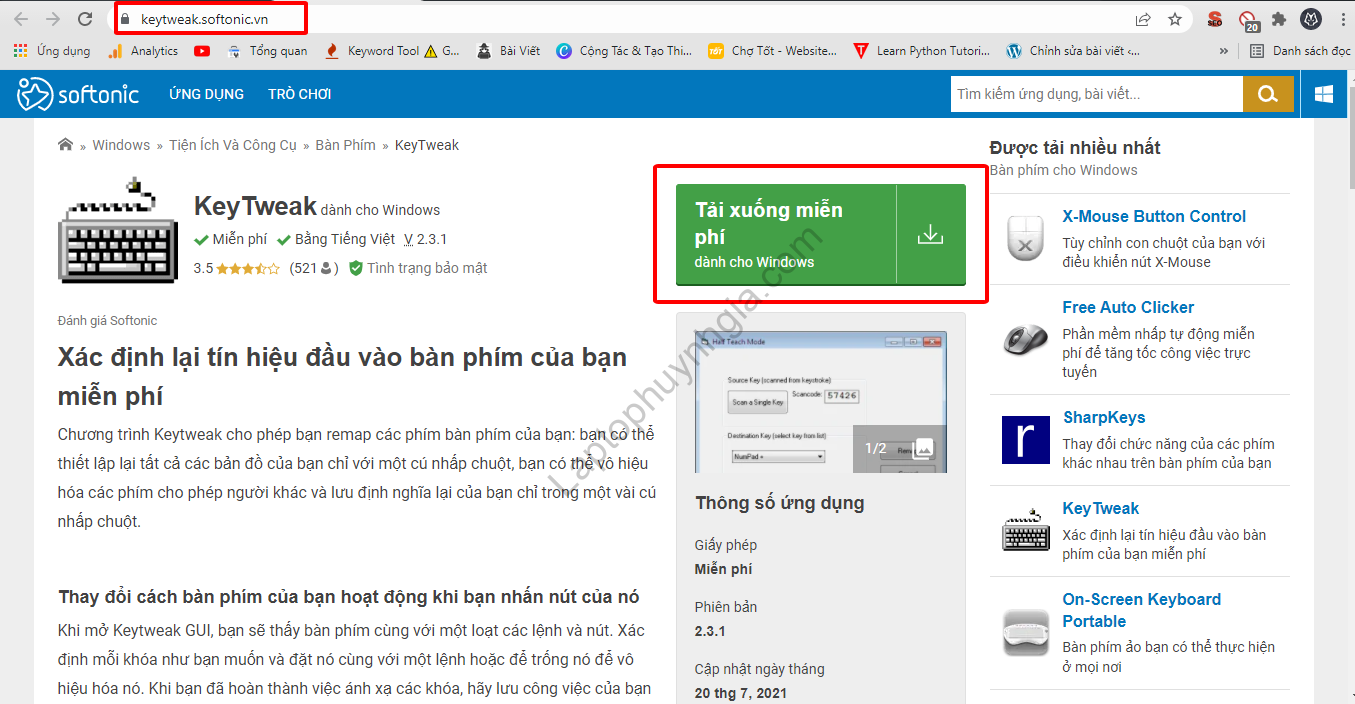
Bước 2: Sau khi tải và cài đặt KeyTweak vào máy của bạn thành công. Tìm và chọn vào phím mà bạn muốn vô hiệu hóa nó đi, tại phần Keyboard Controls, chọn Disable Key để khóa phím đó đi.
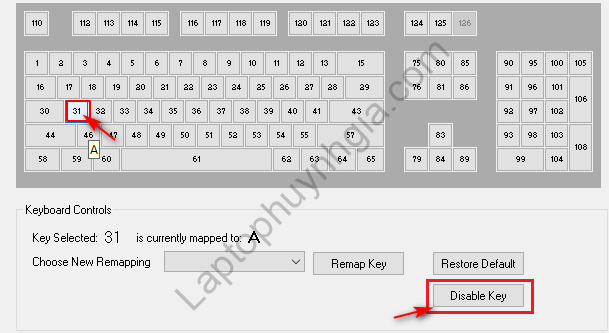
Bước 3: Sau đó chọn Apply và chọn Yes để lưu lại thông tin cần thiết và khởi động lại máy là xong.
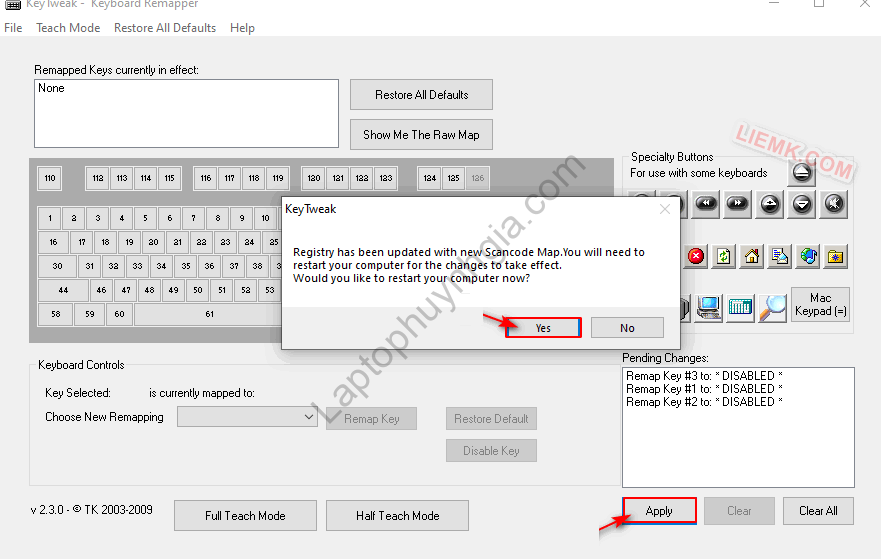
Sử dụng ứng dụng Simple Disable Key vô hiệu hóa 1 phím
Hướng dẫn bạn vô hiệu hóa 1 phím hoặc bất kỳ trên bàn phím Máy tính, Laptop bằng Simple Disable Key
Bước 1: Đầu tiên bạn cần thực hiện tải và cài đặt Simple Disable Key.
Bạn có thể tải Tại đây!
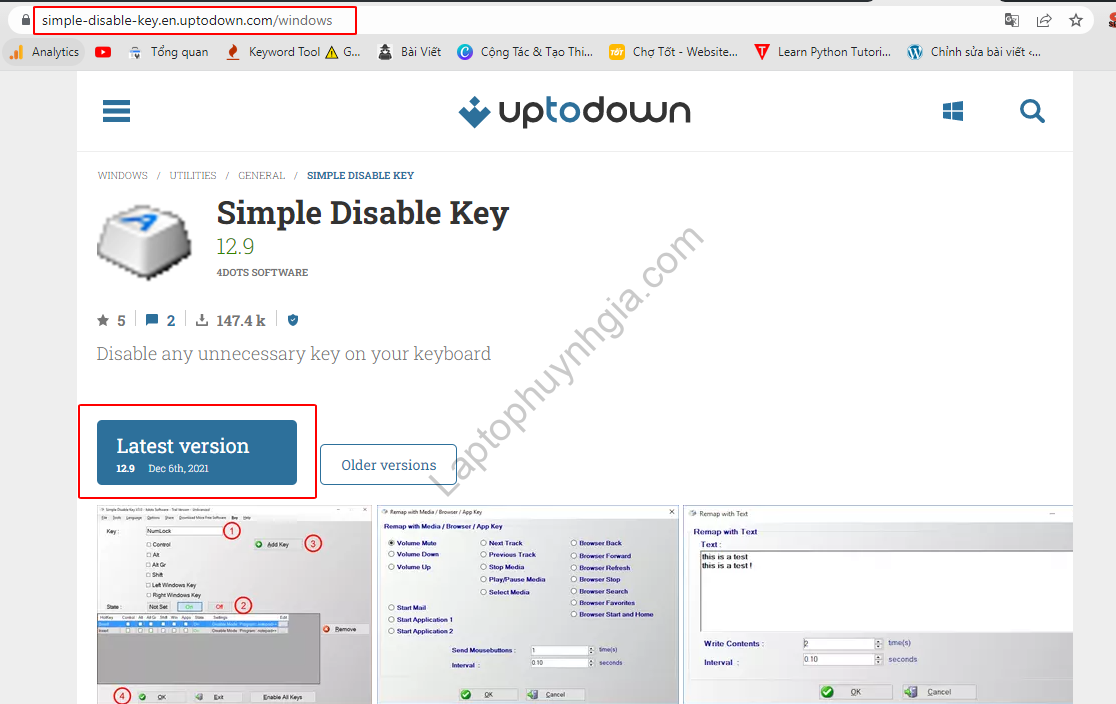
Bước 2: Sau đó bạn mở lên chọn vào phím bạn muốn tắt nó đi và chọn vào Add Key
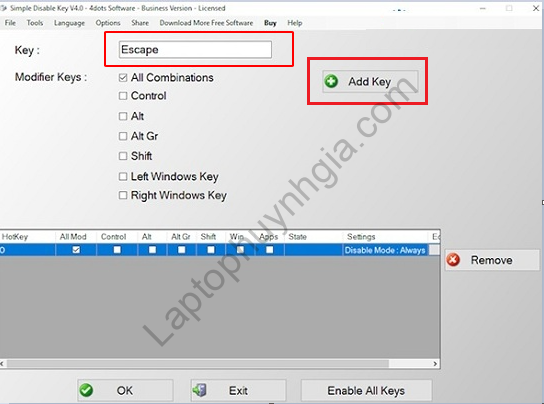
Bước 3: Sau khi Add Key xong nó sẽ hiện lên bảng công cụ gồm có:
- Program: Sẽ luôn luôn tắt cho tất cả các chương trình trên Windows.
- Always: Chỉ tắt trên một chương trình cụ thể nào đó.
- Schedule: Bạn sẽ đặt lịch cho nó khi bạn muốn tắt nó đi trong thời gian nào đó
Sau khi chọn xong bạn chỉ cần nhấn OK để lưu lại thông tin vừa chọn vào để bắt đầu quá trình vô hiệu hóa nó.
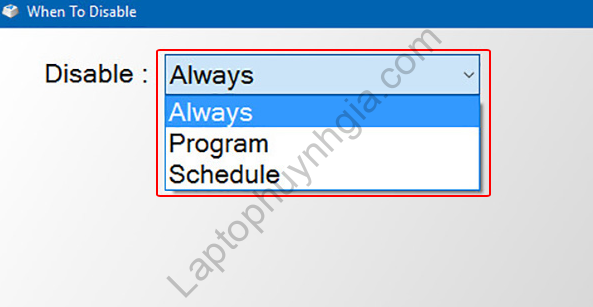
Sử dụng ứng dụng AutoHotkey vô hiệu hóa 1 phím
Cách sử dụng AutoHotkey vô hiệu hóa 1 phím hoặc bất kỳ trên bàn phím Máy tính, Laptop
Bước 1: Đầu tiên bạn cần tải AutoHotkey về máy.
Bạn có thể tải AutoHotkey Tại đây!
Lưu ý: Bạn cần vào trang của AutoHotkey để xem phần mềm hỗ trợ được các phím nào trước khi chọn khóa phím đó.
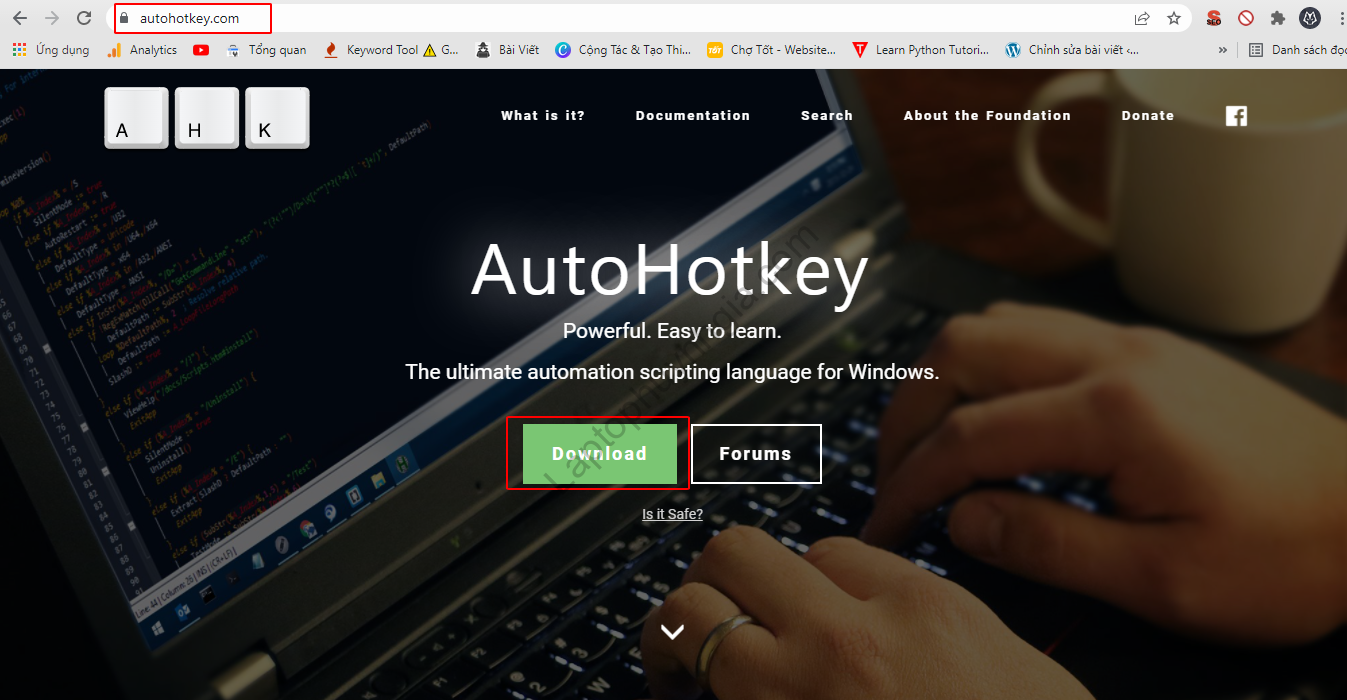
Bước 2: Sau khi tải phần mềm AutoHotkey về máy bạn hãy dùng trình soạn thảo văn bản nào và nhập vào tham chiếu của phím và nhập theo sau ::return. Để sử dụng khi cần bạn nên để nó ra màn hình Desktop và sử dụng khi cần thiết, việc sử dụng chỉ cần nhấn đúp vào nó thì hệ thông sẽ xử lý giúp bạn.
Ví dụ: Nếu bạn muốn khóa phím Caps Lock hãy nhấn “CapsLock::return“
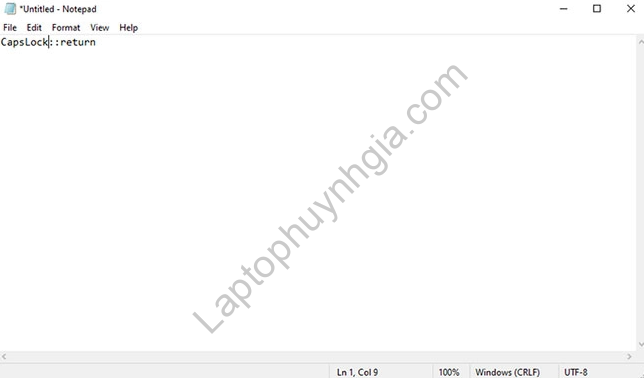
Kết luận:
Trên đây là 3+ cách hỗ trợ cho bạn vô hiệu hóa 1 phím hoặc bất kỳ trên bàn phím Máy tính, Laptop khi cảm thấy không cần thiết dùng đến nó hoặc khi đưa máy cho con dùng để xem phim, hoạt hình hay gì đó tránh trường hợp khi nhận lại máy thì đã hiện màn hình xanh. Hy vọng những điều mà Laptop Huỳnh Gia chia sẻ có thể giúp được cho bạn khi cần thiết. Chúc bạn thành công và cảm ơn bạn đã luôn theo dõi chúng tôi.
Hướng dẫn bạn tải Driver đầy đủ nhất của tất cả các hãng laptop xem chi tiết tại đường dẫn: https://laptophuynhgia.com/driver-la-gi/Tác giả: Laptop Cũ Bình Dương Huỳnh Gia
Nếu Laptop của bạn đang bị chậm, lag, nóng máy thì có thể laptop của bạn đã quá lâu chưa được vệ sinh, tham khảo ngay Dịch vụ vệ sinh laptop tại Laptop Huỳnh Gia nhé!.
Bạn có ý định mua Laptop Cũ nhưng không biết test laptop ra sao, chúng tôi có thể giúp bạn, tham khảo ngay bài viết 20 cách test laptop cũ để nắm rõ cách test laptop bạn nhé!.
Laptop của bạn bị hao pin ngay cả khi đã tắt máy? Đừng lo, tham khảo ngay bài viết Laptop tắt nguồn vẫn bị hao pin để biết cách tự khắc phục nhé!.
