TouchPad hay còn gọi là chuột cảm ứng trên các thiết bị laptop cầm tay rất thuận tiện hỗ trợ bạn làm việc cũng như giải trí kể cả khi không có chuột. Tuy nhiên, trong một vài trường hợp không thuận lợi bạn vẫn muốn tắt đi chuột cảm ứng trên thiết bị của mình để có thể thuận tiện hơn trong quá trình làm việc.
Để bật, tắt chuột cảm ứng (Touchbar) trên Windows và Macbook bạn hãy theo dõi qua bài viết sau đây của Laptop Huỳnh Gia để biết thêm thông tin chi tiết bạn nhé!
Các cách bật, tắt chuột cảm ứng (TouchPad) trên Windows
Bật, tắt chuột cảm ứng (TouchPad) trên Windows 11
Trên những chiếc laptop thuộc nhiều thương hiệu khác nhau đề được trang bị phím tắt trên bàn phím. Tuy nhiên, với những chiếc máy trên phím không được trang bị phím tắt thì bạn vẫn có thể làm theo như sau:
Bước 1: Đầu tiên bạn cần vào Windows theo icon Windows dưới thanh TaskBar hoặc dùng tổ hợp phím Windows + i và chọn Bluetooth & devices > Touchpad.
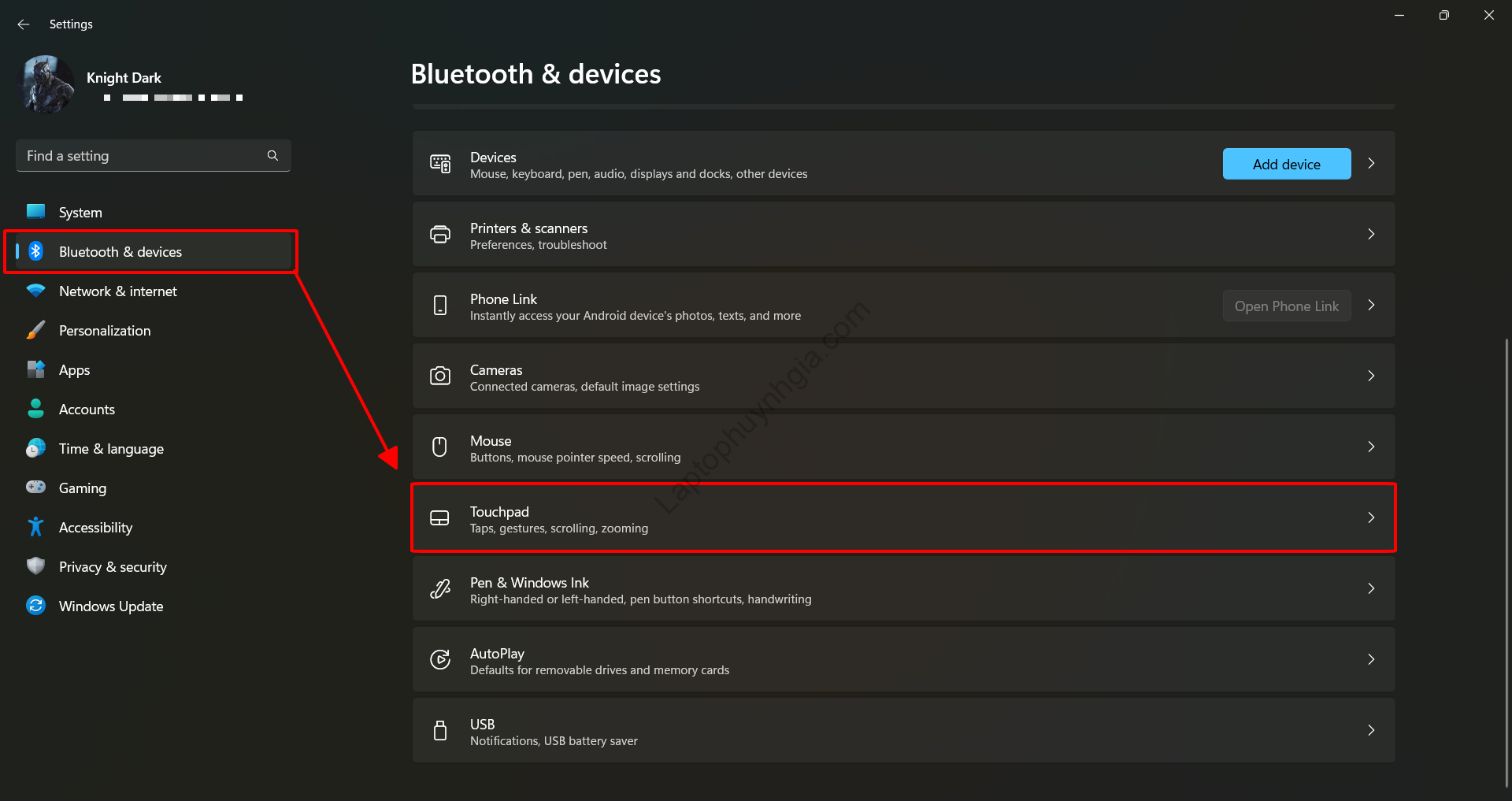
Bước 2: Để tắt bạn gạt sang trái Tắt (Off) hoặc Bật (On).
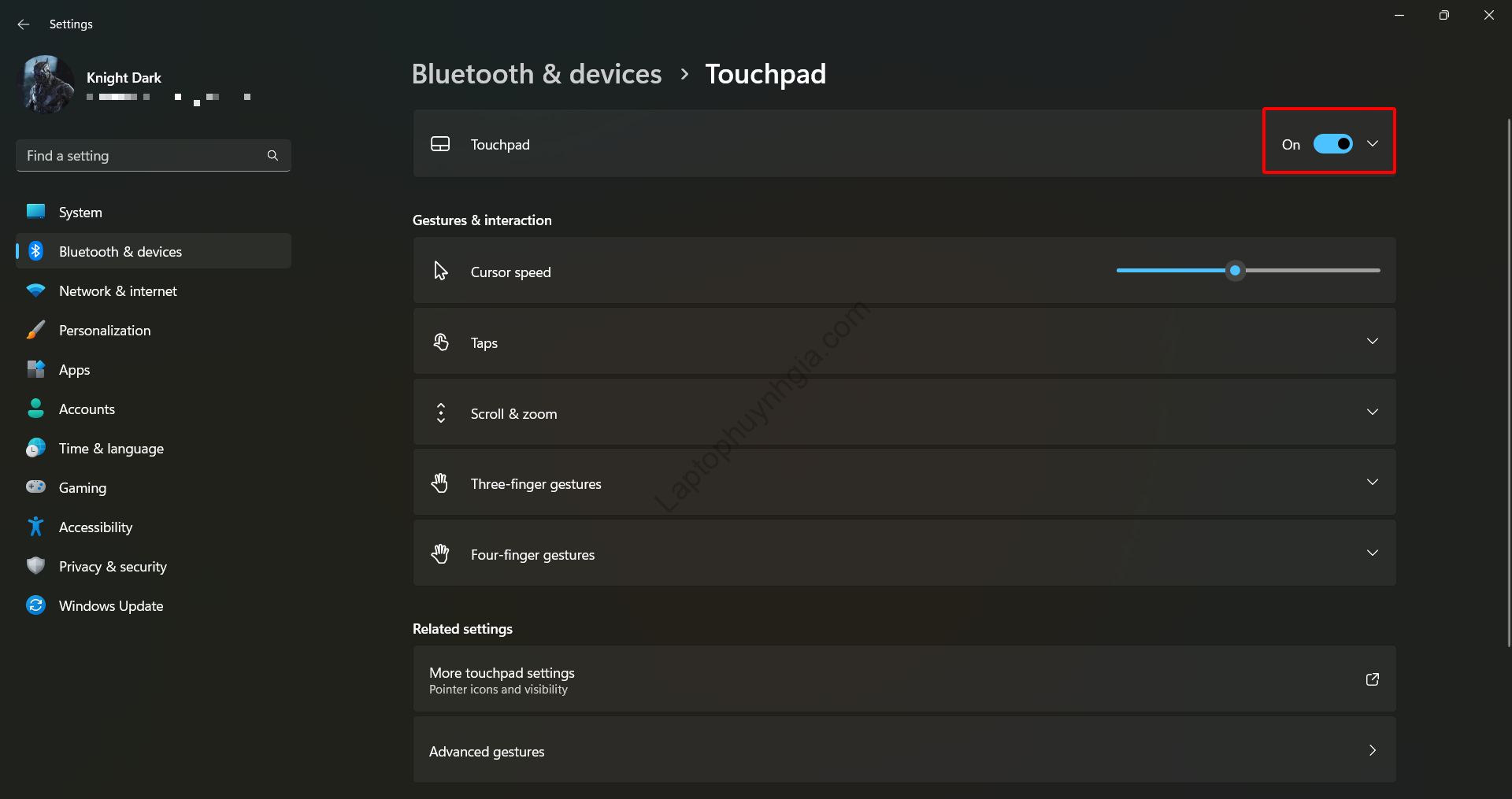
Ngoài ra, trên Windows còn hỗ trợ bạn tính năng vô hiệu hóa chuột cảm ứng khi có liên kết với chuột ngoài. Để thực hiện bạn làm như sau:
Nhấn vào phím mũi tên và check vào ô Leave touchpad on when a mouse is connected.
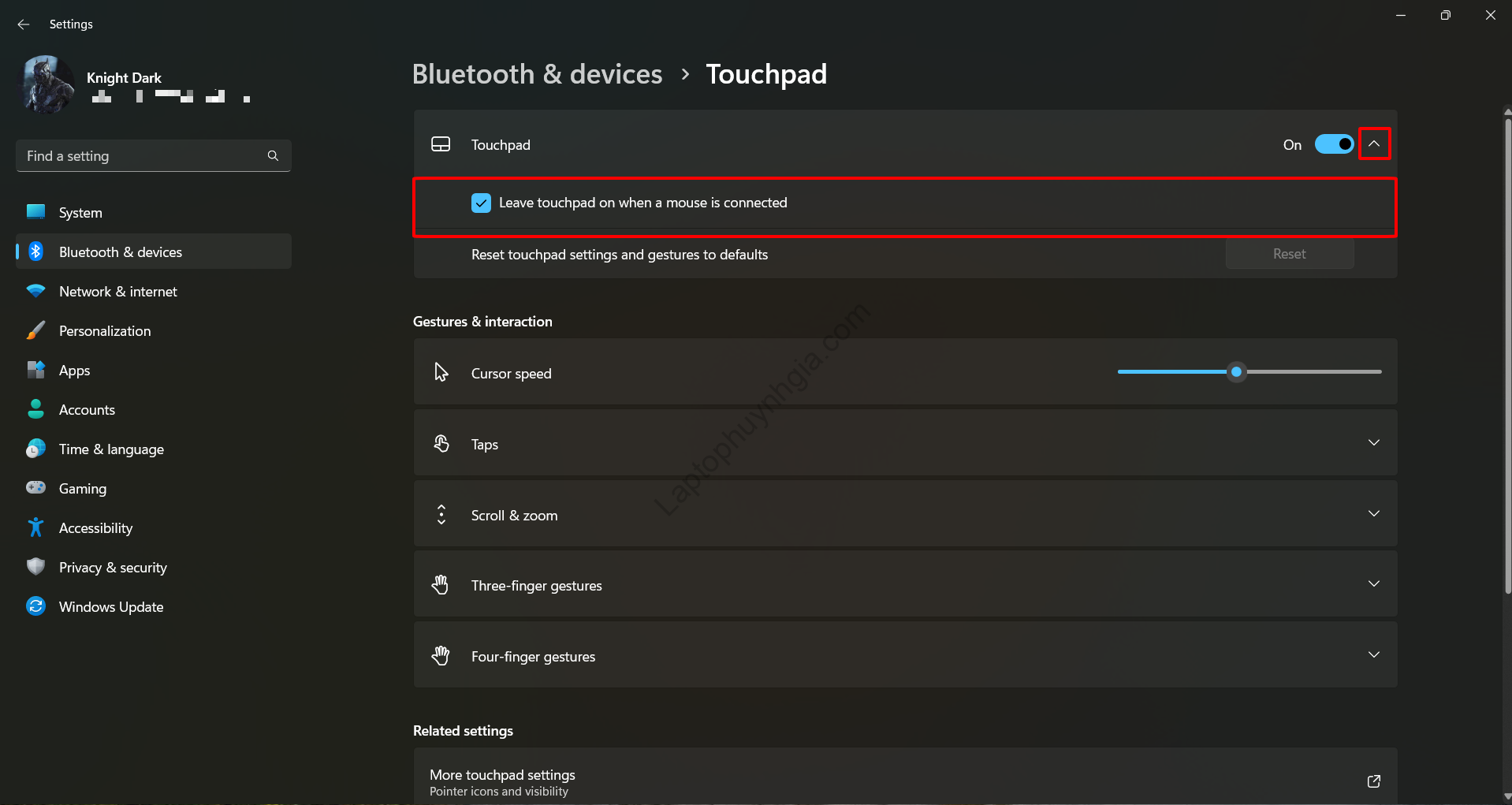
Bật, tắt chuột cảm ứng(TouchPad) trên Windows 10
Trên Windows 10 bạn cũng thực hiện như các bước trên Windows 11. Tuy nhiên, bạn cần lưu ý những thay đổi về mặt giao diện có thể khác so với Windows 11 như trên, để thực hiện bật, tắt chuột cảm ứng (Touchbar) trên Windows 10 bạn làm như sau:
Dùng tổ hợp phím Windows + I để mở Settings và chọn Devices => Touchpad. Tuy nhiên, trên Windows 10 khác với Windows 11 ở điểm bạn cần phải kéo thanh trượt để tặng giảm nếu kéo thanh trượt về trái thì bạn sẽ tắt được chuột cảm ứng(TouchPad) và ngược lại để bật chuột cảm ứng(TouchPad)
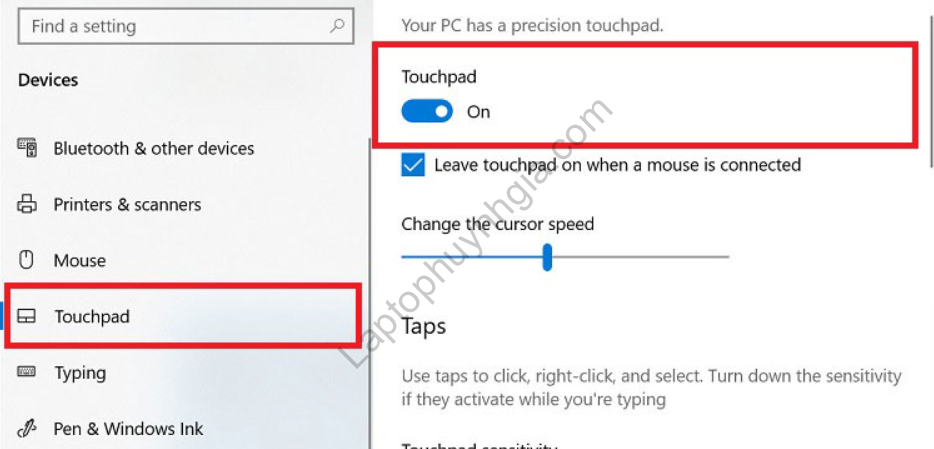
Bật, tắt chuột cảm ứng(TouchPad) bằng Device Manager
Hoặc bạn vẫn có thể dùng Device Manager để bật cũng như tắt TouchPad trên các thiết bị chạy hệ điều hành Windows được đấy. Hãy cùng bắt đầu nào!
Đầu tiên bạn dùng tổ hợp phím Windows + S và nhập vào khung tìm kiếm với cụm từ Device Manager và chọn Open để mở nó lên.
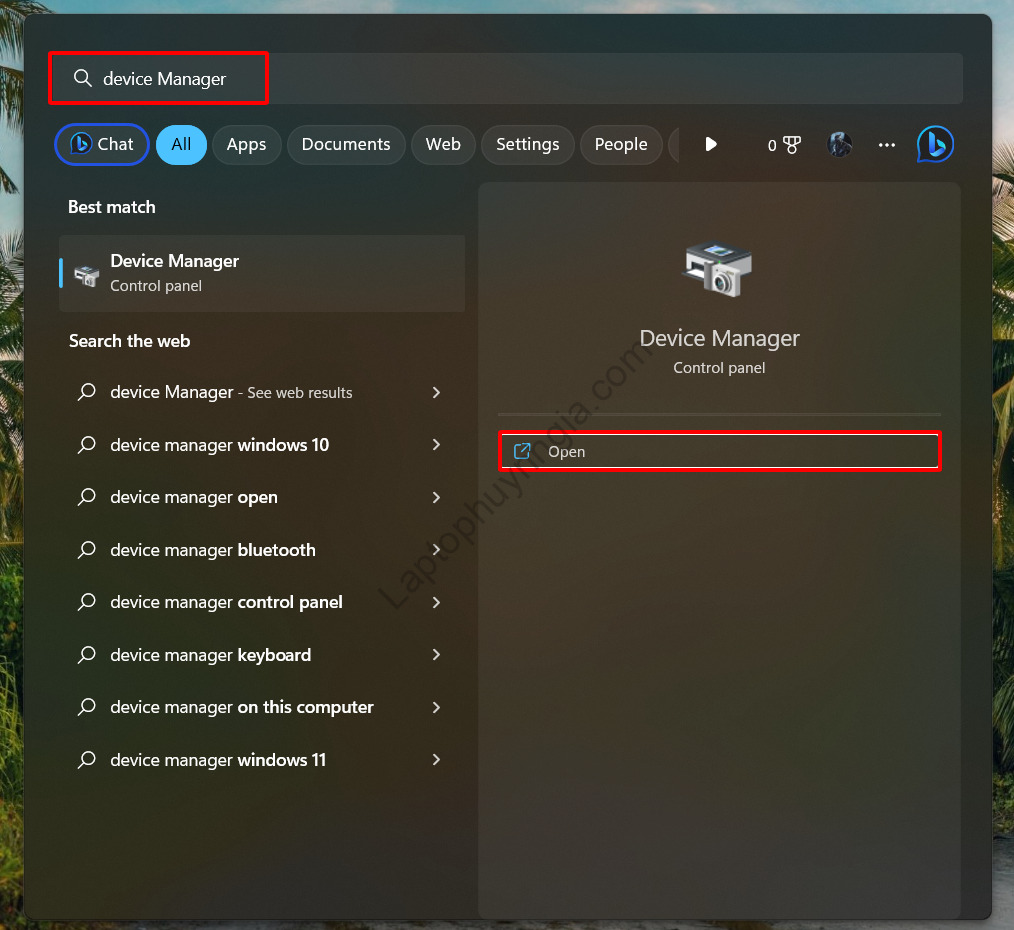
Tiếp sau đó bạn chọn vào Mice and other pointing devices => Driver Touchpad và chọn Disable
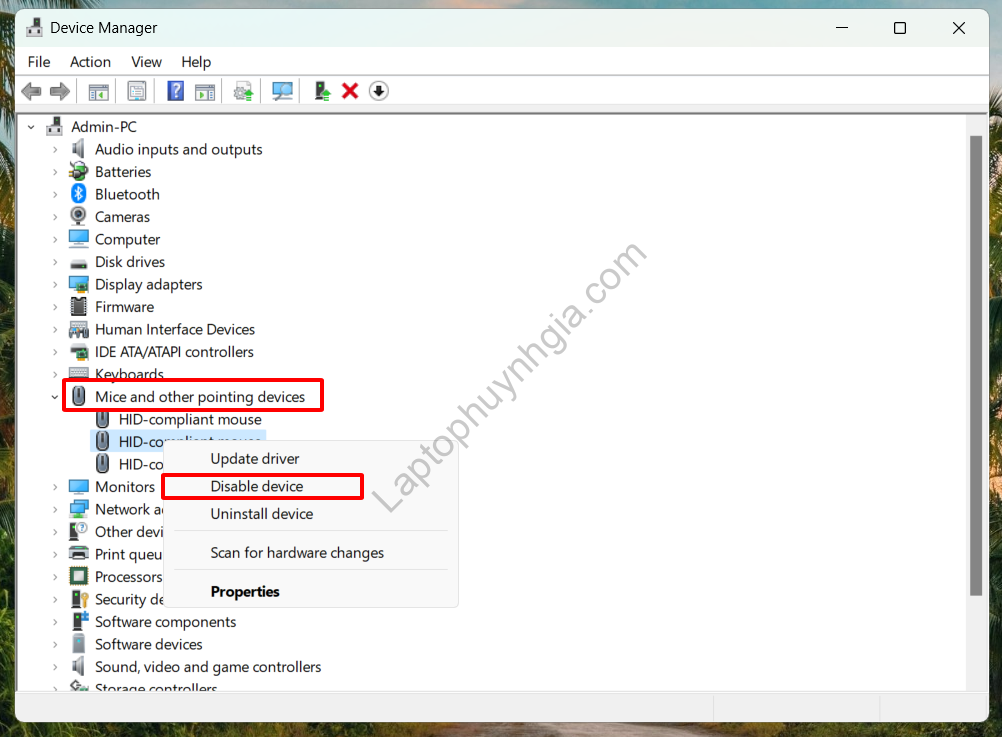
Bật, tắt chuột cảm ứng(TouchPad) trên Macbook
Trên Macbook vẫn hỗ trợ bạn tắt TouchPad đấy, bạn biết chưa? Để tắt TouchPad bạn làm theo các hướng dẫn như sau:
Bạn vào tìm kiếm và nhập vào khung tìm kiếm với cụm từ Mouse & Trackpad và sau đó bỏ check Ignore built-in trackpad when mouse or wireless trackpad is present để tắt chuột cảm ứng(TouchPad) trên Macbook.
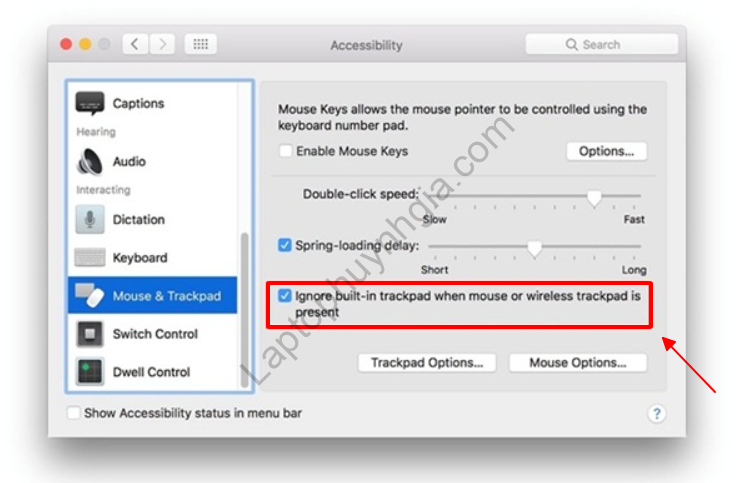
Kết luận
Trên đây là những các đơn giản cũng như hữu hiệu nhất mà Laptop Huỳnh Gia đã vừa chia sẻ đến với các bạn các cách bật, tắt chuột cảm ứng (TouchPad) trên Windows và Macbook. Hy vọng qua bài viết này chúng tôi đã đưa đến cho bạn những thông tin hữu ích, cảm ơn các bạn đã xem hết bài viết.
Xem thêm
- Thủ thuật laptop siêu hay
- Những phần mềm hỗ trợ bạn cài đặt và sử dụng
- Hỗ trợ bạn những kinh nghiệm laptop hay và hỗ trợ
Tác giả: Laptop Cũ Bình Dương Huỳnh Gia
Nếu Laptop của bạn đang bị chậm, lag, nóng máy thì có thể laptop của bạn đã quá lâu chưa được vệ sinh, tham khảo ngay Dịch vụ vệ sinh laptop tại Laptop Huỳnh Gia nhé!.
Bạn có ý định mua Laptop Cũ nhưng không biết test laptop ra sao, chúng tôi có thể giúp bạn, tham khảo ngay bài viết 20 cách test laptop cũ để nắm rõ cách test laptop bạn nhé!.
Laptop của bạn bị hao pin ngay cả khi đã tắt máy? Đừng lo, tham khảo ngay bài viết Laptop tắt nguồn vẫn bị hao pin để biết cách tự khắc phục nhé!.
