Thời điểm hiện tại khi việc sở hữu 1 chiếc máy tính, laptop đã qua sử dụng không còn quá khó khăn khi những cửa hàng đón đầu xu thế để nhầm đáp ứng cho người sử dụng khi muốn trải nghiệm những công nghệ mới nhưng hạn chế về mặt kinh tế.
Nhưng khi mua máy bạn được nghe người bán nói về cấu hình ra sao mà lại không biết phải kiểm tra cấu hình như thế nào hoặc máy tính, laptop của bạn sau thời gian dài sử dụng bạn muốn nâng cấp bạn cần xem cấu hình máy. Nhằm giải đáp cho bạn Laptop Huỳnh Gia sẽ hướng dẫn bạn cách kiểm tra cấu hình máy tính, laptop Windows 10, hãy cùng theo dõi bài viết để có thêm kinh nghiệm bạn nhé!!
Lợi ích của việc kiểm tra cấu hình máy tính laptop?
- Xác định máy có đáp ứng được nhu cầu sử dụng của mình không
- Xác định có nên nâng cấp cấu hình cho máy hay không
- Xem cấu hình đó nên nâng cấp lên bản Windows nào là hợp lý
Kiểm tra cấu hình máy tính trong phần About
Tại đây bạn sẽ xem được những thông tin cấu hình cơ bản của máy tính, laptop của bạn 1 cách đơn giản nhanh chóng.
Bước 1: Bạn cần ra màn hình Desktop tìm và click chuột phải vào This PC sau đó chọn vào mục Properties.
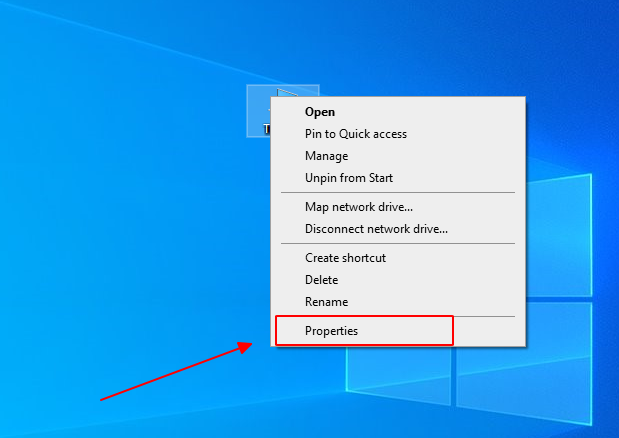
Hoặc bạn chọn vào Settings sau đó chọn mục System
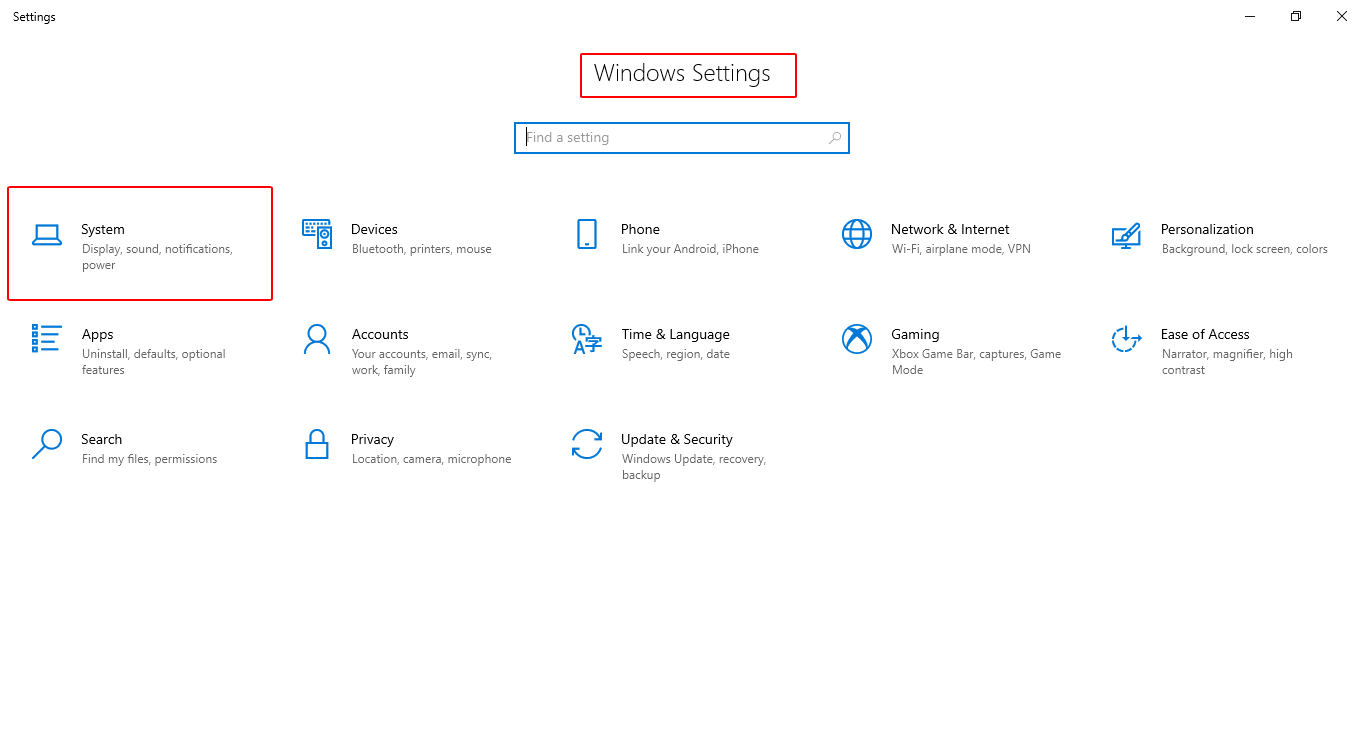
Bước 2: Hệ thống sẽ đưa bạn đến mục About để hiển thị thông tin thiết bị của bạn gồm có:
- Device specifications
- Device name: Tên thiết bị của bạn đang sử dụng
- Processor: Cho biết vi xử lý và xung nhịp của thiết bị
- Installed Ram: Cho biết dung lượng Ram có trong máy bạn đang sử dụng
- Device ID: Cho biết ID của thiết bị
- Product ID: Bản quyền cho hệ điều hành Windows của bạn
- System type: Cho biết thiết bị của bạn chạy hệ điều hành (32bit hay 64bit) để bạn dễ dàng lựa chọn phiên bản ứng dụng mà cài đặt
- Pen and Touch: Cho biết thiết bị của bạn có kết nối với viết hay là màn hình cảm ứng không
- Windows specifications ( cho bạn biết hệ điều hành mình đang sử dụng là bản gì, version, thời gian cài đặt….)
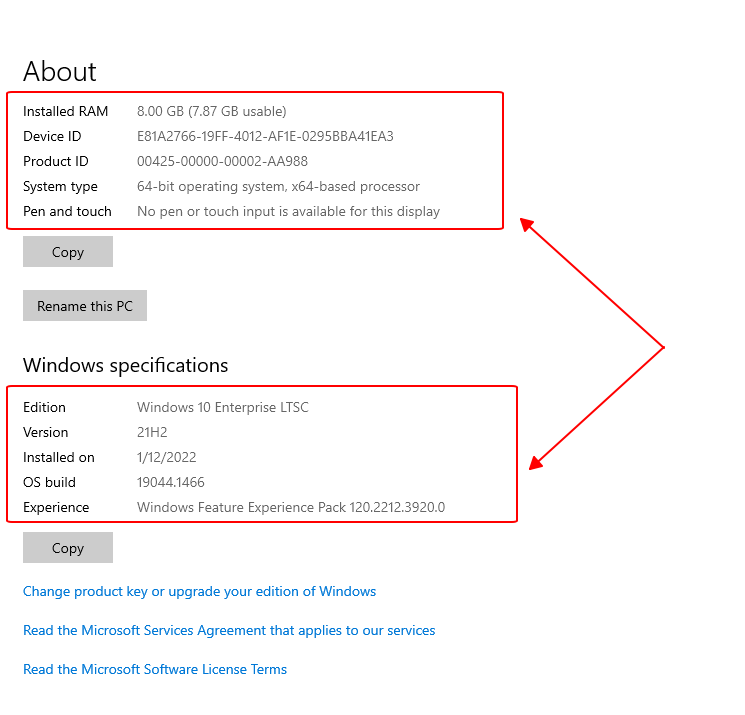
Kiểm tra bằng Computer Properties
Bước 1: Click chuột phải vào biểu tượng This PC và chọn vào Properties.
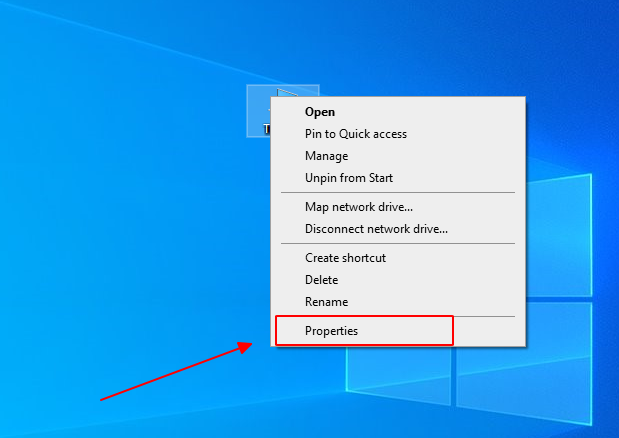
Bước 2: Sau khi chọn vào Properties hệ thống sẽ đưa bạn đến phần System. Tại đó bạn có thể xem được những thông tin về hệ điều hành, Ram, cấu trúc hệ điều hành….. Tại đó bạn có thể xem hệ điều hành đã được máy đã được kích hoạt hay chưa
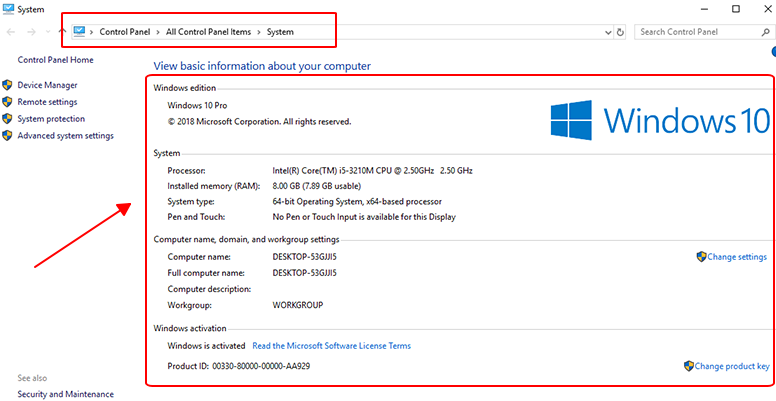
Kiểm tra bằng DirectX Diagnostic Tool
Bước 1: Đầu tiên cần vào Run với tổ hợp phím “Windows + R” hoặc chọn vào biểu tượng Windows bên góc trái màn hình và nhập vào “Run” đều được. Sau đó nhập vào đó lệnh “dxdiag” và chọn vào OK
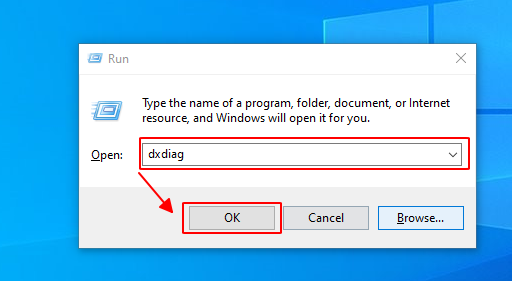
Hoặc bạn cũng có thể tìm được “dxdiag” trong tìm kiếm dưới thanh Taskbar
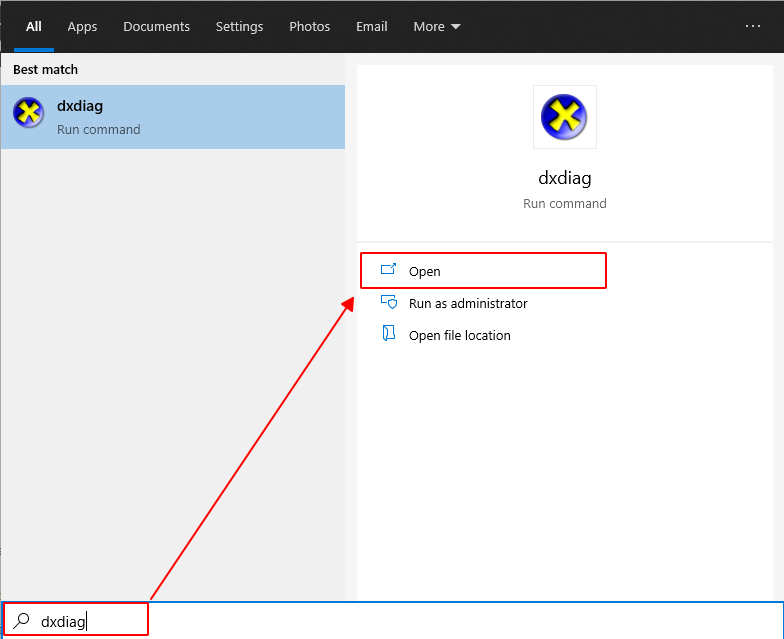
Bước 2: Sau khi hoàn thành các bước trên tại DirectX Diagnostic Tool bạn sẽ thấy được toàn bộ thông tin chi tiết về thiết bị của mình.
Tại mục System : cung cấp ngày giờ, tên thiết bị, hệ điều hành, ngôn ngữ, hãng sản xuất, model máy, ram, xung nhịp….
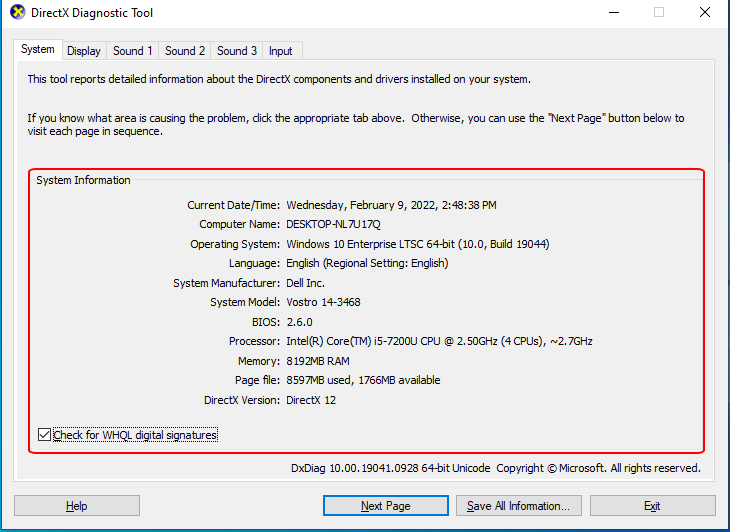
Tại mục Display: cung cấp card onboard ( nếu thiết bị không trang bị card rời) và card màn hình (nếu máy được trang bị card rời)
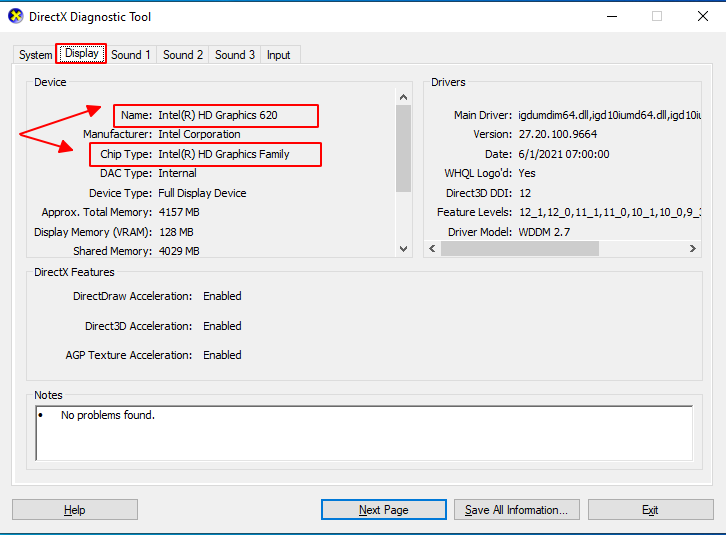
Tại mục sound 1: cung cấp cho bạn thông tin về tai nghe đang kết nối với thiết bị.
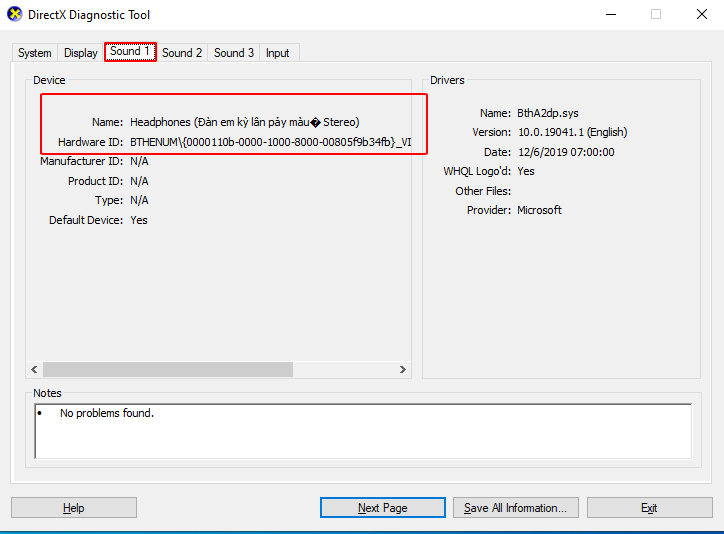
Tại mục sound 2: cung cấp cho bạn thiết bị nào đang chiếm quyền microphone của mình
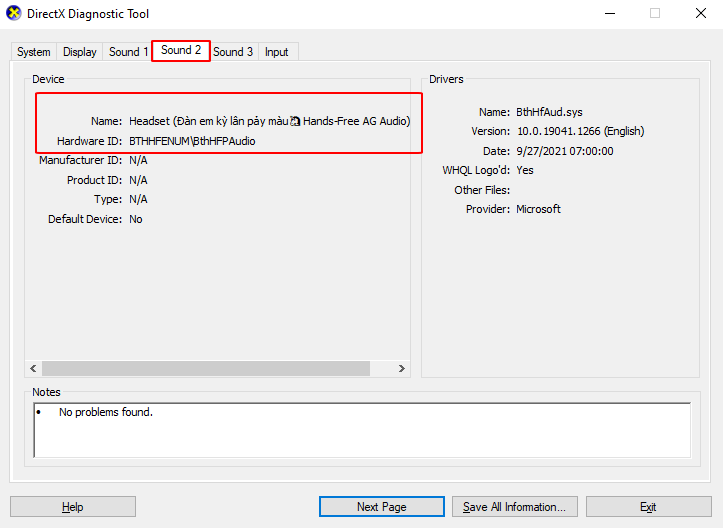
Tại mục sound 3: cung caaps cho bạn speaker/headphones
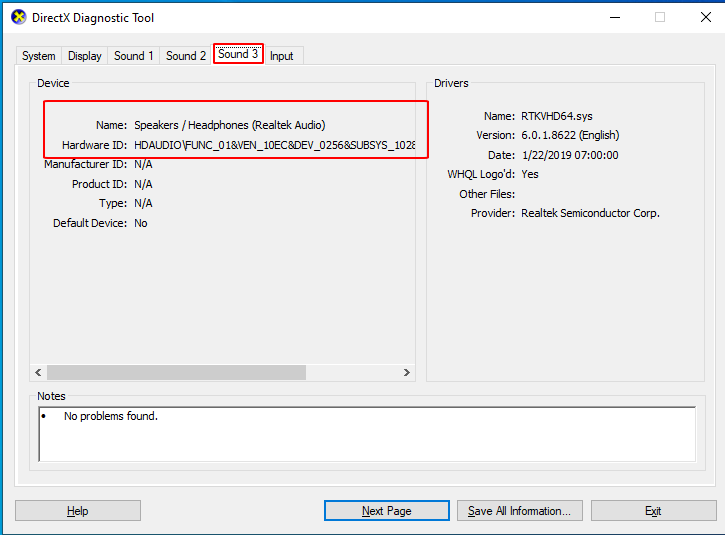
Tại mục Input: cung cấp cho bạn thông tin các thiết bị ngoại vi kết nối
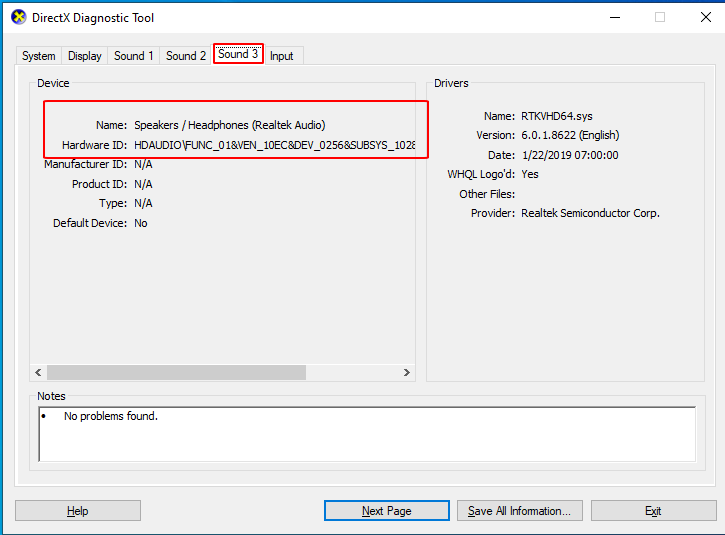
Sử dụng phần mềm CPU-Z
Ứng dụng này chuyên dùng để xem thông tin chi tiết từng thiết bị trong máy: CPU, Caches, Mainboard, Memory, SPD, Graphics, Bench, About. Nếu bạn là một lập trình viên hay 1 gamer chuyên dùng những ứng dụng nặng bạn phải xem thiết bị đang sử dụng những gì, CPU-Z là ứng dụng dành riêng cho bạn.
Bước 1: Bạn có thể tải CPU-Z Tại đây!
Bước 2: Khi bạn đã tải về hãy tiến hành cài đặt.
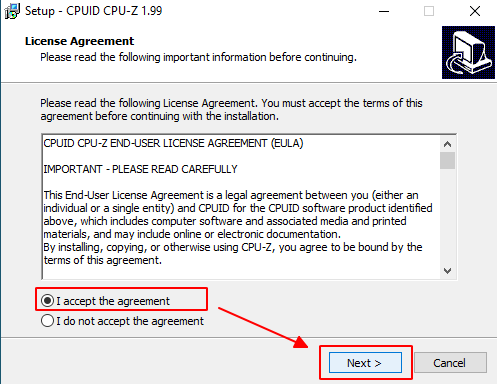
Chọn nơi lưu trữ dữ liệu khi cài đặt và chọn “next“
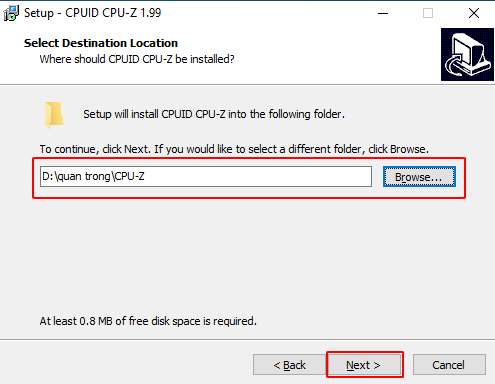
Sau đó bạn tiếp tục next cho đến khi xuất hiện lên Finish là đã hoàn thành cài đặt
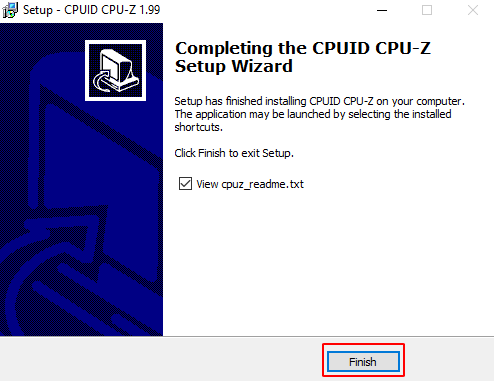
Bước 3: Sau quá trình cài đặt bạn CPU Z sẽ hiện lên thông tin về thiết bị của bạn như ở trên nhưng đầy đủ hơn nhưng để xem cấu hình máy bạn chỉ cần xem ở 3 tab (Tab CPU, Tab Memory, Tab Graphics)
Tab CPU: cung cấp tất tần tật thông tin có trên CPU của bạn
Tab Memory: cung cấp thông tin về Ram
Tab Graphics: cung cấp thông tin về màn hình của thiết bị
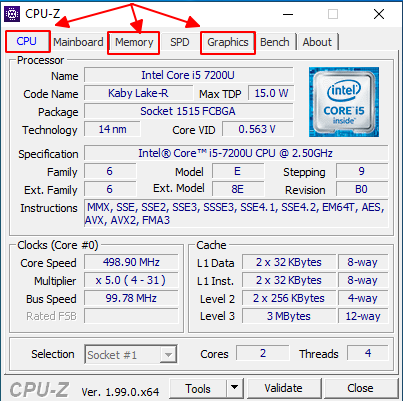
Kết luận
Trên đây là các cách giúp bạn kiểm tra cấu hình máy tính, laptop của mình nhanh chóng và đơn giản nhất. Trước khi chọn mua hoặc nâng cấp 1 thiết bị nào bên trong máy của bạn qua đó bạn sẽ có sự lựa chọn chính xác nhất. Hy vọng bài viết này của Laptop Huỳnh Gia có thể giúp được bạn, hãy theo dõi chúng tôi để được biết thêm nhiều thủ thuật hay hơn nhé!
Hướng dẫn bạn tải Driver đầy đủ nhất của tất cả các hãng laptop xem chi tiết tại đường dẫn: https://laptophuynhgia.com/driver-la-gi/Tác giả: Laptop Cũ Bình Dương Huỳnh Gia
Nếu Laptop của bạn đang bị chậm, lag, nóng máy thì có thể laptop của bạn đã quá lâu chưa được vệ sinh, tham khảo ngay Dịch vụ vệ sinh laptop tại Laptop Huỳnh Gia nhé!.
Bạn có ý định mua Laptop Cũ nhưng không biết test laptop ra sao, chúng tôi có thể giúp bạn, tham khảo ngay bài viết 20 cách test laptop cũ để nắm rõ cách test laptop bạn nhé!.
Laptop của bạn bị hao pin ngay cả khi đã tắt máy? Đừng lo, tham khảo ngay bài viết Laptop tắt nguồn vẫn bị hao pin để biết cách tự khắc phục nhé!.
