Trong quá trình sử dụng laptop, máy tính đôi khi chúng ta vô tình chỉnh một số thông số làm màn hình hiển thị không đúng với mặc định, gây khó chịu cho quá trình sử dụng, nhưng bạn không biết cách để khôi phục chúng về mặc định. Các bạn có thể xem bài viết dưới đây để biết thêm thông tin nhé!. Laptop Huỳnh Gia đã tổng hợp 5 cách để chúng ta có thể Đưa Màn Hình Máy Tính Về Mặc Định, từng bước chi tiết, dễ dàng làm theo kể cả các bạn không rành về laptop, máy tính cũng có thể làm theo được, cùng xem qua nhé.!
Tham khảo thêm các thủ thuật hay về Laptop được Laptop Huỳnh Gia chia sẻ tại được dẫn: https://laptophuynhgia.com/thu-thuat/
Đưa độ phân giải của màn hình về mặc định
Ở màn hình Desktop -> Click chuột phải chọn Display settings.
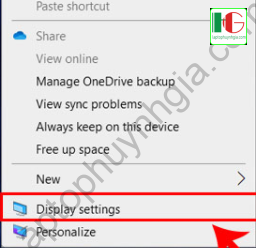
Tìm đến ô Display resolution, chọn độ phân giải đúng của màn hình, thông thường có chữ (Recommended).
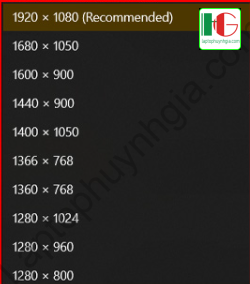
Chọn tiếp Keep changes để tiến hành thay đổi độ phân giải của màn hình.
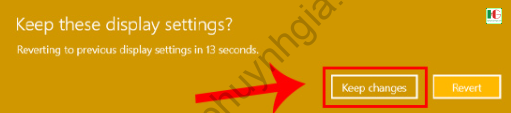
Như vậy là mình đã hướng dẫn xong cho các bạn cách để thay đổi độ phân giải màn hình về mặt định, nếu bạn cần tìm hiểu thêm độ phân giải màn hình laptop có thể tham khảo bài viết này: Độ phân giải màn hình là gì?
Tham thảo thêm:
Đưa độ sáng màn hình về mặc định
Thật ra, đây là hướng dẫn chỉnh độ sáng màn hình laptop, máy tính phù hợp với mắt của bạn, cùng xem để biết cách chỉnh độ sáng phù hợp cho mắt để làm việc hiệu quả nhé.
Chỉnh độ sáng nhanh
- Cách 1: Dùng phím tắt: Fn + F[1-12] bất kỳ (tùy dòng máy, tùy hãng sẽ có tổ hợp phím khác nhau, nhưng thông thường sẽ có biểu tượng ánh sáng trên phím để mọi người dễ nhận biết).
- Cách 2: Windows + A. Chỉnh ở thanh ánh sáng, kéo thả cho phù hợp.
- Cách 3: Chuột phải trên Desktop > Display settings > Brightness and color. Kéo thả thanh ánh sáng đến khi vừa ý với độ phân giải đó.
Chỉnh độ sáng màn hình chi tiết
Dùng tổ hợp phím tắt để chỉnh độ sáng màn hình
Bạn có thể thay đổi độ sáng màn hình bằng cách nhấn đồng thời tổ hợp phím Fn + phím bất kỳ trong dãy số từ F1- F12 ( tùy thuộc vào hãng máy tính), thông thường các nút F để điều chỉnh độ sáng có biểu tượng hình bóng đèn hoặc mặt trời. Ví dụ: Hãng laptop HP: tổ hợp Fn + F9/F10.
Dùng Action Center chỉnh độ sáng màn hình
Bạn sử dụng tổ hợp phím Windows + A để mở Windows 10 Action Center. Hoặc các bạn có thể Click vào biểu tượng trong hình để mở Windows 10 Action Center, Sau đó, điều chỉnh độ sáng theo ý muốn bằng cách click chuột trái vào ô phần trăm ánh sáng để tăng hoặc giảm.
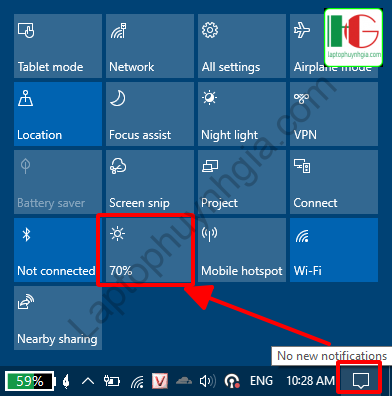
Đôi với các bạn sử dụng Windows 10 Pro thì chúng ta có thể sử dụng thanh trượt để tăng giảm ánh sáng sao cho phù hợp nhất. Thông thường mình sẽ để khoảng 75% để không quá sáng và cũng không quá tối, tạo cảm giác dễ chịu trong quá trình sử dụng.

Chỉnh độ sáng màn hình trong cài đặt
Click chuột phải vào màn hình Desktop chọn Display settings.
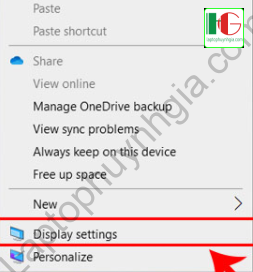
Chọn tab Display bên trái và kéo thanh ánh sáng bên phải đến khi phù hợp.
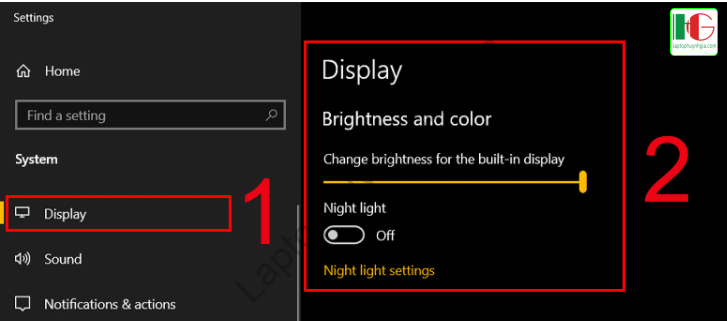
Ghi chú: Đối với những bạn cảm thấy màn hình có độ sáng không phù hợp, quá sáng hoặc quá tối thì có thể thử những cách trên đây, để có thể chỉnh độ sáng màn hình phù hợp hơn với mắt của chúng ta nhé.
Đưa độ tương phản màn hình về mặc định
Điều chỉnh độ tương phản màn hình nhanh
Trên màn hình Desktop, Click chuột phải > Chọn Display settings > tìm kiếm mục Contrast >Chọn Ease of Access high contrast settings tùy chỉnh theo ý thích.(Bật hoặc tắt)
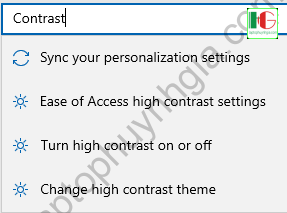
Điều chỉnh độ tương phản màn hình chi tiết
Ở màn hình Desktop Click chuột phải chọn > chọn Display settings. Nhập vào ô tìm kiếm chữ Contrast và chọn mục Ease of Access high contrast settings
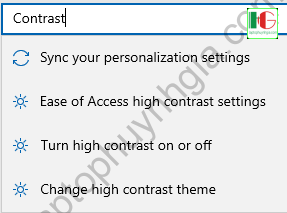
Nếu muốn bật độ tương phản cao, các bạn chọn On tại mục Turn on high contrast. Còn như trong hình là đang Off (tăt)
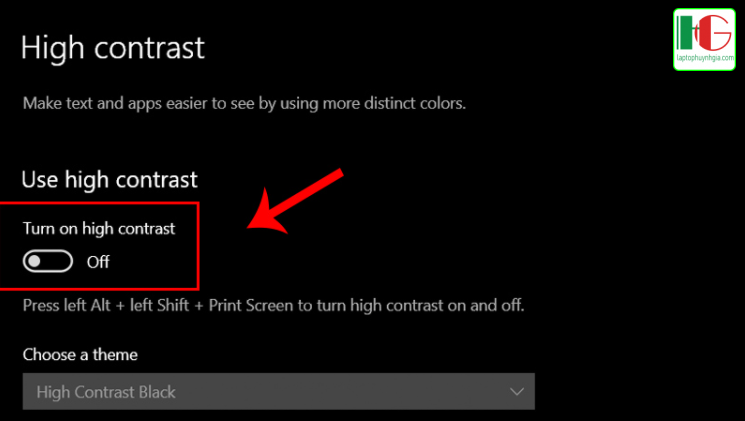
Sau khi đã chọn xong các bạn chọn tiếp Apply để đồng ý thay đổi cài đặt độ tương phản của màn hình.
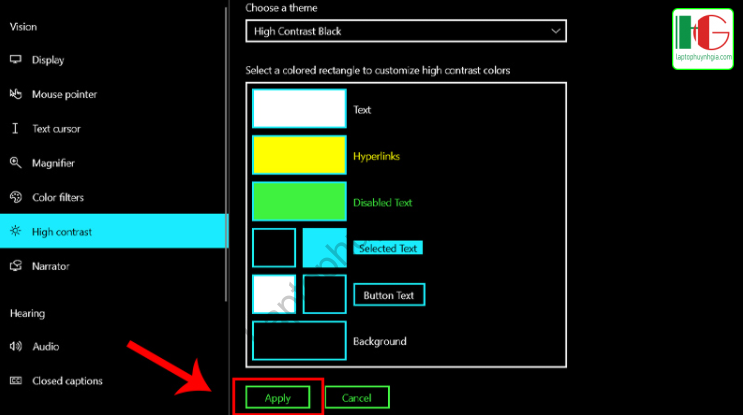
Ghi chú: Cách này này áp dụng khi các bạn thấy độ tương phản màn hình quá cao như hình phía trên, thì chúng ta sẽ tắt đi để đưa màn hình máy tính về mặc định nhé.
Đưa cỡ chữ màn hình về mặc định
Chỉnh cỡ chữ màn hình nhanh
Tại màn hình Desktop Click chuột phải > chọn Display settings > Chọn Scale and layout.-> Điều chỉnh cỡ chữ về Recommended.
Chỉnh cỡ chữ màn hình chi tiết
Click chuột phải lên màn hình Desktop chọn Display settings.
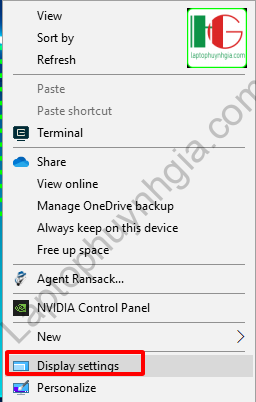
Tại mục Make tex bigger kéo thanh trượt về 100% Tại mục Make everything bigger, chọn 100% ( Lưu ý nên chọn tỉ lệ font chữ có chữ (Recommended) ở sau.
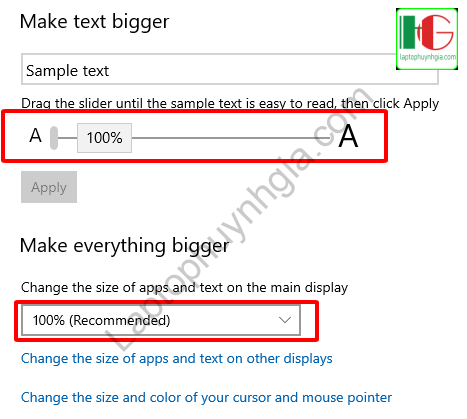
Ghi chú: Cách này sẽ áp dụng cho những bạn thấy chữ trên màn hình to nhỏ bất thường, cần khôi phục nó về mặc định nhé.
Đưa màu sắc của màn hình về mặc định
Cách đưa màu sắc màn hình về mặc định nhanh
Nhấn tổ hợp phím Windows + R > Nhập vào từ “dccw” >Chọn Run >Chọn Display Color Calibration > Tinh chỉnhTùy chỉnh màu >Chọn Finish.
Cách đưa màu sắc màn hình về mặc định chi tiết
Nhấn tổ hợp phím Windows + R > Nhập vào từ “dccw” > ChọnRun
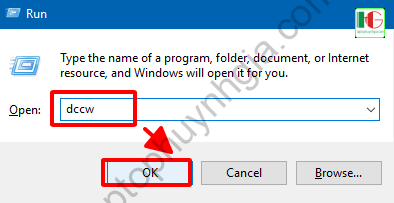
Chọn Next để tiếp tục
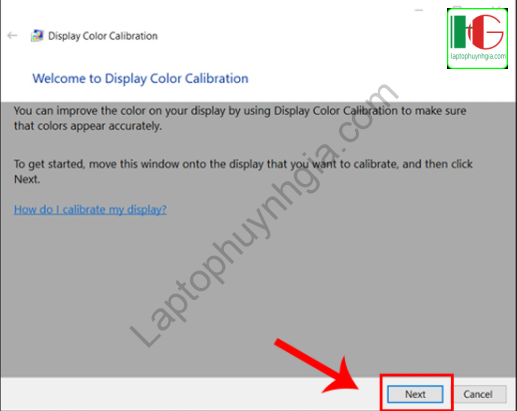
Tại Adjust gamma, thực hiện chỉnh màu màn hình bằng cách kéo thanh trượt tăng giảm sao cho chấm tròn hầu như biến mất, hoặc căn chỉnh sao cho trùng khớp với hình Good gamma.
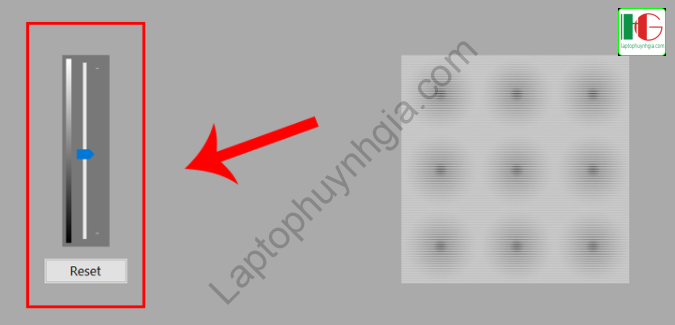
Chọn tiếp Next
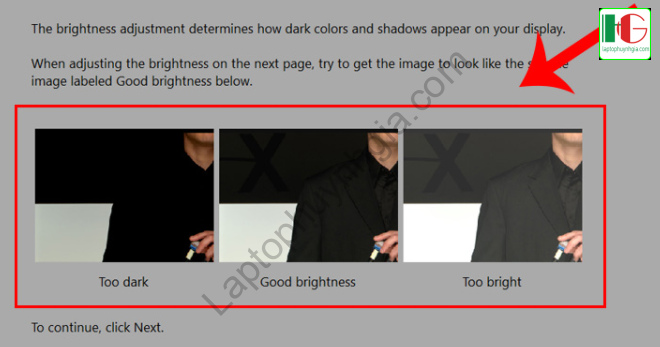
Chọn tiếp Next.
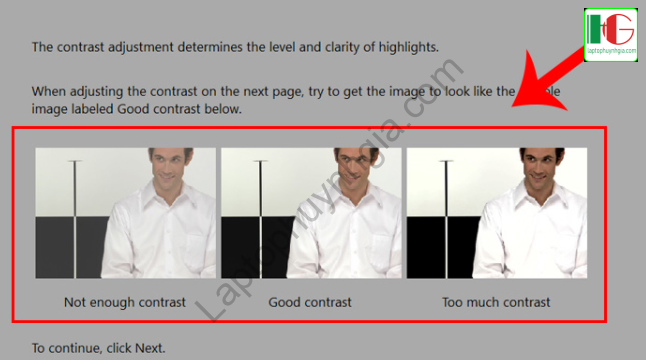
Chọn tiếp Next
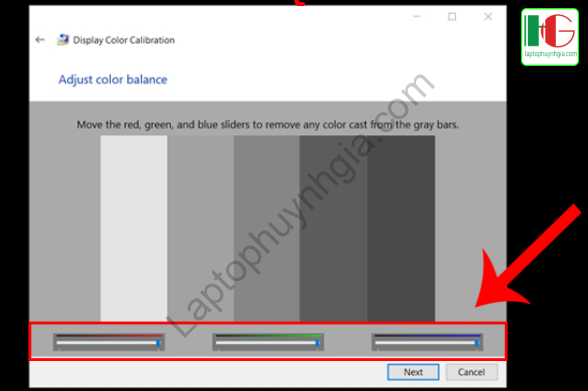
Đây là bước quan trọng, bấm vào Previous calibration để xem lại một lượt màu sắc màn hình trước khi chỉnh, bấm Current calibration để xem màu sắc màn hình sau khi chỉnh để so sánh. Nếu đã ok rồi thì các bạn chọn Finish.
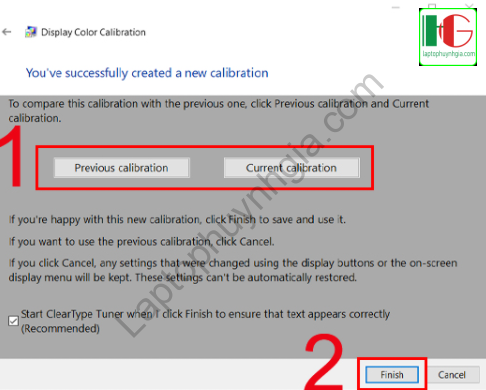
Cửa sổ ClearType Text Tuner hiện lên > Tick vào ô Turn on ClearType. Với tính năng này, bạn sẽ được tùy chọn để đọc chữ rõ ràng hơn trên màn hình, sau đó nhấn Next để tiếp tục.
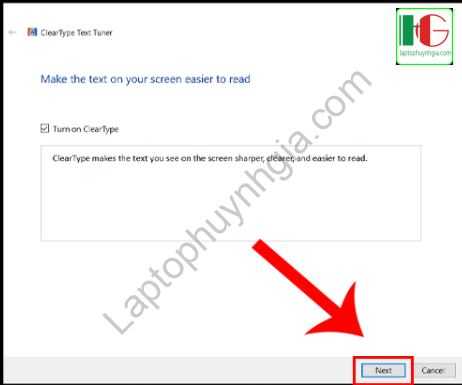
Windows sẽ tự kiểm tra để đảm bảo màn hình của bạn được đặt ở độ phân giải gốc và nhấn Next. Những biểu mẫu văn bản sau được đưa ra để bạn lựa chọn sao cho phù hợp với mình nhất. Chọn các lựa chọn trong khung (1) > Chọn Next (2). ( Lưu ý: Chọn hình mà bạn cho là đẹp và sắc nét nhất, không cần chọn theo đúng hình mẫu nhé.)
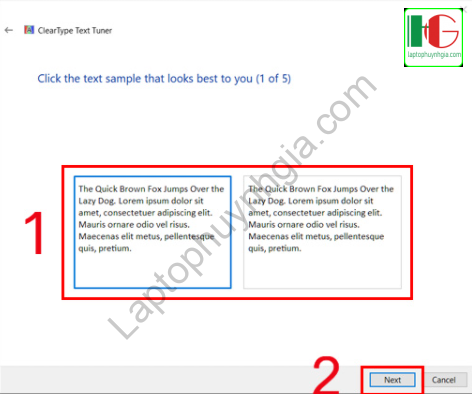
Chọn các lựa chọn trong khung (1) > Chọn Next (2). ( Lưu ý: Chọn hình mà bạn cho là đẹp và sắc nét nhất, không cần chọn theo đúng hình mẫu nhé.)
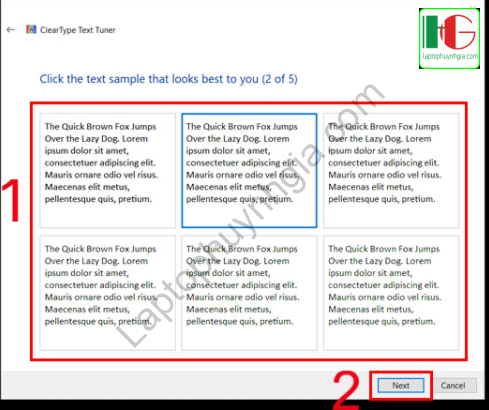
Chọn các lựa chọn trong khung (1) > Chọn Next (2). ( Lưu ý: Chọn hình mà bạn cho là đẹp và sắc nét nhất, không cần chọn theo đúng hình mẫu nhé.)
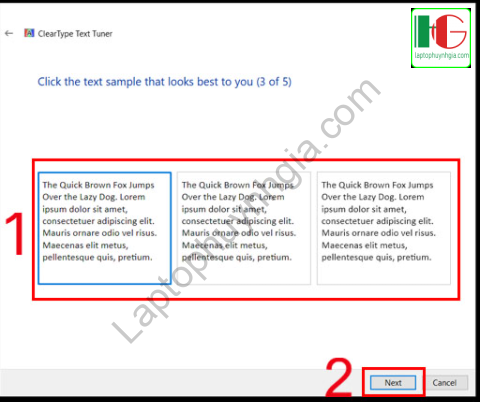
Chọn các lựa chọn trong khung (1) > Chọn Next (2). ( Lưu ý: Chọn hình mà bạn cho là đẹp và sắc nét nhất, không cần chọn theo đúng hình mẫu nhé.)
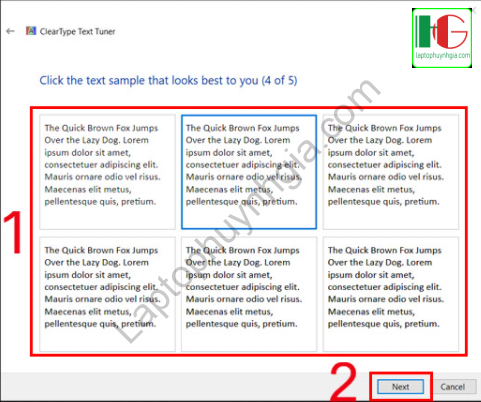
Chọn các lựa chọn trong khung (1) > Chọn Next (2). ( Lưu ý: Chọn hình mà bạn cho là đẹp và sắc nét nhất, không cần chọn theo đúng hình mẫu nhé.)
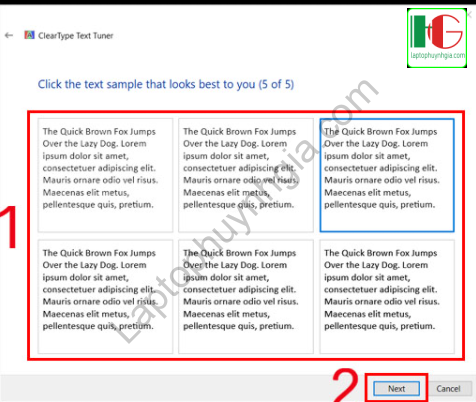
Sau khi chọn xong, màn hình của bạn sẽ được tự động điều chỉnh để hiển thị văn bản như bạn vừa thiết lập. Bấm Finish để kết thúc.
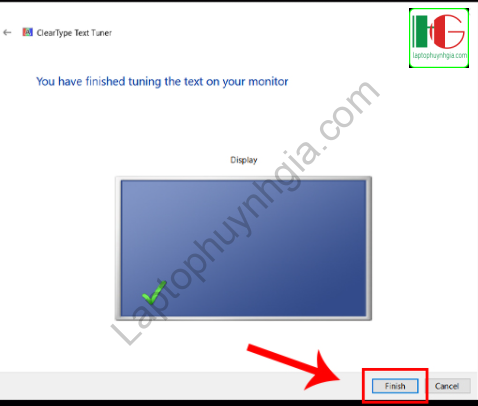
Các cách khác để đưa màn hình máy tính về mặc định:
- Ngoài ra các bạn có thể tải các phần mềm canh chỉnh màu sắc tự động như: QuickGamma, Calibrize, f.lux…
- Nếu bạn không rành về máy tính tốt nhất nên mang Laptop đến Laptop Huỳnh Gia để được hỗ trợ ( Đặc biết nếu bạn mua laptop tại đây sẽ được hỗ trợ miễn phí.)
- Reset mặc định màn hình LCD, màn hình cắm rời PC1
Kết luận:
OK như vậy là đã xong 5 cách đưa màn hình laptop, máy tính về mặc định bao gồm: độ phân giải màn hình, độ tương phản màn hỉnh, độ sáng màn hình, màu sắc màn hình và cỡ chữ màn hình. Hy vọng những hướng dẫn trên đây sẽ giúp ích được cho tất cả cả bạn. Nếu có bất kỳ thắc mắc, hoặc gợi ý dành cho Laptop Huỳnh Gia các bạn có thể bình luận ngay tại phía dưới bài viết này, đừng quên chia sẻ nếu bài viết hay và thú vị.
Hướng dẫn bạn tải Driver đầy đủ nhất của tất cả các hãng laptop xem chi tiết tại đường dẫn: https://laptophuynhgia.com/driver-la-gi/Tác giả: Laptop Cũ Bình Dương Huỳnh Gia
Nếu Laptop của bạn đang bị chậm, lag, nóng máy thì có thể laptop của bạn đã quá lâu chưa được vệ sinh, tham khảo ngay Dịch vụ vệ sinh laptop tại Laptop Huỳnh Gia nhé!.
Bạn có ý định mua Laptop Cũ nhưng không biết test laptop ra sao, chúng tôi có thể giúp bạn, tham khảo ngay bài viết 20 cách test laptop cũ để nắm rõ cách test laptop bạn nhé!.
Laptop của bạn bị hao pin ngay cả khi đã tắt máy? Đừng lo, tham khảo ngay bài viết Laptop tắt nguồn vẫn bị hao pin để biết cách tự khắc phục nhé!.
