Bluetooth là tính năng cho phép người sử dụng sóng kết nối để chuyển File, hình ảnh, video hoặc là liên kết với các thiết bị ngoại vi khác một cách nhanh chóng mà không kém phần tiện lợi. Tuy nhiên, một vài trường hợp bạn cần phải bật hoặc tắt Blutooth để đáp ứng nhu cầu công việc.
Bài viết này Laptop Huỳnh Gia sẽ hướng dẫn bạn các cách bật, tắt Bluetooth trên máy tính, laptop Windows 7,8,10,11 và Macbook luôn nhé. Đảm bảo bạn sẽ làm được ngay đấy!
Các cách bật, tắt Bluetooth trên máy tính, laptop Windows 7
Trên mỗi hệ điều hành đều có chung một cách bật, tắt Bluetooth. Tuy nhiên, sau mỗi bản hệ điều hành giao diện sẽ được thay đổi cho nên bạn cần làm việc theo từng hệ điều hành. Để bật, tắt Bluetooth trên máy tính, laptop Windows 7 bạn làm theo các bước như sau đây:
Bước 1: Bạn chọn vào biểu tượng Windows bên dưới thanh Taskbar và chọn tìm kiếm Control Panel. Tại bảng công cụ bạn chọn Network and Sharing Center.
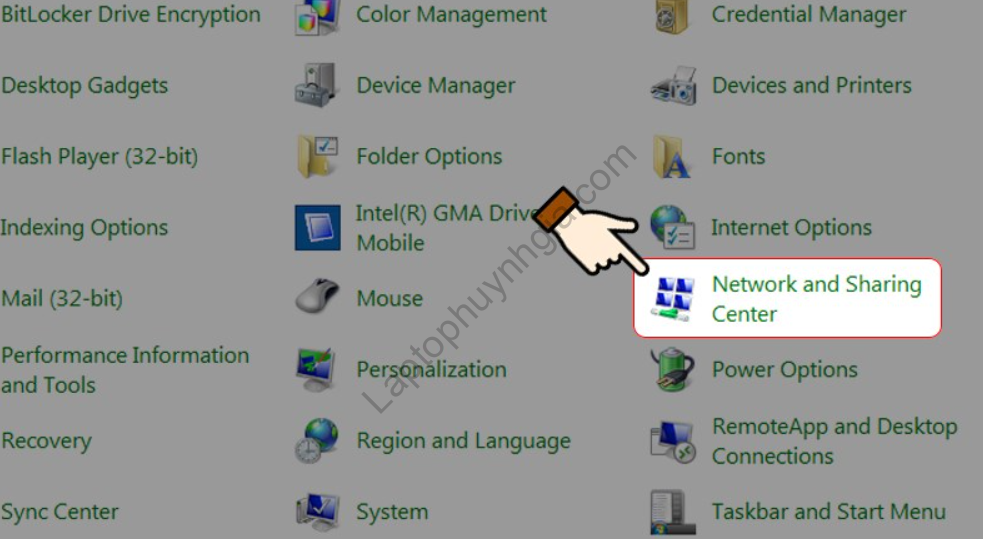
Bước 2: Tại góc trái cửa sổ chọn Change adapter settings
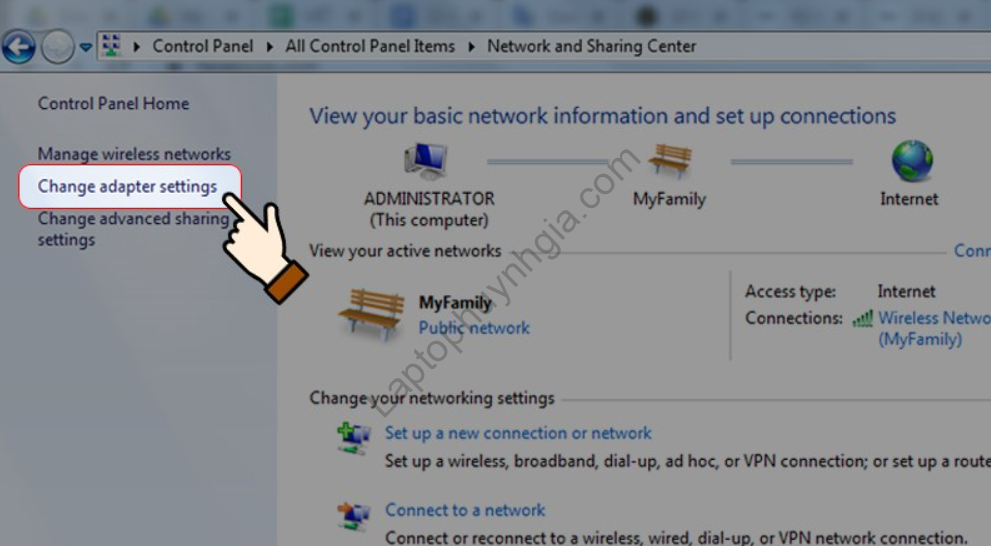
Bước 3: Sau đó bạn chọn vào Bluetooth Network Connection => Enable để bật Bluetooth. Ngoài ra khi bạn muốn tắt cũng làm như theo tác như trên nhưng bạn chọn vào Disable để tắt Bluetooth.
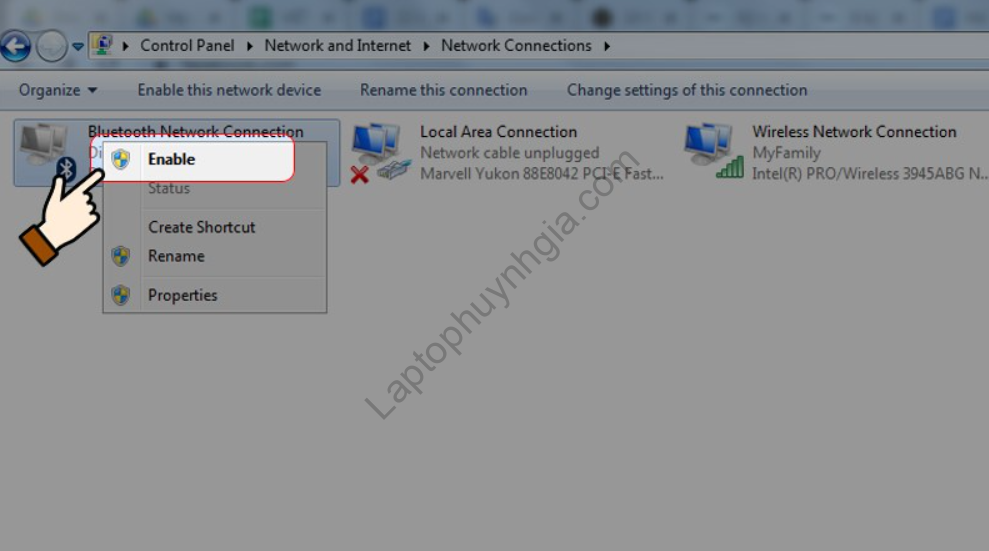
Bước 4: Để thêm các thiết bị kết nối bạn chọn vào Bluetooth Network Connection => Add a device => và chọn các thiết bị bạn muốn kết nối nhé!
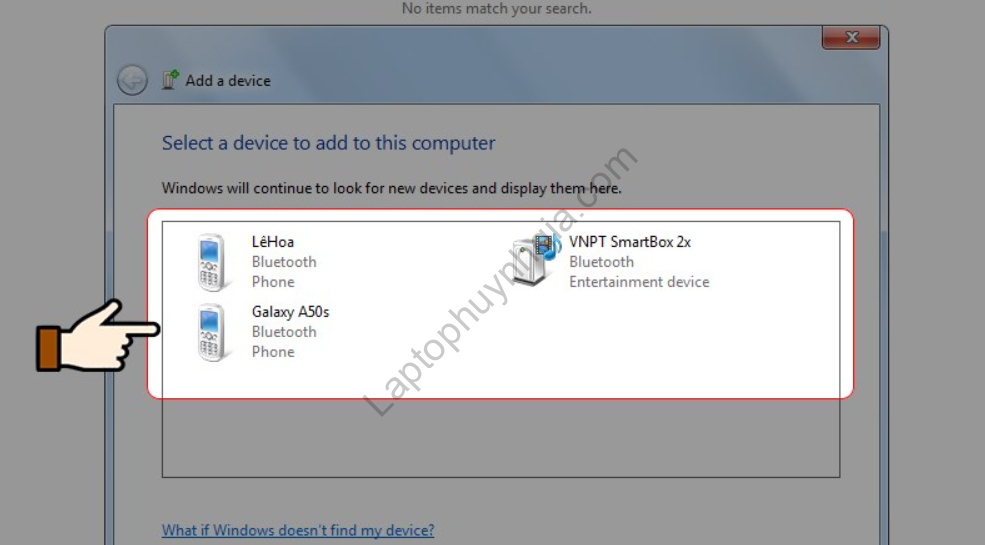
Các cách bật, tắt Bluetooth trên máy tính, laptop Windows 8
Tại Windows 8 để thực hiện bật, tắt Bluetooth bạn làm theo các bước như sau:
Bước 1: Tại thanh Taskbar bạn mở chức năng cài đặt (Settings) và chọn Change PC settings
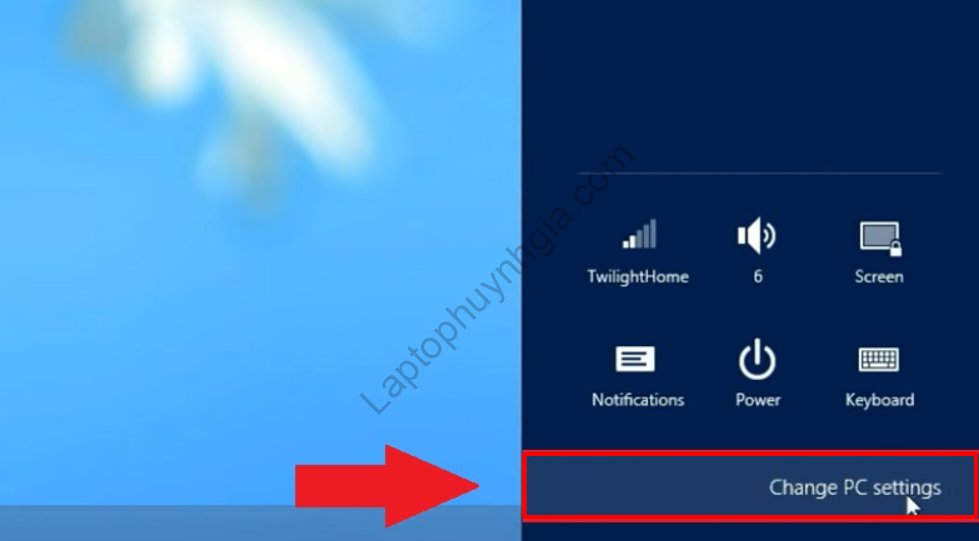
Bước 2: Tại đó bạn chọn Wireless => bật Bluetooth bạn chỉ cần gạt nút Bluetooth sang trạng thái On để bật Bluetooth và ngược lại để tắt.
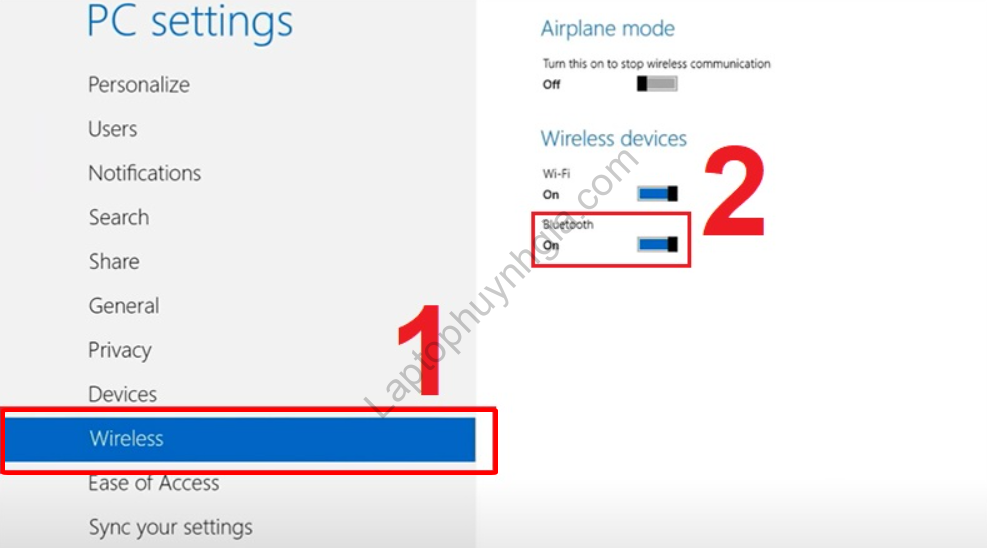
Các cách bật, tắt Bluetooth trên máy tính, laptop Windows 10
Để thực hiện bật, tắt Bluetooth trên máy tính, laptop Windows 10 bạn thực hiện theo các bước như sau:
Bước 1: Tại thanh Taskbar bạn chọn vào biểu tượng Windows và chọn Settings => Devices
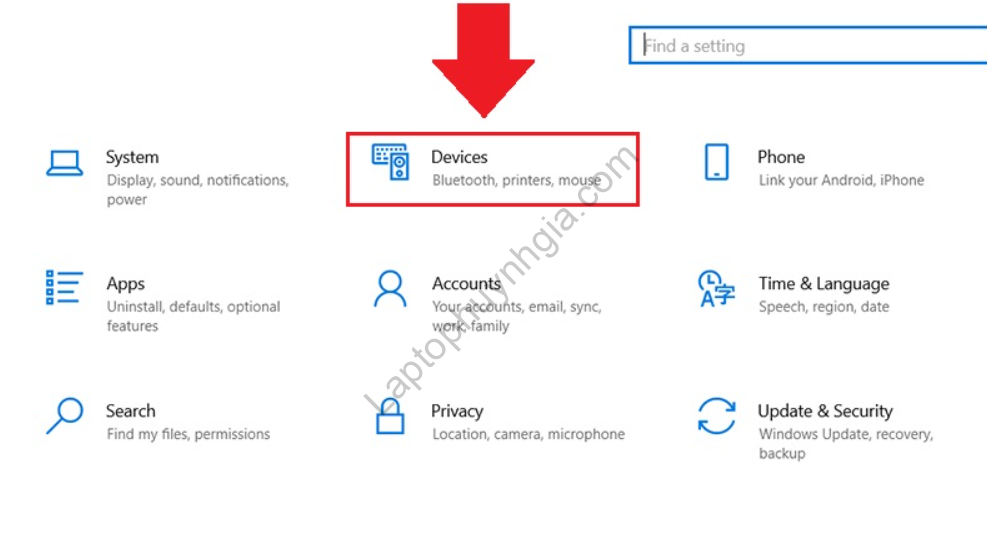
Bước 2: Tại mục Bluetooth & other devices bạn chỉ việc gan sang phải để bật Bluetooth lên và ngược lại để tắt
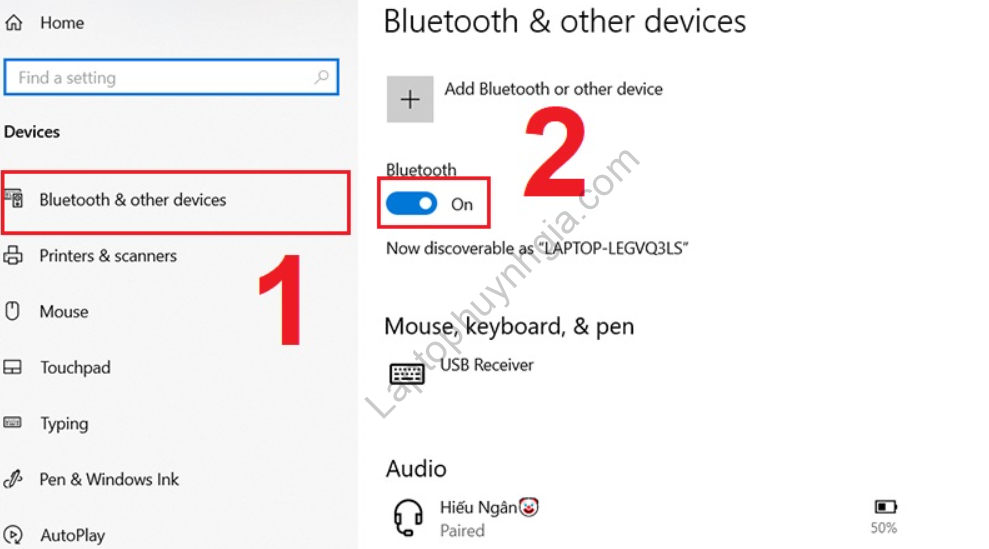
Các cách bật, tắt Bluetooth trên máy tính, laptop Windows 11
Để thực hiện bật tắt Bluetooth trên máy tính, laptop Windows 11 bạn thực hiện theo các bước như sau:
Bước 1: Tại thanh Taskbar bạn chọn vào cụm chức năng Wifi, loa và Pin
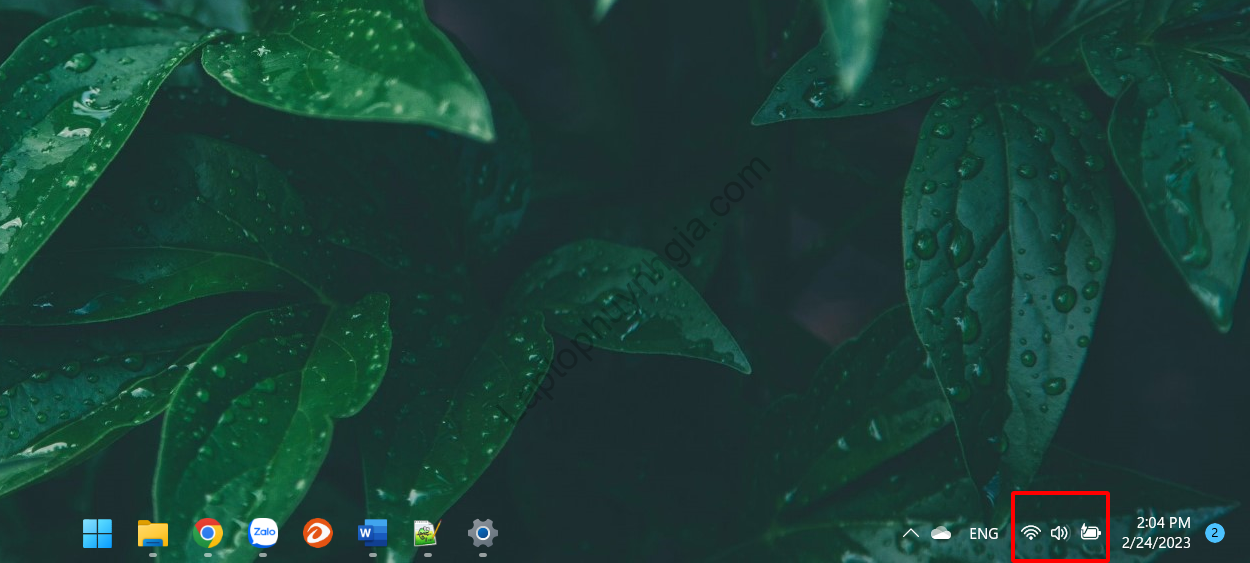
Bước 2: Khi đó bảng công cụ sẽ được hiển thị bạn chỉ việc Click chuột phải vào biểu tượng Bluetooth có trên bảng công cụ và chọn Go to settings
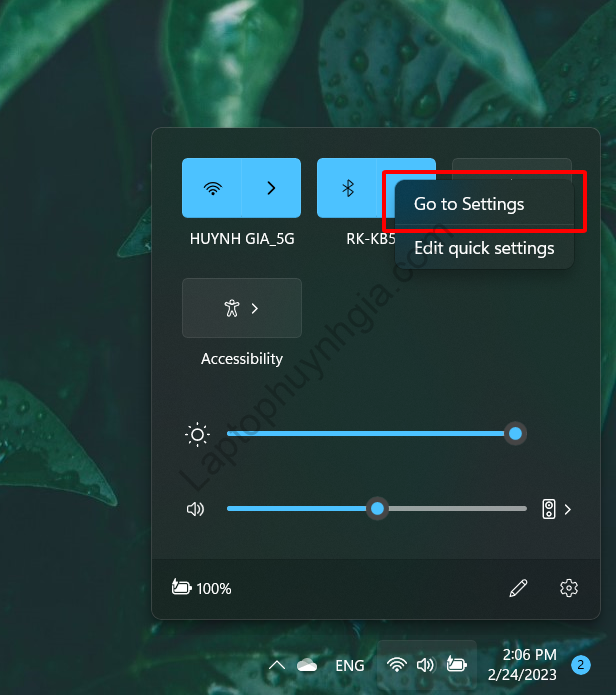
Bước 3: Khi đã đến được trang Settings của Bluetooth, nếu muốn bật bạn kéo sang phải để bật và ngược lại để tắt đi Bluetooth có trên thiết bị.
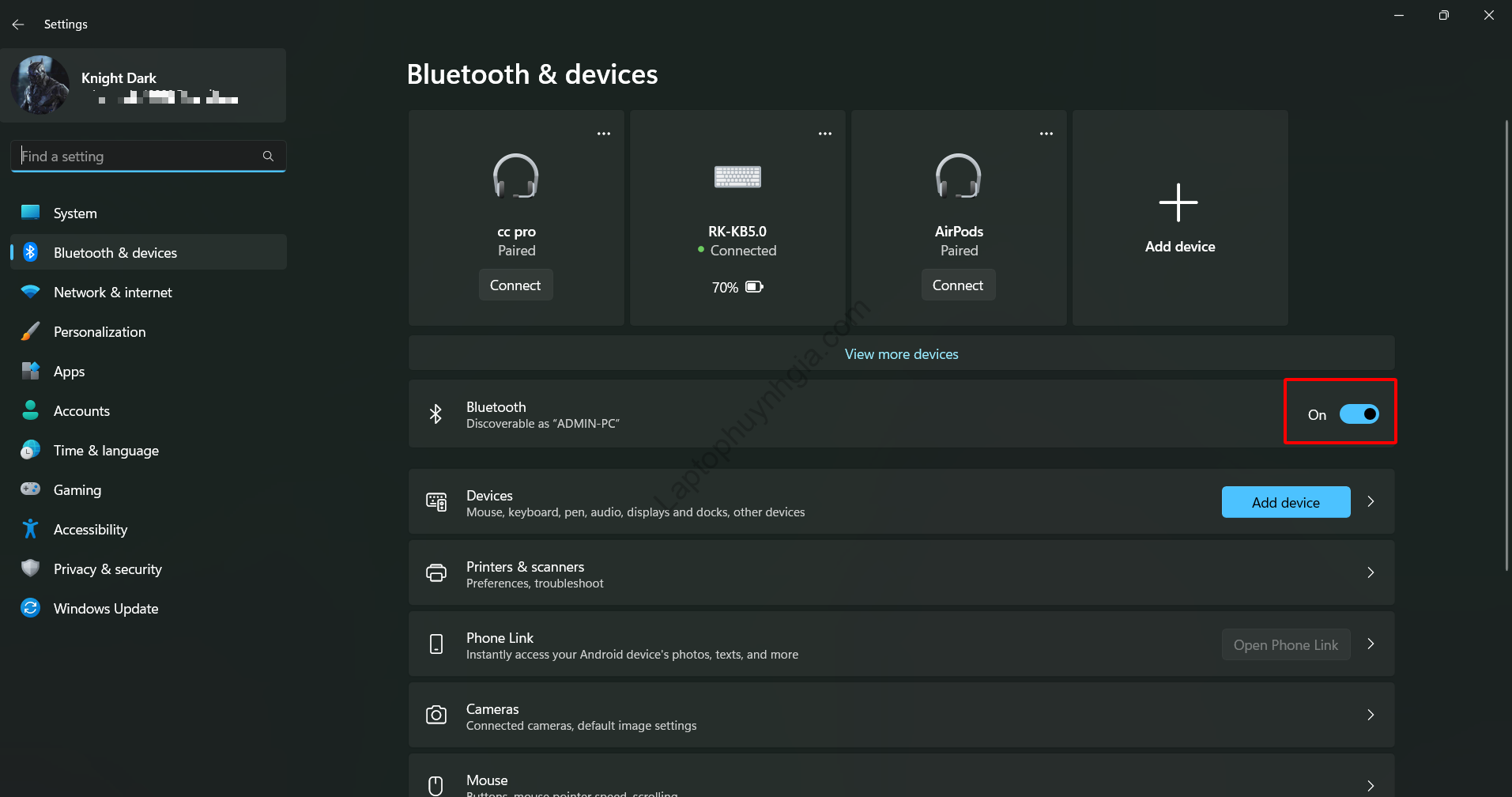
Các cách bật, tắt Bluetooth trên Macbook
Để thực hiện Các cách bật, tắt Bluetooth trên Macbook bạn làm theo tuần tự từng bước như sau đây nhé!
Bước 1: Bạn chọn vào biểu tượng Bluetooth và chọn Turn Bluetooth on/Turn Bluetooth off để bật, tắt kết nối Bluetooth.
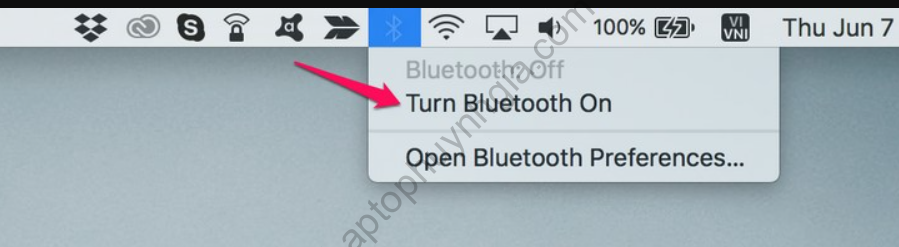
Hoặc bạn có thể làm theo như sau:
Bạn chọn vào System Preferences => chọn vào biểu tượng Bluetooth.
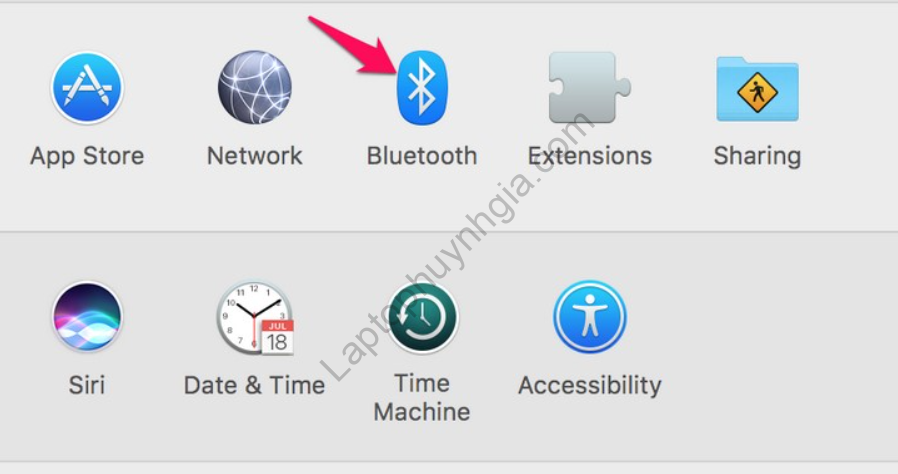
Sau đó, bạn chọn chế độ “Turn Bluetooth on” để bật kết nối Bluetooth và ngược lại bạn dùng “Turn Bluetooth on”
Kết luận
Thật đơn giản đúng không nào, qua bài viết này ắt hẳn bạn đã biết được những thao tác bật, tắt Bluetooth trên máy tính, laptop Windows 7,8,10,11 và Macbook tưởng chừng như đơn giản nhưng nó sẽ là vị cứu tinh cho bạn khi gặp trong những tình huống cần thiết đấy, Laptop Huỳnh Gia chân thành cảm ơn bạn đã xem hết bài viết.
Xem thêm
- Thủ thuật laptop siêu hay
- Những phần mềm hỗ trợ bạn cài đặt và sử dụng
- Hỗ trợ bạn những kinh nghiệm laptop hay và hỗ trợ
Tác giả: Laptop Cũ Bình Dương Huỳnh Gia
Nếu Laptop của bạn đang bị chậm, lag, nóng máy thì có thể laptop của bạn đã quá lâu chưa được vệ sinh, tham khảo ngay Dịch vụ vệ sinh laptop tại Laptop Huỳnh Gia nhé!.
Bạn có ý định mua Laptop Cũ nhưng không biết test laptop ra sao, chúng tôi có thể giúp bạn, tham khảo ngay bài viết 20 cách test laptop cũ để nắm rõ cách test laptop bạn nhé!.
Laptop của bạn bị hao pin ngay cả khi đã tắt máy? Đừng lo, tham khảo ngay bài viết Laptop tắt nguồn vẫn bị hao pin để biết cách tự khắc phục nhé!.
