Công cụ tìm kiếm trên Windows là chức năng hữu hiệu trên Windows 11. Tuy nhiên, có nhiều người sử dụng lại không thích hiển thị nó trên thanh Taskbar bạn phải làm thế nào? Bài viết này Laptop Huỳnh Gia sẽ hướng dẫn bật, tắt biểu tượng tìm kiếm trên thanh Taskbar Windows 11 cực đơn giản nhé!
Nút tìm kiếm có tác dụng gì trên Windows 11
Đúng như cái tên của nó dùng để tìm kiếm và truy cập ứng dụng, tệp, hệ thống nằm bên trong hệ thống cũng như những từ khóa trên trình duyệt. Ngoài ra, tính năng này còn có khả năng cho phép bạn tìm kiếm những ứng dụng, tệp, hệ thống nằm sâu trong hệ thống mà bạn khó khăn tìm kiếm được.

Vị trí của nút tìm kiếm nằm trên thanh taskbar với biểu tượng kính lúp. Ngoài ra, phím tắt của nút tìm kiếm bạn có thể bật nhanh thông qua tổ hợp phím Windows + S.
Các cách ẩn biểu tượng tìm kiếm trên Windows
Sử dụng Taskbar Settings để ẩn biểu tượng tìm kiếm trên Windows 11
Để ẩn nút tìm kiếm bằng Taskbar Settings bạn làm theo các bước hướng dẫn bên dưới đây:
Bước 1: Bạn chọn click chuột phải vào thanh TaskBar và chọn vào Taskbar settings.
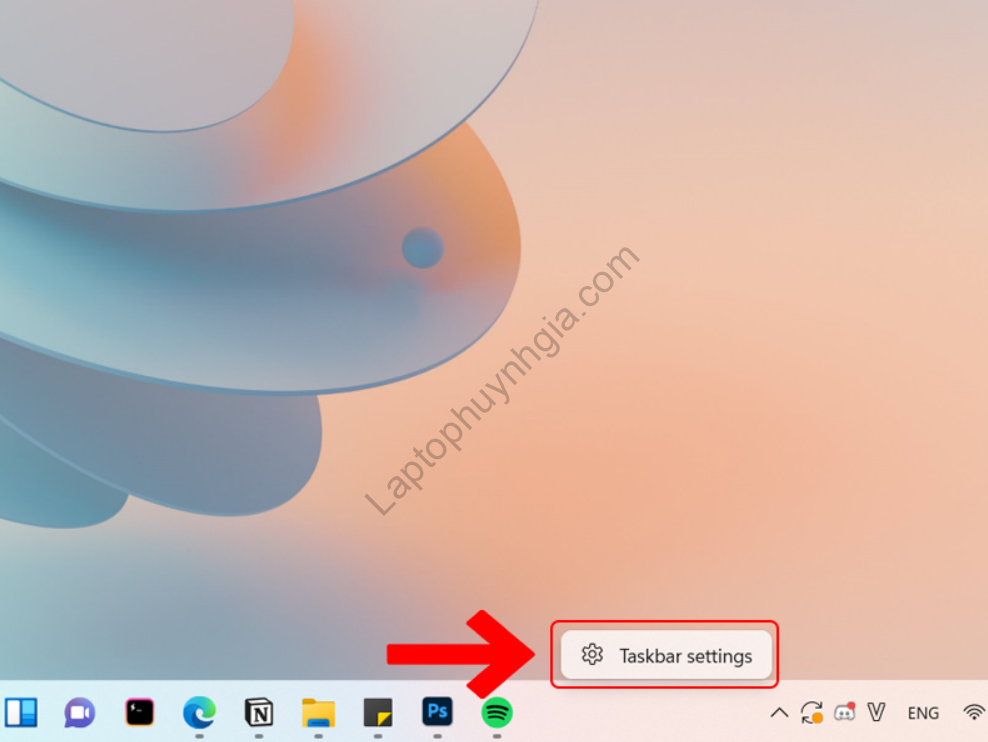
Bước 2: Sau vào được Taskbar settings bạn chọn đến mục Taskbar items chuyển trạng thái của nút Search sang thành Off như vậy là hoàn tất ẩn nút tìm kiếm trên Taskbar của Windows 11 rồi đấy!
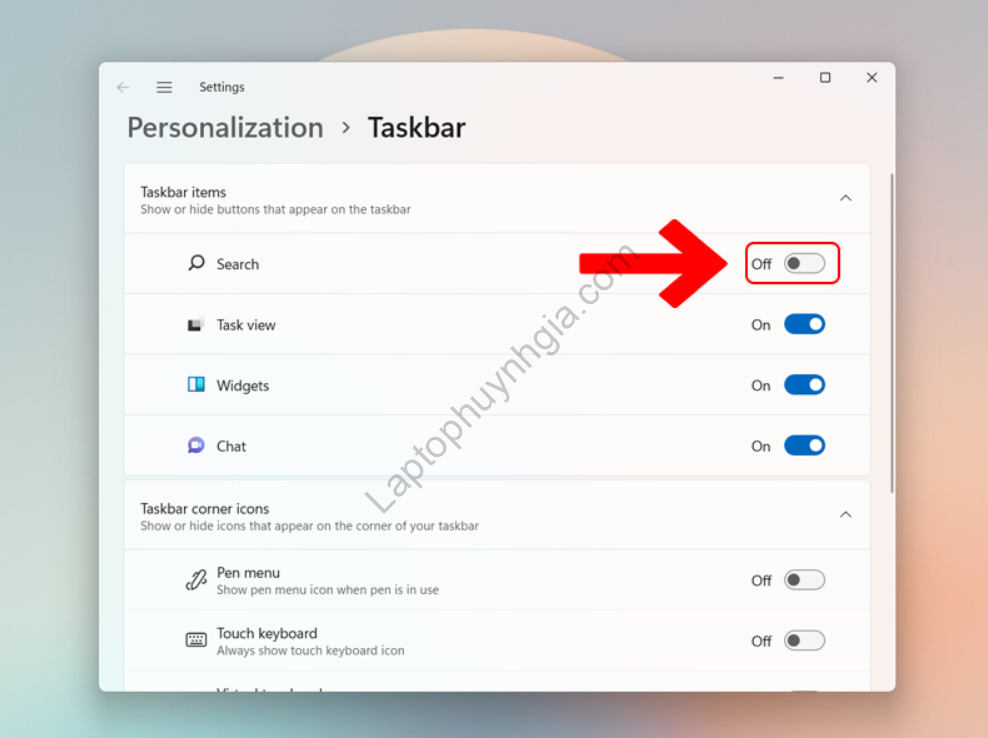
Cũng như thế nếu như bạn muốn bật lại biểu tượng tìm kiếm trên Windows 11 bạn chỉ việc chuyển trạng thái của nó lại sang ON là hoàn tất.
Sử dụng Taskbar Settings để ẩn biểu tượng tìm kiếm trên Windows 10
Để ẩn biểu tượng tìm kiếm bằng Taskbar Settings để ẩn nút tìm kiếm trên Windows 10 bạn thực hiện theo các bước như sau:
Bước 1: Đầu tiên bạn Click chuột phải vào thanh Taskbar
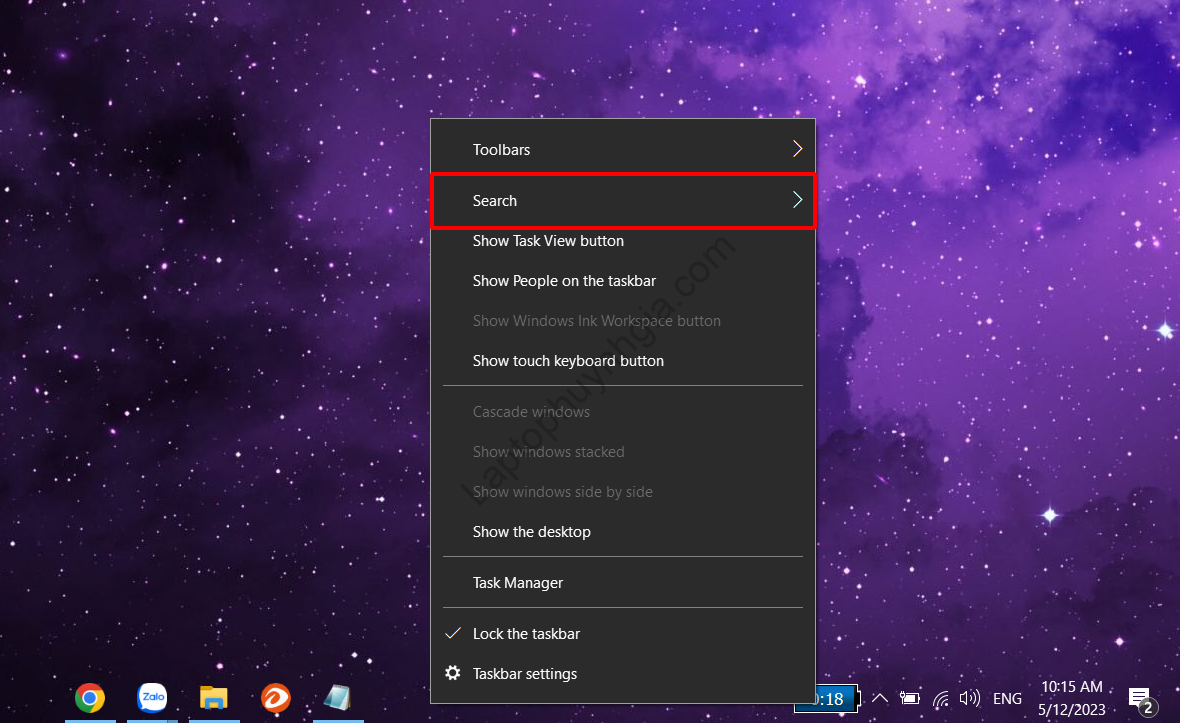
Bước 2: Sau đó, tại bảng công cụ vừa hiện lên bạn chọn vào Search và chọn Hidden để ẩn biểu tượng tìm kiếm trên thanh Taskbar của Windows 10
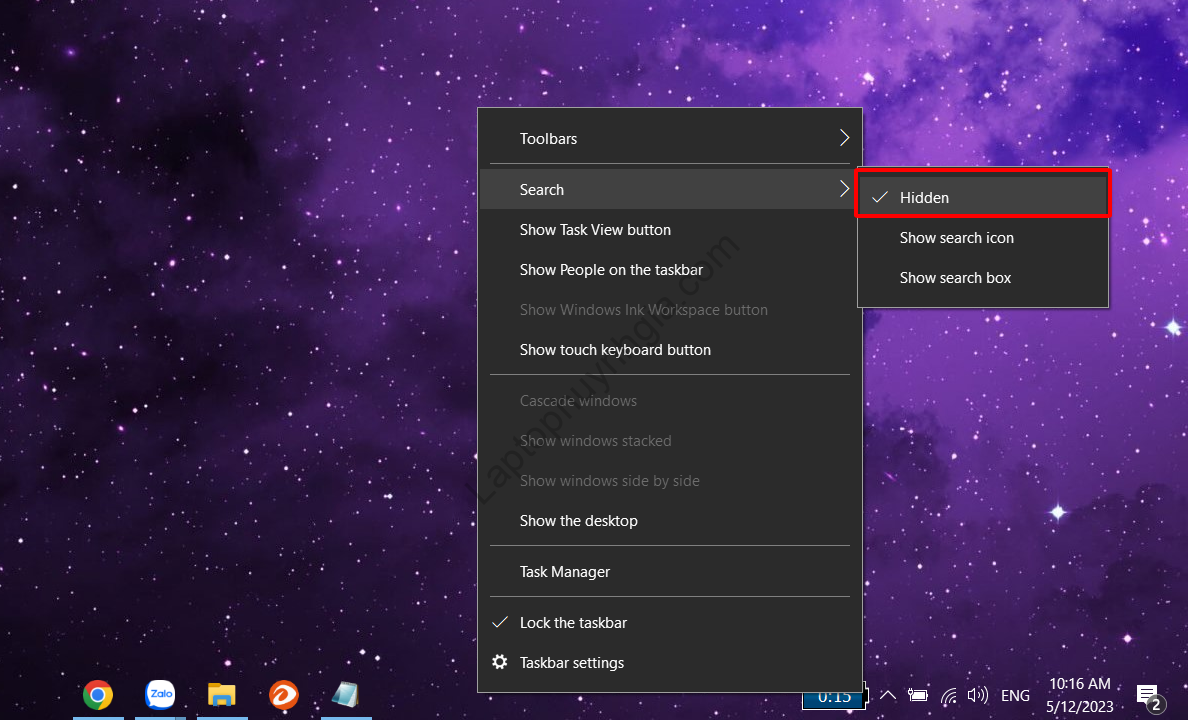
Kết luận
Trên đây là những cách giúp bạn ẩn biểu tượng tìm kiếm trên Windows 10 và 11 rồi đấy. Ngoài ra, chúng tôi còn có nhiều bài viết chia sẻ kinh nghiệm hay về Thủ thuật, phần mềm và kinh nghiệm hay về laptop. Hy vọng qua bài viết này Laptop Huỳnh Gia đã hỗ trợ được bạn những thông tin hữu ích.
Hướng dẫn bạn tải Driver đầy đủ nhất của tất cả các hãng laptop xem chi tiết tại đường dẫn: https://laptophuynhgia.com/driver-la-gi/Tác giả: Laptop Cũ Bình Dương Huỳnh Gia
Nếu Laptop của bạn đang bị chậm, lag, nóng máy thì có thể laptop của bạn đã quá lâu chưa được vệ sinh, tham khảo ngay Dịch vụ vệ sinh laptop tại Laptop Huỳnh Gia nhé!.
Bạn có ý định mua Laptop Cũ nhưng không biết test laptop ra sao, chúng tôi có thể giúp bạn, tham khảo ngay bài viết 20 cách test laptop cũ để nắm rõ cách test laptop bạn nhé!.
Laptop của bạn bị hao pin ngay cả khi đã tắt máy? Đừng lo, tham khảo ngay bài viết Laptop tắt nguồn vẫn bị hao pin để biết cách tự khắc phục nhé!.
