Có phải bạn đang hì hục gõ Laptop nhưng bàn phím máy tính vẫn cứ đơ ra và không hoạt động được theo mong muốn của bạn? Đừng quá lo lắng, chỉ là nhiều khi bạn vô tình bấm nhầm vào nút khoá bàn phím tạm thời hoặc do bạn chưa kịp nâng cấp drive tương thích cho máy tính. Còn nhiều lí do khác dẫn đến tình trạng bàn phím máy tính bạn bị khoá. Nhưng đừng quá lo lắng, hãy để Laptop Huỳnh Gia hướng dẫn bạn, tham khảo nội dung sau để biết cách sửa lỗi bàn phím laptop không gõ được ngay sau đây!

Sửa lỗi bàn phím laptop không gõ được
Có lẽ rằng việc sửa lỗi bàn phím Laptop không gõ được đã tạo ra nhiều khó khăn cho nhiều bạn khi bạn chưa tìm hiểu về những vấn đề này. Vậy thì cùng khám phá những thông tin dưới đây để khắc phục lỗi trên đối với Windows 7, 8.1 và Windows 10 nhé!
Tham khảo thêm:
Sửa lỗi bàn phím laptop không gõ được trên win 10
Hiện nay nhiều người đã nâng cấp từ win 7, win 8.1 lên Win10 máy tính được vận hành một cách trơn tru hơn, chạy mượt hơn. Tuy nhiên, khi nâng cấp hệ điều hành thì rất dễ bị xảy ra những lỗi về drive dẫn đến việc không thể gõ chữ trên Laptop được. Và để khắc phục được tình trạng này, bạn cần phải xác định được nguyên nhân lỗi của Laptop nhé! Tùy vào lỗi bàn phím trên laptop của bạn mà áp dụng một cách làm cụ thể để sửa lỗi bàn phim Laptop không gõ được. Chi tiết được thể hiện dưới đây.
Cách 1: Dùng phím tắt trên bàn phím
Sửa lỗi bàn phím không gõ được nhanh nhất là bạn thử thao tác trực tiếp bằng phím tắt. Có thể, khi bấm máy tính, bạn vô tình nhấn phải nút khóa bàn phím, hay vì một lí do gì đó mà bàn phím bị khoá, và đây cũng là cách đơn giản nhất được nhiều người sử dụng. Đối với hệ thống win10, bạn thử nhấn tổ hợp Windows + Space hoặc Shift + Esc, đây là tổ hợp phím với chức năng mở khoá bàn phím đơn giản nhất. Tuy nhiên, ở một số dòng máy còn tích hợp bật/tắt phím nóng là một trong các phím từ F1 tới F12. Bạn chỉ cần kết hợp Fn với phím nóng đó là có thể dễ dàng mở/đóng bàn phím khi cần.
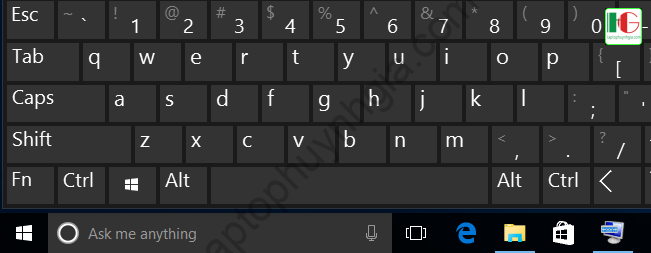
Cách 2: Cài lại bàn phím laptop để mở lại bàn phím bị khoá
Nếu bạn đã thử mở lại bàn phím theo cách trên nhưng vẫn không được thì hãy thao tác theo cách này nhé! Có thể phần cài đặt trong Laptop của bạn đã bị lỗi ở phần bàn phím. Bạn nên cài đặt lại theo trình tự sau đây:
- Bước 1: Trên thanh công cụ Start Menu, bạn chọn Setting có biểu tượng hình bánh răng.
- Bước 2: Ở giao diện Settings, chọn vào mục Ease of Access.
- Bước 3: Ở mục Ease of Access chọn phần Keyboard
- Bước 4: Tiếp tục đi đến mục Filter Keys => Ignore or slow down brief or repeated keystrokes and adjust keyboard repeat rates. Nếu giao diện đang ở chế độ OFF, bạn chuyển từ OFF sang ON.
- Bước 5: Di chuyển chuột đến mục Display the Filter Keys icon on the task bar. Chuyển từ OFF sang chế độ ON.
Như vậy là bạn đã sửa lỗi bàn phím Laptop không gõ được rồi đấy!
Cách 3: Cập nhật phiên bản driver mới cho bàn phím
Thao tác cài đặt Driver mới cho bàn phím có vẻ hơi phức tạp hơn so với 2 cách trên nên khi nào hai cách trên không khắc phục được lỗi bạn mới dùng cách này nhé!
- Bước 1: Chọn Start – Run để mở bàn phím ảo của máy tính (on-screen keyboard).
- Bước 2: Trong cửa sổ Run, nhập mã lệnh devmgmt.msc, sau đó bấm chọn OK.
- Bước 3: Sau khi cửa sổ mới hiện ra, tiếp tục chọn mục Device Manager => Keyboards => Standard PS/2 Keyboards, sau đó kích chuột phải, chọn mục Update Driver Software..
- Bước 4: Ở trong mục Update Drive này bạn có thể kiểm tra xem máy tính bạn đang sử dụng có cần tìm bản drive mới hay không, hay nó đã có bản driver mới được cập nhật từ trước. Nếu máy tính bạn đã có sẵn bản Drive, chỉ cần thao tác như yêu cầu trên màn hình. Nếu chưa có bản driver mới, bạn chọn Search automatically for updated driver software để yêu cầu hệ điều hành tìm bản driver mới và tiến hành nâng cấp (Hoặc vào thẻ Action > Scan for hardware changes để cập nhật Driver bàn phím mới)

Trên đó là những cách thao tác sửa lỗi bàn phím không gõ được trên hệ điều hành win10, đối với hệ điều hành win 8.1 bạn có thể thực hiện tương tự nhé, còn dưới đây sẽ là cách khắc phục lỗi bàn phím trên win 7.
Sửa lỗi bàn phím Laptop không gõ được trên Windows 7
Về cơ bản, cách sửa lỗi bàn phím trên hệ điều hành win 7 cũng không khác gì nhiều so với hệ điều hành win10. Dưới đây là mẹo dành cho bạn.
- Bước 1: Vào phần Start, chọn Control Panel.
- Bước 2: Trên giao diện nhấn chọn Ease of Access
- Bước 3: Chọn mục Make the keyboard easier to use
- Bước 4: Trên giao diện máy tính, nhấn tick chọn hết các mục, chọn OK.
=> Như vậy là bạn đã khắc phục xong lỗi bàn phím Laptop không gõ được trên hệ điều hành win7. Chúc các bạn thành công nhé!
Cách sửa lỗi bàn phím Laptop không gõ được trên Mac OS
Đối với hệ điều hành Mac OS, cũng có 2 nguyên nhân dẫn đến việc bàn phím không hoạt động được. Lí do đầu tiên là do phần mềm, có thể bạn đã khoá “Numlock” là sẽ không bấm được số, và nếu như bàn phím chữ không hoạt động được thì bạn nên kiểm tra bên phần cứng xem sao nhé! Cách khắc phục bàn phím số Macbook không hoạt động:
- Cách 1: Nhấn phím Num Lock.
- Cách 2: Nếu bàn phím không có Num Lock, hãy bấm thử Shift-Delete.
- Cách 3: Kiểm tra phím tắt chuột. Để xem tùy chọn tắt Phím chuột, hãy chọn menu Apple => Tùy chọn hệ thống, bấm vào Trợ năng, bấm vào Điều khiển con trỏ, sau đó bấm vào Phương thức điều khiển thay thế.

Nếu bàn phím chữ của Macbook bị hỏng, có thể bạn phải nhờ đến sự hỗ trợ của nhiều người có kinh nghiệm vì thao tác này khá phức tạp. Thông thường, Macbook bị lỗi phần cứng do bạn vô tình làm đổ nước vô bàn phím hoặc do bàn phím đã bị hỏng. Lúc này, bạn cần mang Laptop đến những nơi bảo hành để sửa chữa và khắc phục hiệu quả nhất. Có thể chỉ lau chùi vệ sinh, hoặc cũng có thể bạn phải mua bàn phím Laptop mới để thay.
Một số thông tin tham khảo thêm dành cho bạn
Làm cách nào để bạn biết được rằng bàn phím Laptop chị bị khoá thông thường do bạn nhấn nhầm hay bị lỗi Driver? Dưới đây sẽ là cách nhận biết dành cho bạn. Nếu như bàn phím của bạn vẫn còn sáng, đèn báo bàn phím vẫn hoạt động, lúc này, phím khoá bàn phím vẫn còn hoạt động bình thường (thông thường là phím F11, F12), bạn chỉ cần thao tác bấm F11, F12 hoặc Windows + Space, Shift + Esc như tôi đã trình bày ở trên. Còn nếu như bàn phím hoạt động bị tê liệt, bấm ra kí tự không giống với bàn phím thì bạn hãy thao tác theo những cách còn lại nhé!
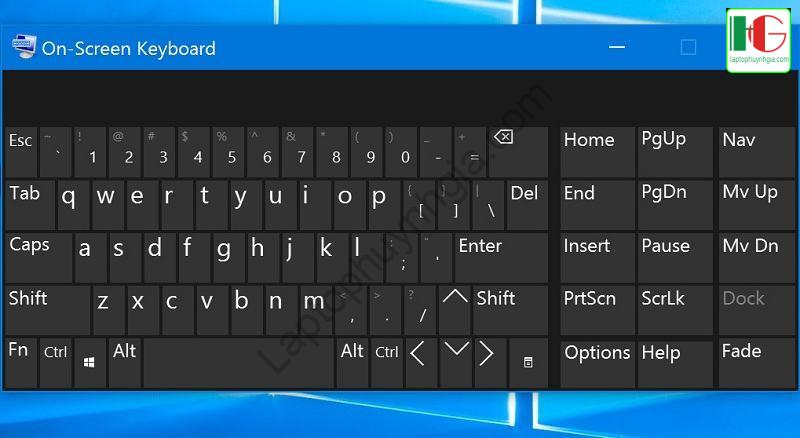
Trên đó là tổng hợp những cách sửa lỗi bàn phím Laptop không gõ được mà Laptop Huỳnh Gia gửi đến bạn. Bạn đọc có thể tham khảo và thực hiện theo. Tuy nhiên, để tránh trường hợp tiền mất tật mang thì khi không áp dụng được những cách trên, bạn nên đem đến những trung tâm bảo hành để sửa chữa cho Laptop nhé! Đồng thời, để bảo vệ máy tính tốt nhất, bạn nên thường xuyên vệ sinh Laptop định kỳ và kiểm tra Laptop mình có bị lỗi gì hay không.
Hướng dẫn bạn tải Driver đầy đủ nhất của tất cả các hãng laptop xem chi tiết tại đường dẫn: https://laptophuynhgia.com/driver-la-gi/Tác giả: Laptop Cũ Bình Dương Huỳnh Gia
Nếu Laptop của bạn đang bị chậm, lag, nóng máy thì có thể laptop của bạn đã quá lâu chưa được vệ sinh, tham khảo ngay Dịch vụ vệ sinh laptop tại Laptop Huỳnh Gia nhé!.
Bạn có ý định mua Laptop Cũ nhưng không biết test laptop ra sao, chúng tôi có thể giúp bạn, tham khảo ngay bài viết 20 cách test laptop cũ để nắm rõ cách test laptop bạn nhé!.
Laptop của bạn bị hao pin ngay cả khi đã tắt máy? Đừng lo, tham khảo ngay bài viết Laptop tắt nguồn vẫn bị hao pin để biết cách tự khắc phục nhé!.
