Nhiều ứng dụng được cài đặt trên Windows nhưng hoạt động chỉ trong một hoặc một vài lần rồi bị lãng quên, nhưng nó lại hoạt động ngầm xuyên suốt khi bạn sử dụng. Vậy thì tại sao bạn không tắt ứng dụng chạy ngầm trên máy tính Windows 10 hãy để Laptop Huỳnh Gia hướng dẫn bạn nhé!
Ứng dụng chạy ngầm là gì? ảnh hưởng như thế nào?
Ứng dụng chạy ngầm cũng là một ứng dụng bình thường nhưng thay vào đó bạn không bật lên, không sử dụng nó vẫn hoạt động ngầm bên dưới hệ thống của bạn mà bạn không hay biết. Tuy nhiên, việc chạy xuyên suốt vừa các ứng dụng và các ứng dụng ngầm cùng lúc sẽ dẫn đến thiết bị dần chậm dần cũng như quá tải khi hoạt động.

Các cách tắt ứng dụng chạy ngầm trên máy tính Windows 10
Dưới đây là những cách hỗ trợ bạn tắt ứng dụng chạy ngầm trên máy tính Windows 10 cùng tham khảo nhé!
Tắt ứng dụng chạy ngầm bằng Windows Settings
Sử dụng Settings bạn vẫn có thể tắt được các ứng dụng chạy ngầm đấy, hãy cùng thực hiện theo tuần bước dưới đây:
Bước 1: Bạn dùng tổ hợp phím Windows + S để bật trình tìm kiếm trên Windows
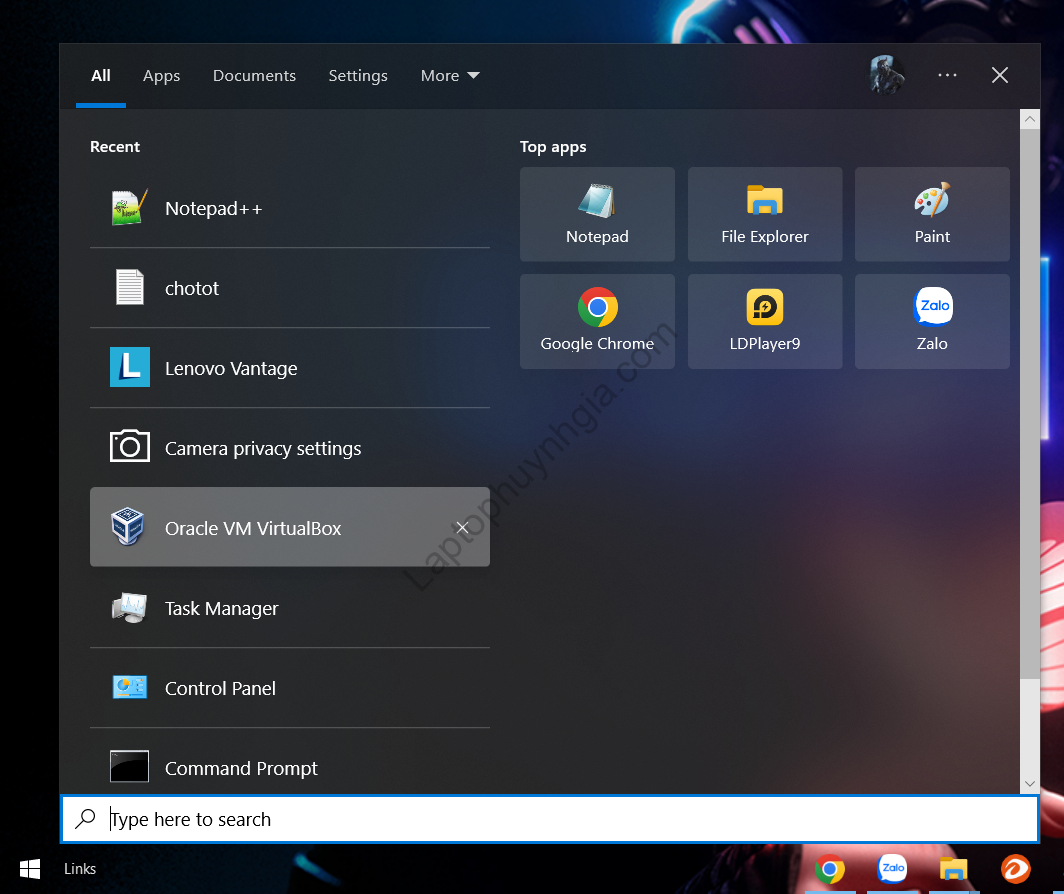
Bước 2: Sau đó nhập vào ô tìm kiếm với “background apps” và nhấn Enter để đến
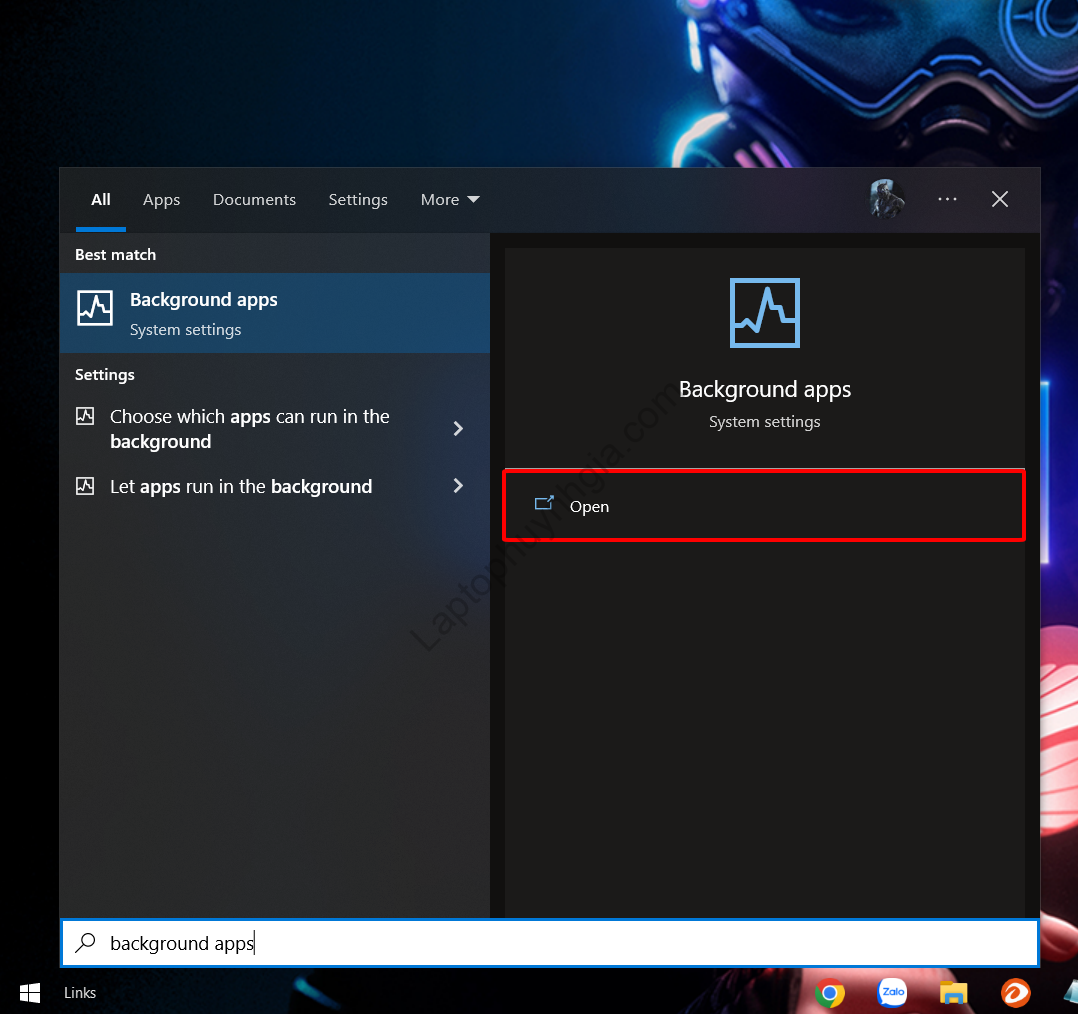
Bước 3: Tại đây sẽ hiển thị những ứng dụng đang sử dụng tài nguyên của bạn khi bạn không sử dụng, khi này bạn chỉ việc kéo từ ON sang OFF để tắt đi những ứng dụng mình cho là không cần thiết.
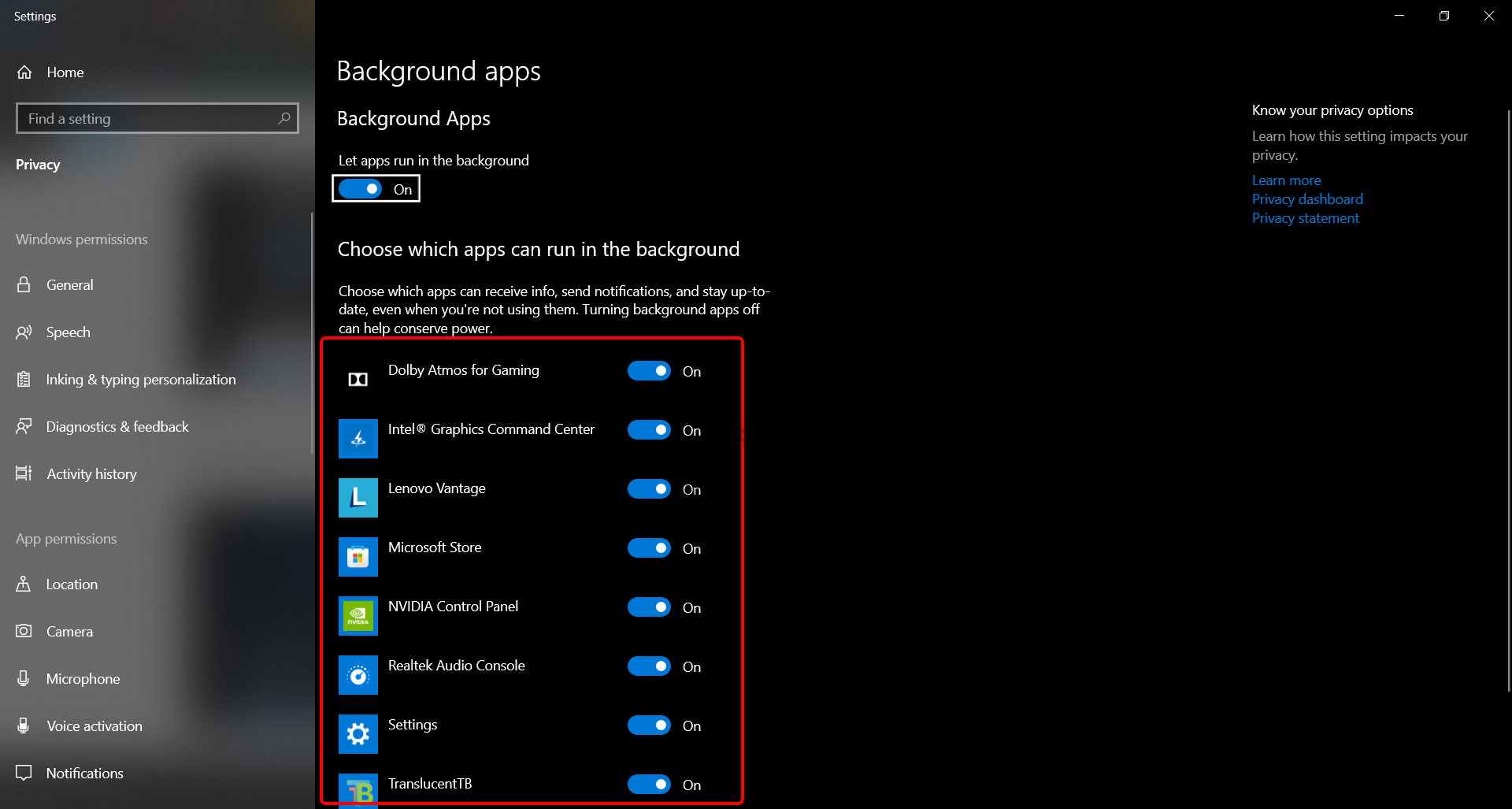
Tắt ứng dụng chạy ngầm bằng Task Manager
Trình Task Manager vẫn được sử dụng để tắt các ứng dụng chạy ngầm trên Windows, bạn thực hiện theo tuần tự các bước như sau:
Bước 1: Bạn dùng tổ hợp phím Windows + S và nhập vào khung tìm kiếm với Task Manager
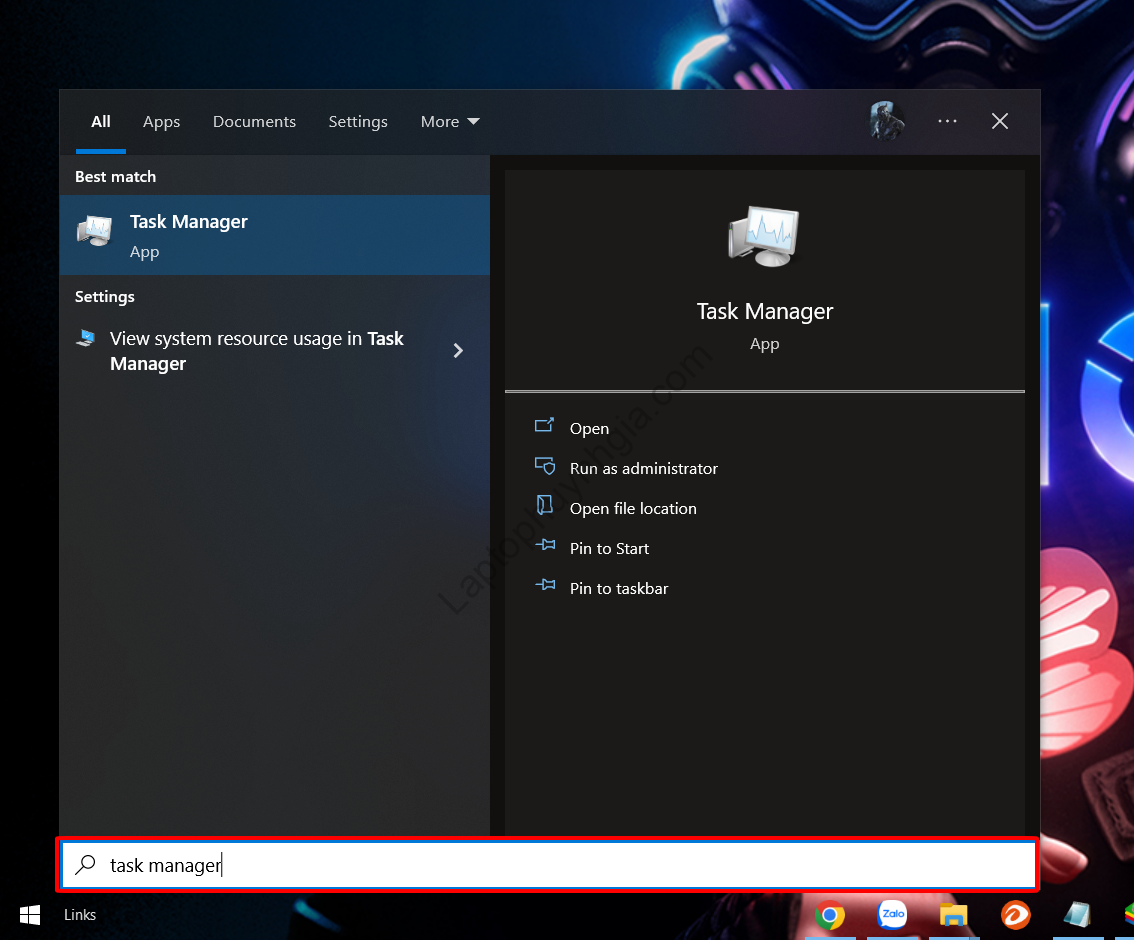
Bước 2: Sau khi Task Manager đã được khởi động bạn chỉ việc xem các ứng dụng ở phần Background processes và Click chuột phải vào nó chọn End Task để tắt ứng dụng ngừng hoạt động
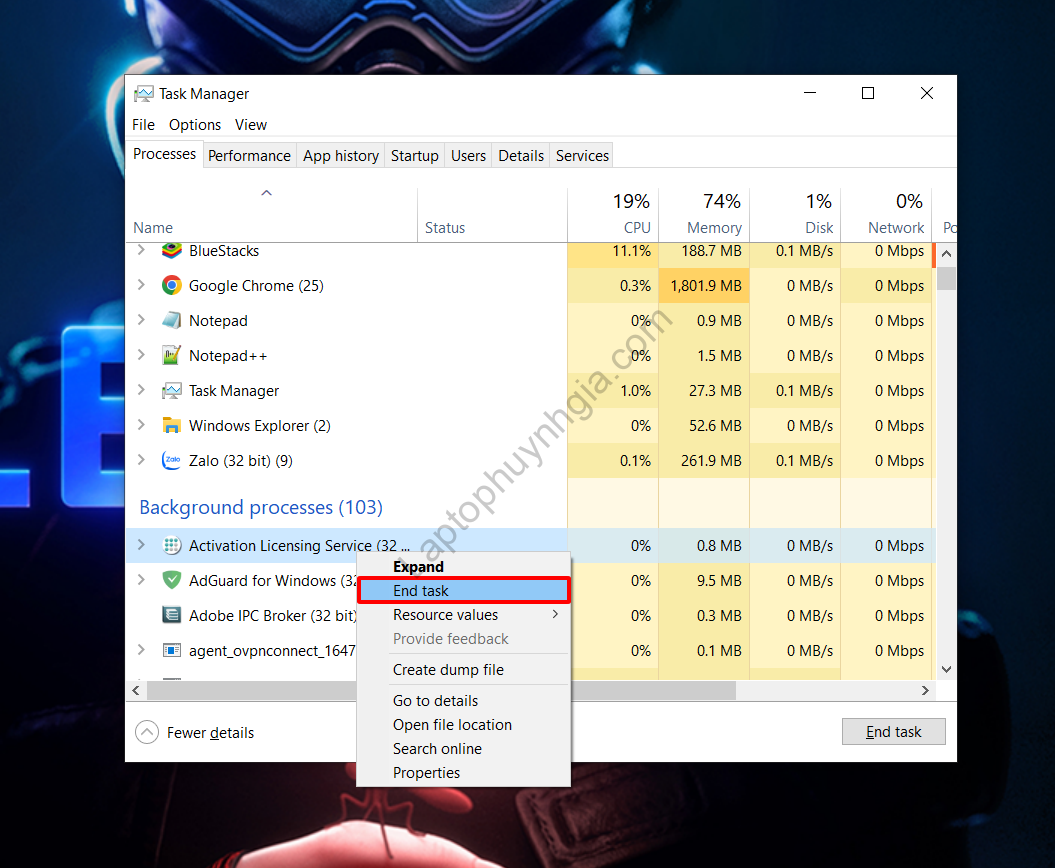
Tắt ứng dụng chạy ngầm bằng Command Prompt
Sử dụng Command Prompt bạn vẫn có thể tắt các ứng dụng đang chạy ngầm đấy bạn đã thử chữa, hãy thực hiện như sau:
Bước 1: Bạn dùng tổ hợp phím Windows + S và nhập vào ô tìm kiếm với “cmd” và chạy nó dưới quyền Run as Administrator.
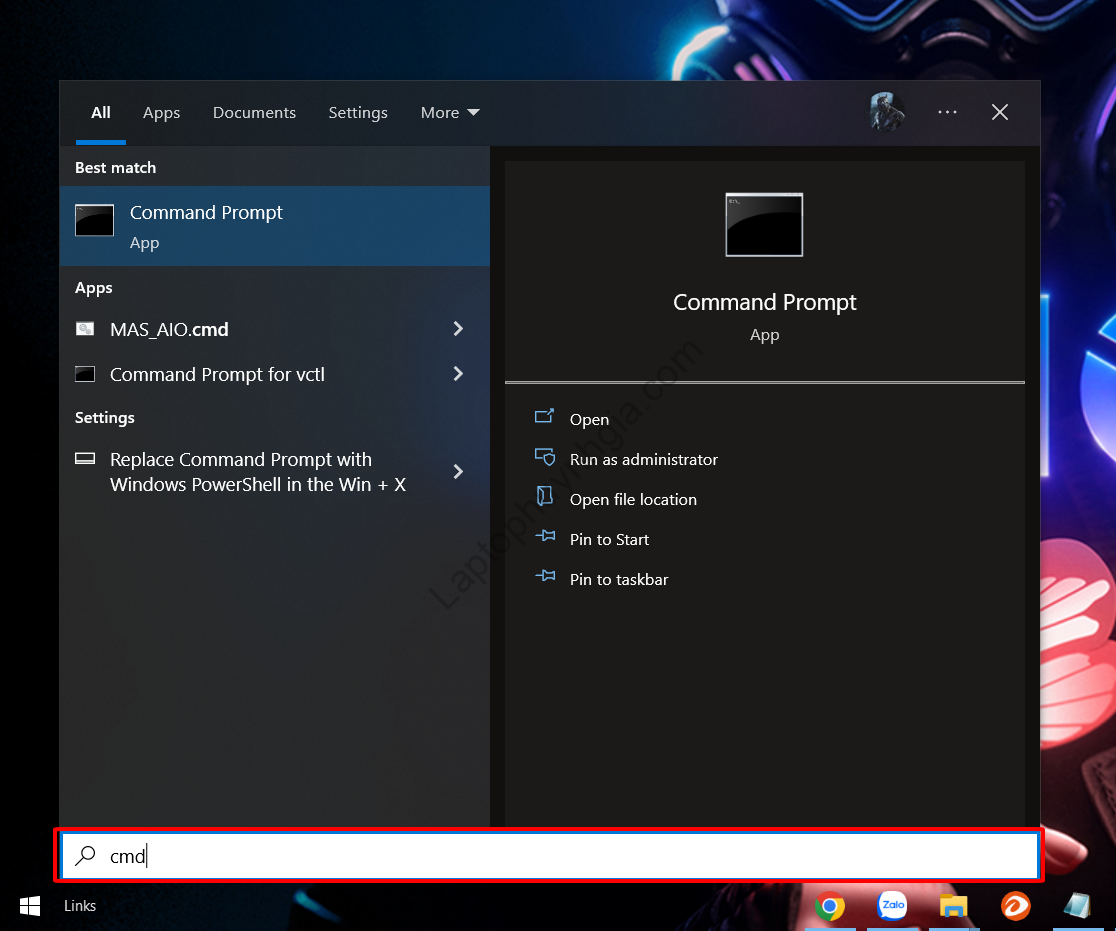
Bước 2: Tại bảng công cụ CMD bạn nhập vào đoạn mã sau:
Reg Add HKCU\Software\Microsoft\Windows\CurrentVersion\BackgroundAccessApplications /v GlobalUserDisabled /t REG_DWORD /d 1 /f
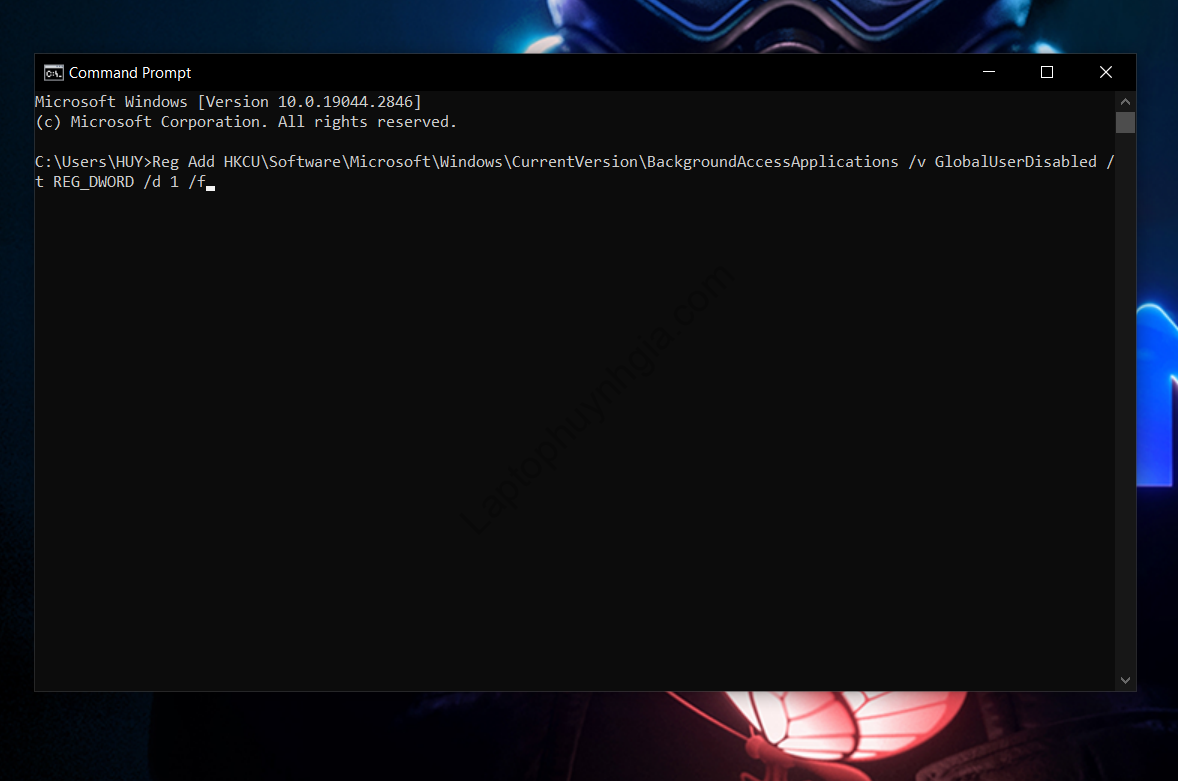
Sau đó chỉ việc nhấn Enter để chạy nó, ngược lại nếu như bạn muốn bật lại các ứng dụng chạy ngầm thì chạy đoạn mã như sau:
Reg Add HKCU\Software\Microsoft\Windows\CurrentVersion\BackgroundAccessApplications /v GlobalUserDisabled /t REG_DWORD /d 0 /f
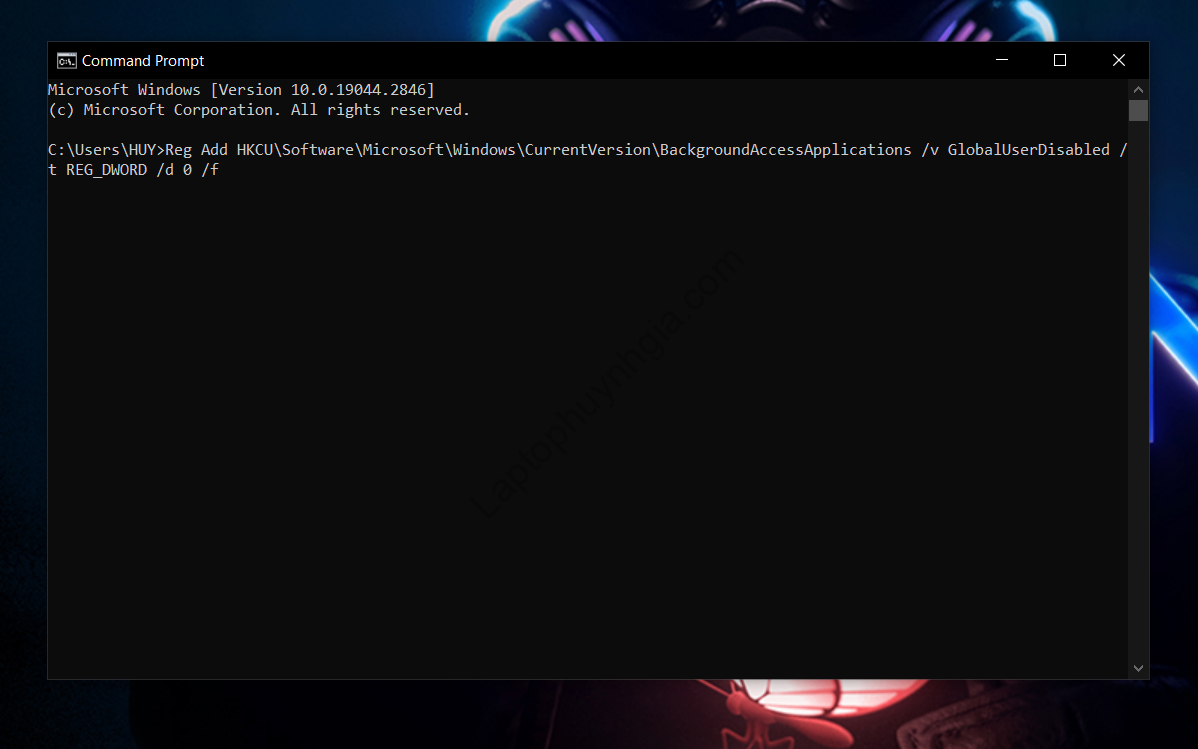
Tắt ứng dụng chạy ngầm bằng PowerShell
Ngoài Command Prompt bạn vẫn có thể sử dụng PowerShell để tắt các ứng dụng đang chạy ngầm bên dưới hệ thống đấy, hãy cùng thực hiện qua tuần tự các bước như sau:
Bước 1: Bạn dùng tổ hợp phím Windows + S và nhập vào khung với “Windows PowerShell” và chạy nó dưới quyền Run as Administrator.
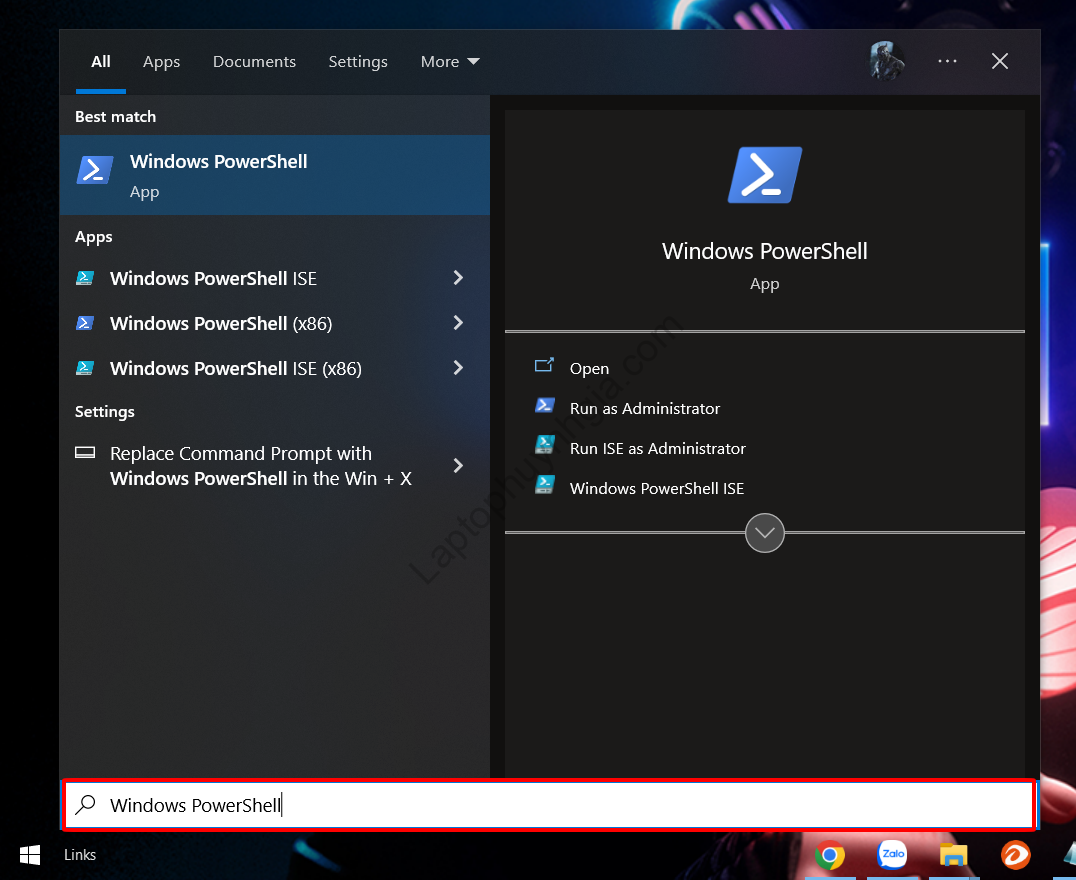
Bước 2: Tại cửa sổ của PowerShell bạn chỉ việc nhập vào đó với đoạn lệnh như sau:
Reg Add HKCU\Software\Microsoft\Windows\CurrentVersion\BackgroundAccessApplications /v GlobalUserDisabled /t REG_DWORD /d 1 /f
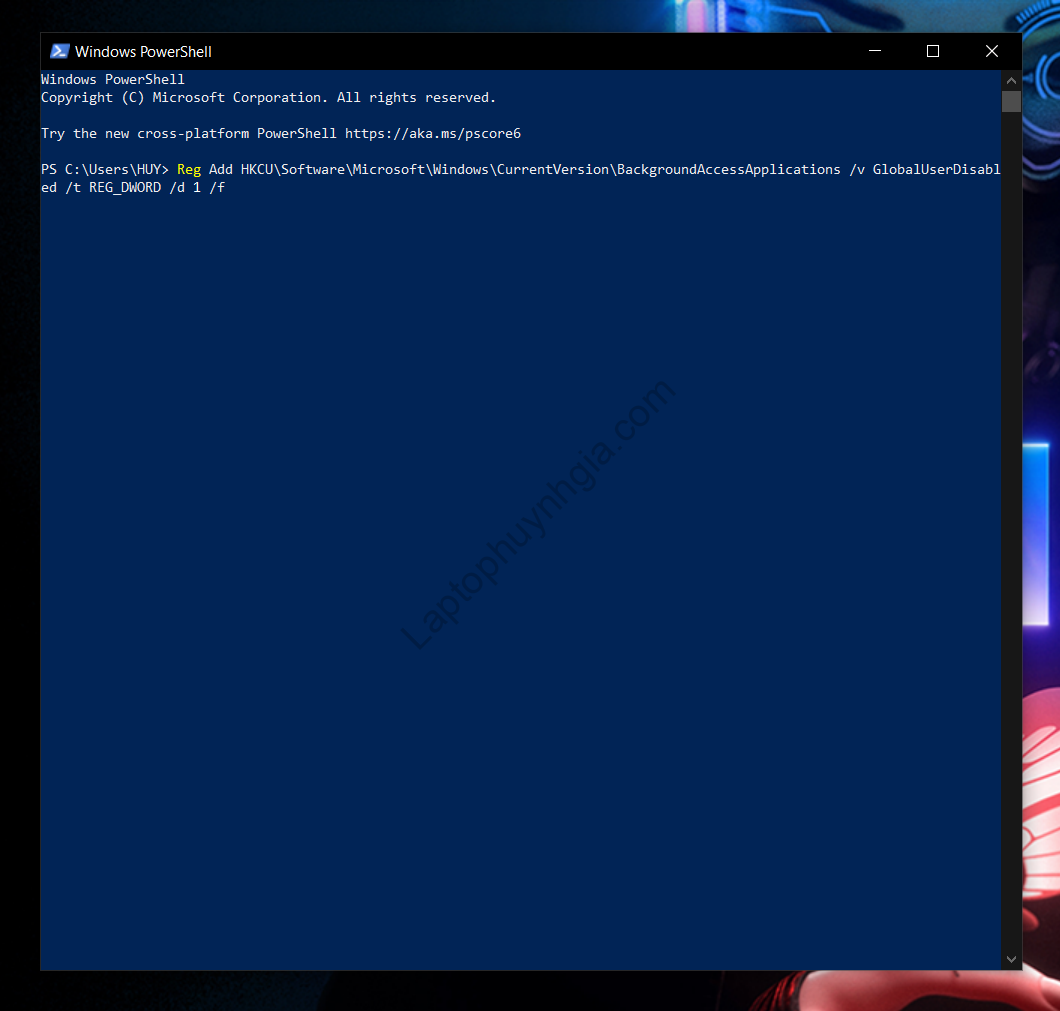
Hoặc nếu muốn bật lại các ứng dụng chạy ngầm bạn chỉ cần nhập đoạn lệnh như sau:
Reg Add HKCU\Software\Microsoft\Windows\CurrentVersion\BackgroundAccessApplications /v GlobalUserDisabled /t REG_DWORD /d 0 /f
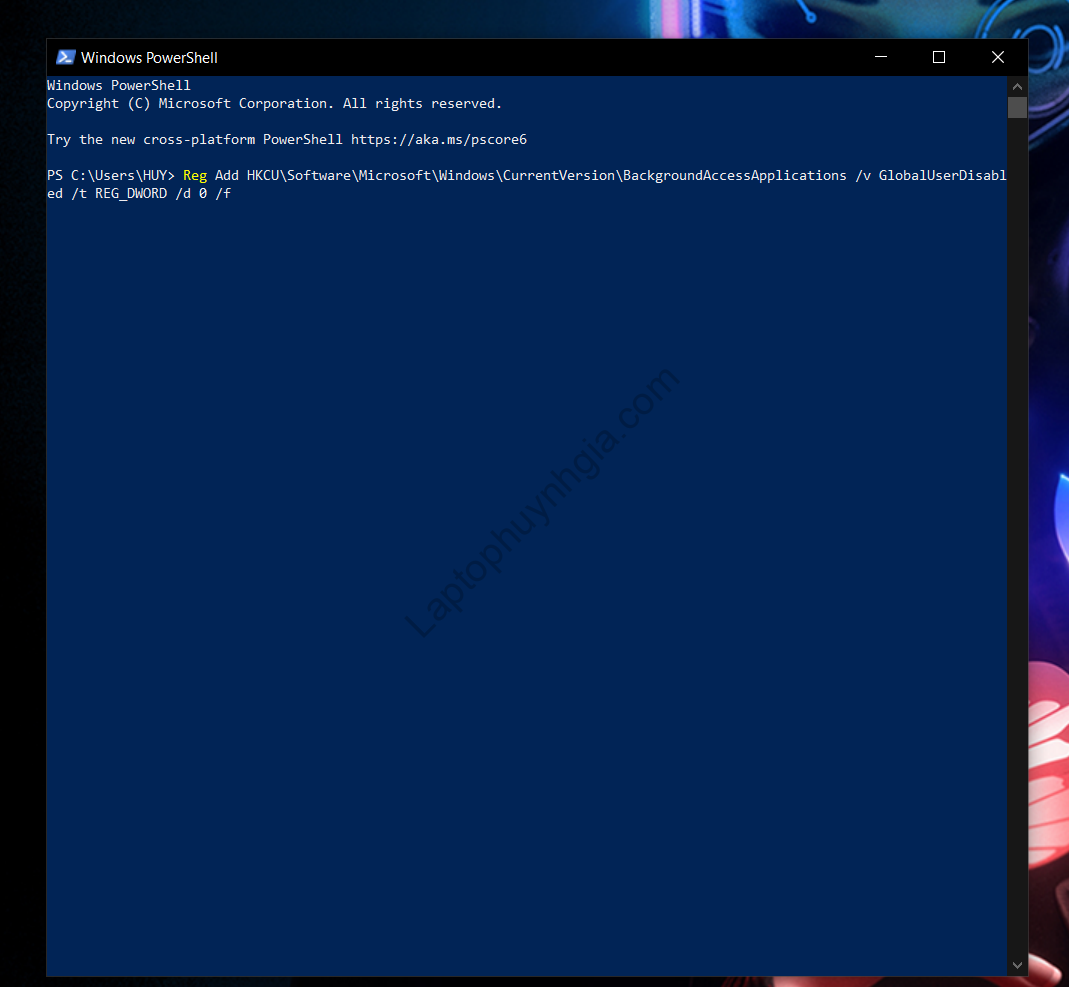
Bật chế độ tiết kiệm Pin để tắt ứng dụng chạy ngầm
Chế độ tiết kiệm Pin trên Windows vẫn có khả năng để tắt các ứng dụng đang chạy ngầm bên dưới hệ thống, bạn thực hiện theo các bước tuần tự như sau:
Bước 1: Bạn dùng tổ hợp phím Windows + S và nhập vào khung tìm kiếm với “battery saver settings” và nhấn Enter để vào Pin Settings
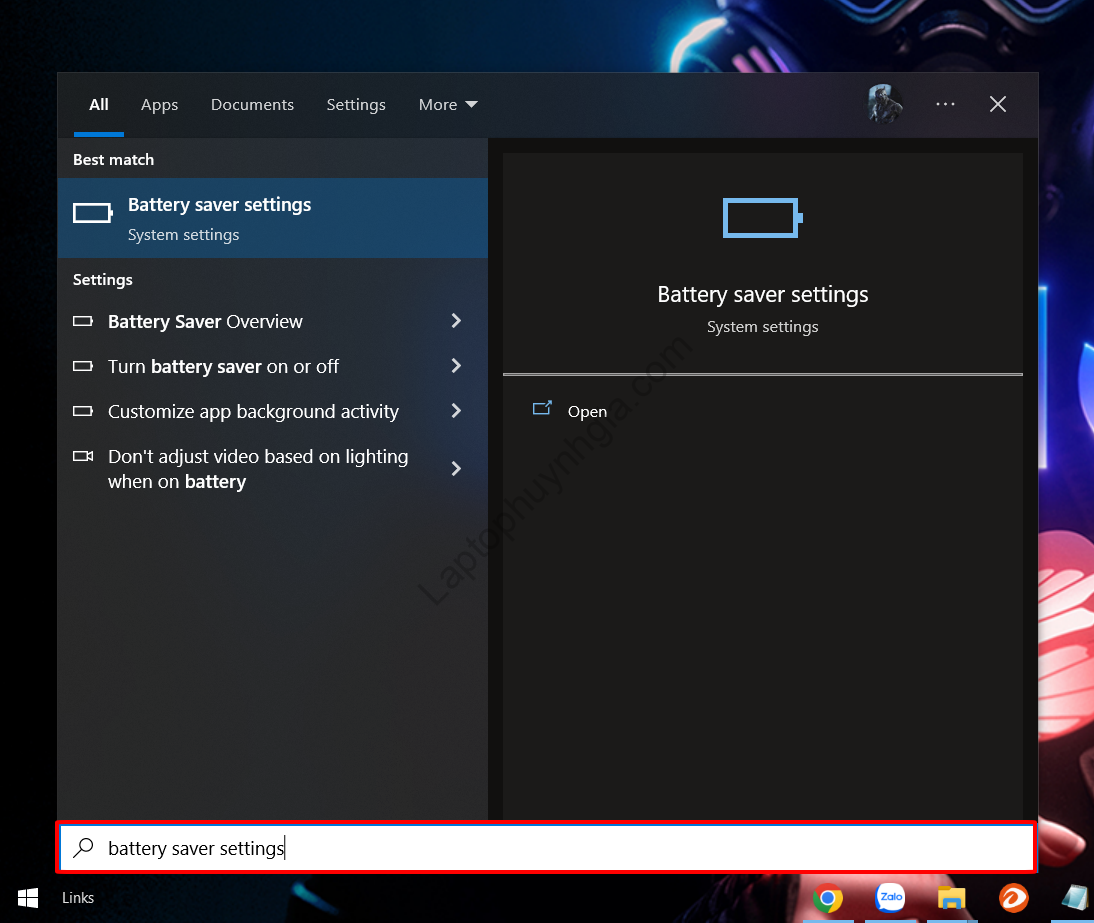
Bước 2: Sau đó bạn chuyển mục Battery saver từ OFF sang ON để bật chế độ tiết kiệm Pin.
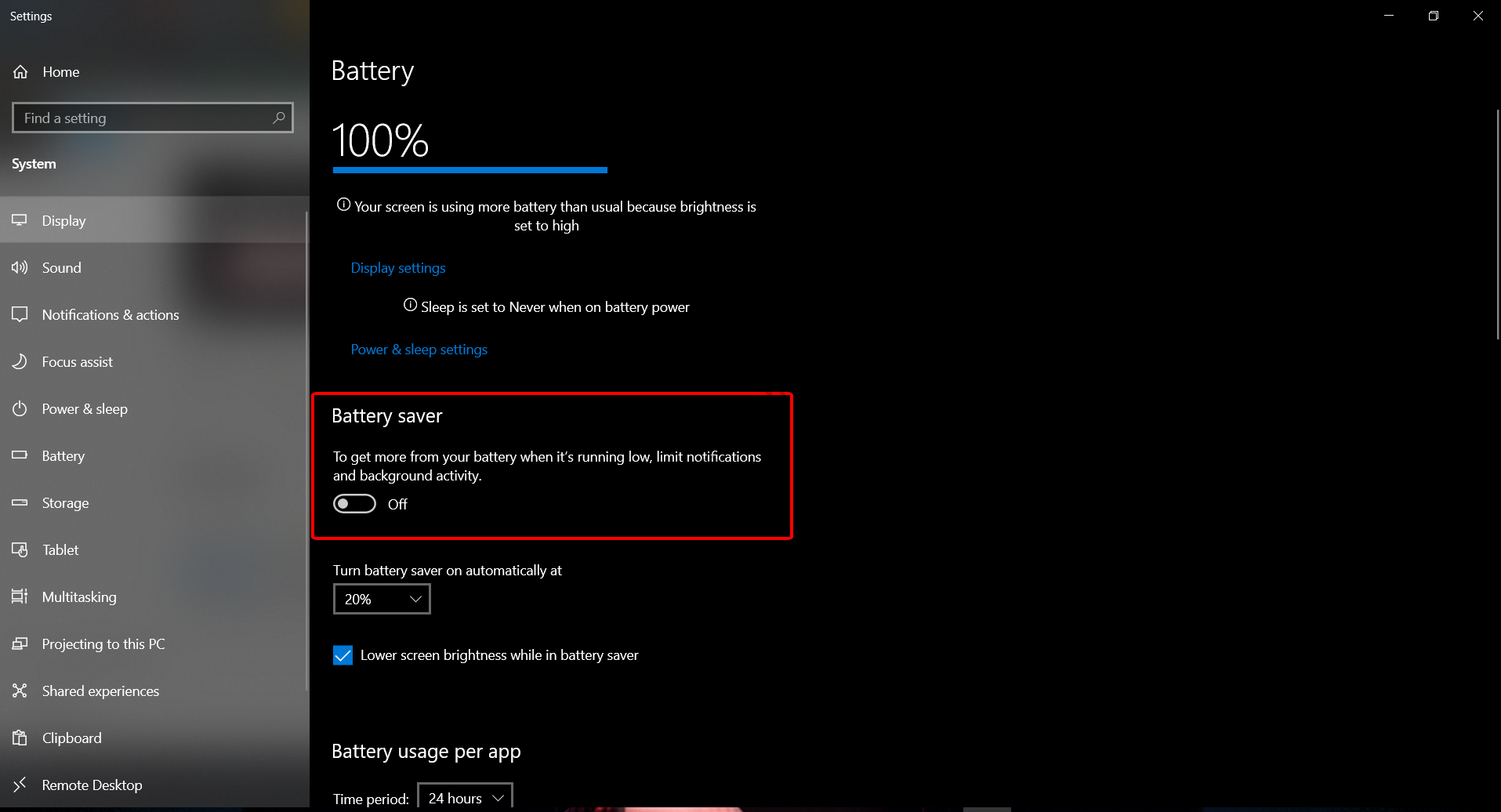
Tham khảo thêm
- Lắp đặt camera giá rẻ Bình Dương
- Camera IP là gì? Có những loại Camera IP nào? Ưu điểm và nhược điểm của Camera IP?
- Camera Wifi là gì? Những ưu điểm và nhược điểm mà loại camera này mang lại?
- Camera Analog là gì? Ưu điểm và nhược điểm của Camera Analog?
Kết luận
Trên đây là những cách hỗ trợ bạn tắt các ứng dụng chạy ngầm trên máy tính Windows 10 mà Laptop Huỳnh Gia đã vừa chia sẻ đến với các bạn. Hy vong qua bài viết này bạn có được những thông tin bổ ích. Nếu như bạn có thắc mắc gì hãy bình luận bên dưới nhé!
Hướng dẫn bạn tải Driver đầy đủ nhất của tất cả các hãng laptop xem chi tiết tại đường dẫn: https://laptophuynhgia.com/driver-la-gi/Tác giả: Laptop Cũ Bình Dương Huỳnh Gia
Nếu Laptop của bạn đang bị chậm, lag, nóng máy thì có thể laptop của bạn đã quá lâu chưa được vệ sinh, tham khảo ngay Dịch vụ vệ sinh laptop tại Laptop Huỳnh Gia nhé!.
Bạn có ý định mua Laptop Cũ nhưng không biết test laptop ra sao, chúng tôi có thể giúp bạn, tham khảo ngay bài viết 20 cách test laptop cũ để nắm rõ cách test laptop bạn nhé!.
Laptop của bạn bị hao pin ngay cả khi đã tắt máy? Đừng lo, tham khảo ngay bài viết Laptop tắt nguồn vẫn bị hao pin để biết cách tự khắc phục nhé!.
